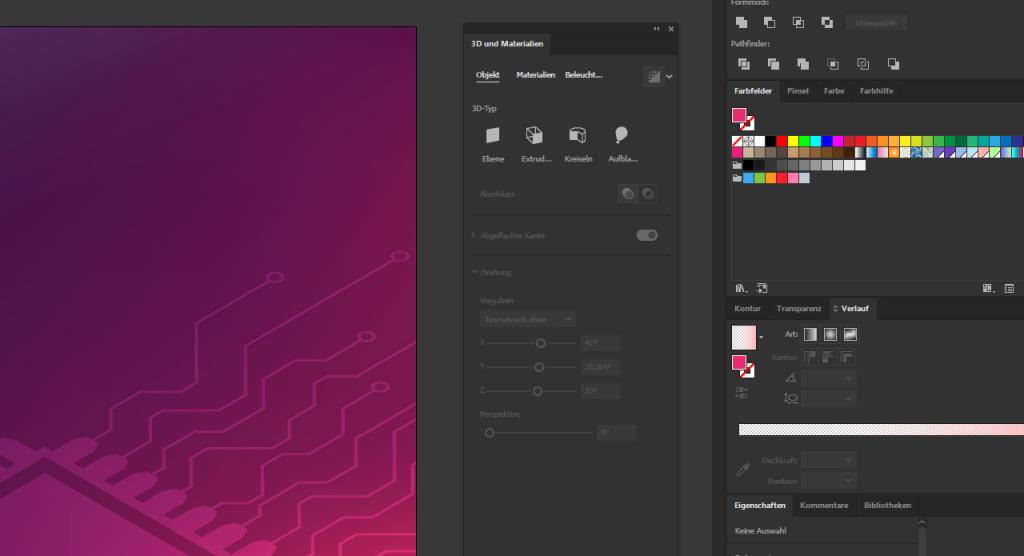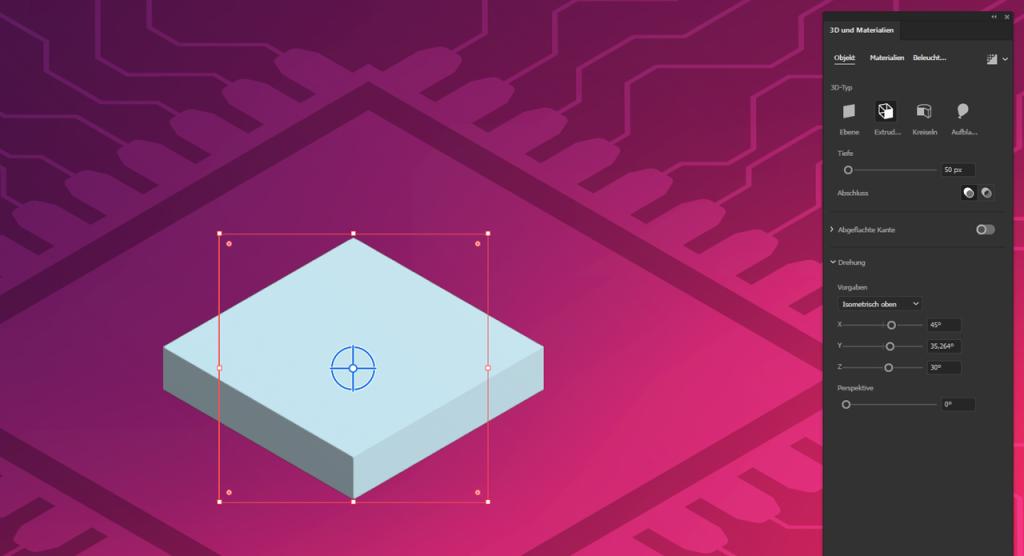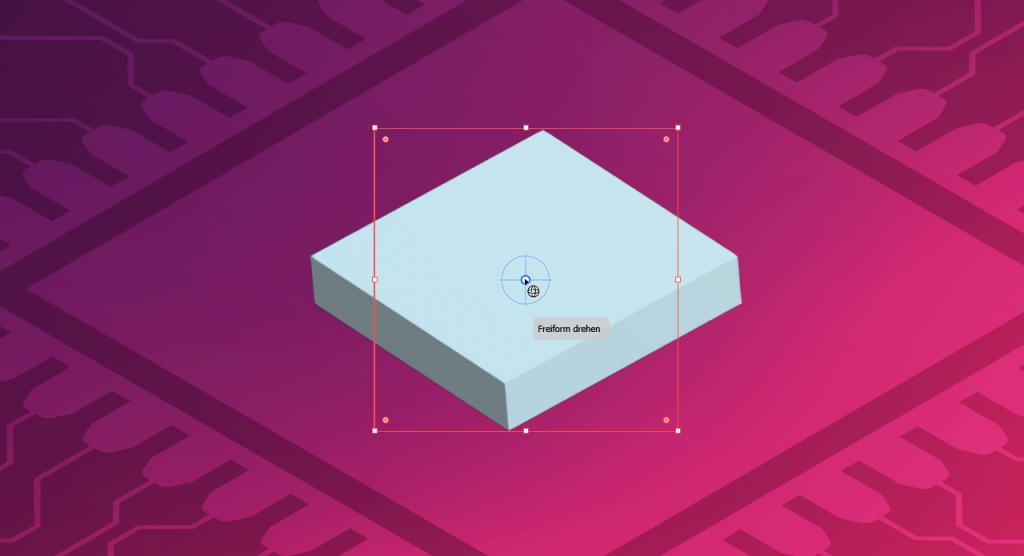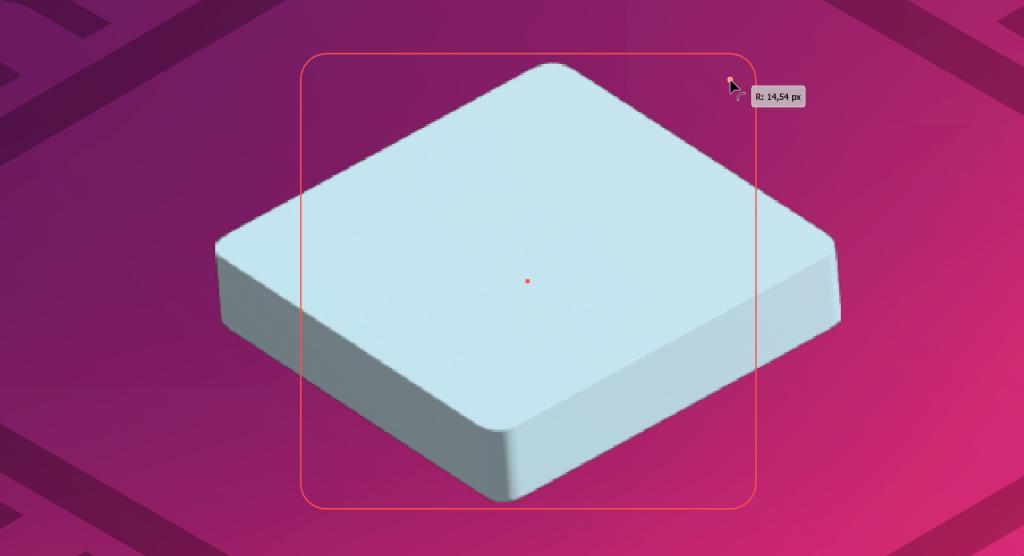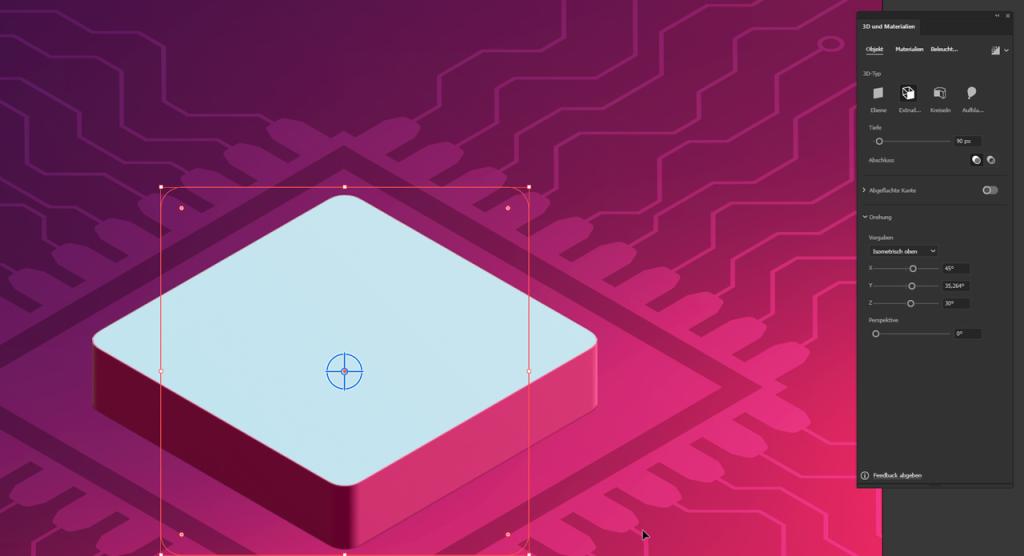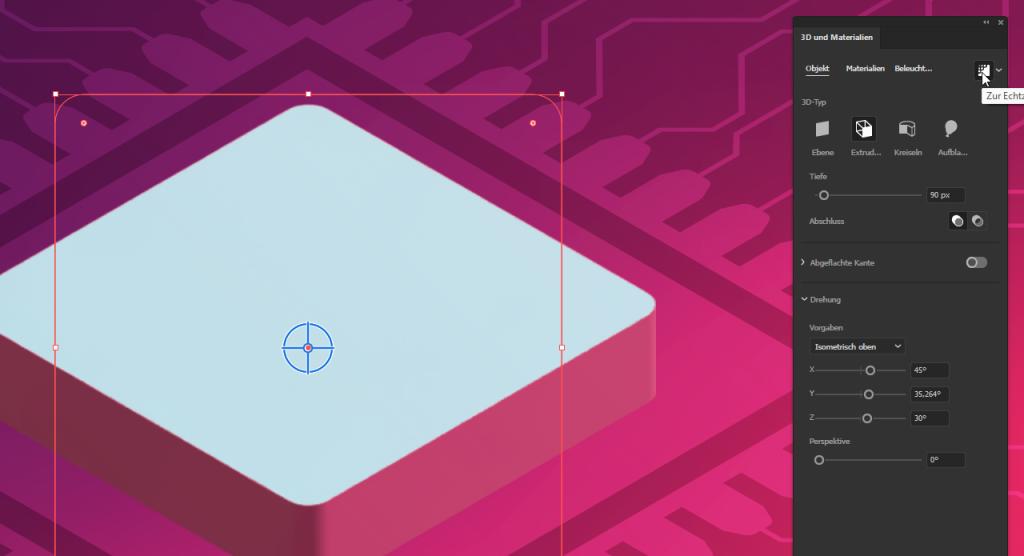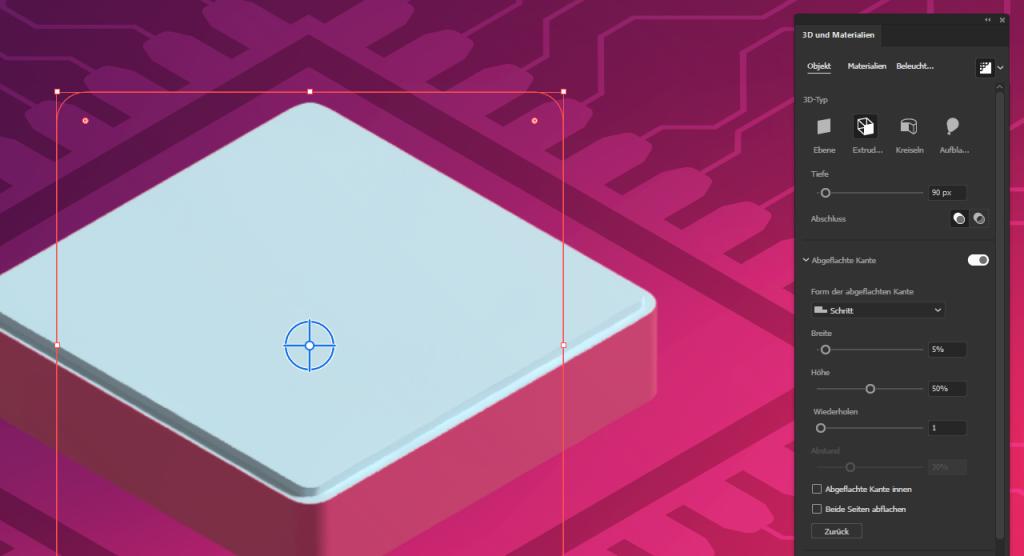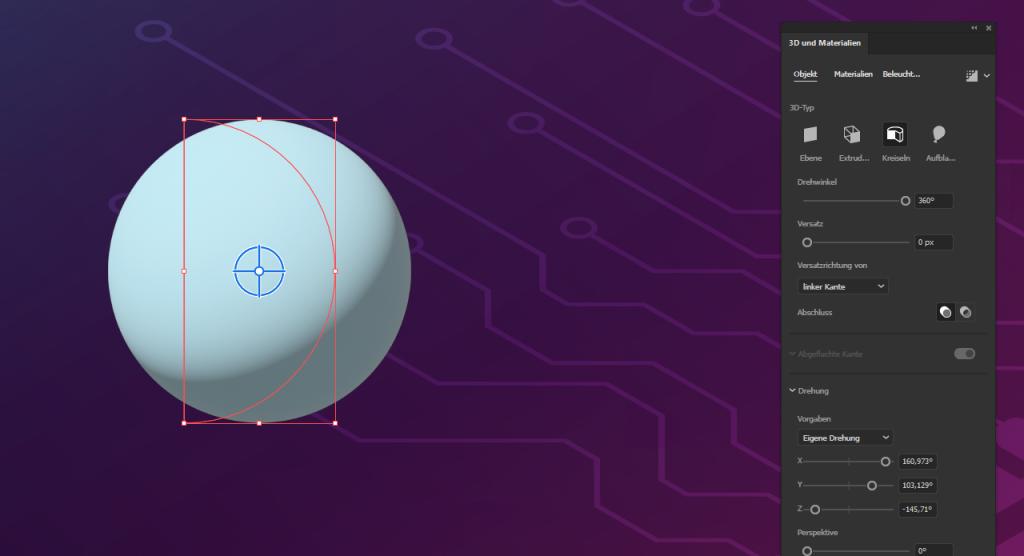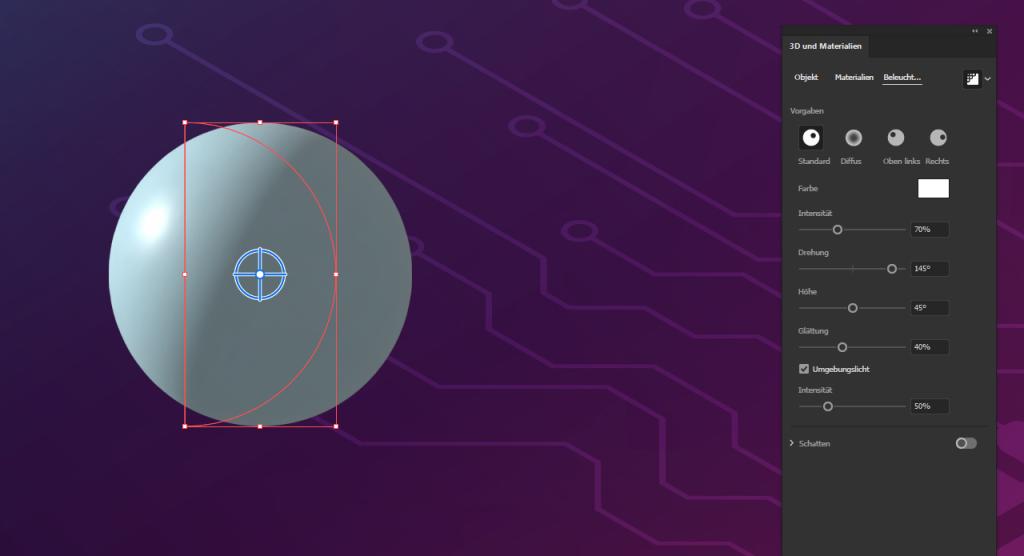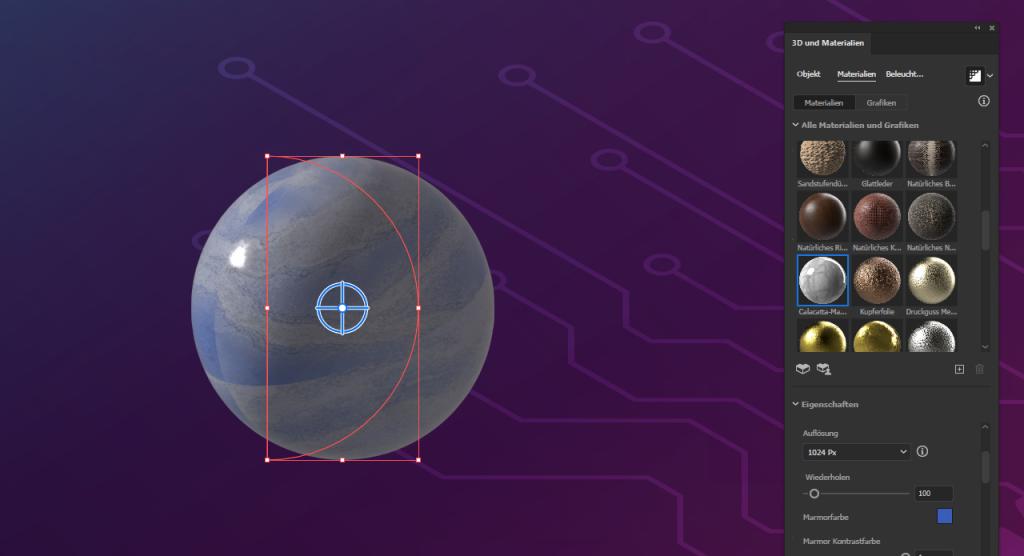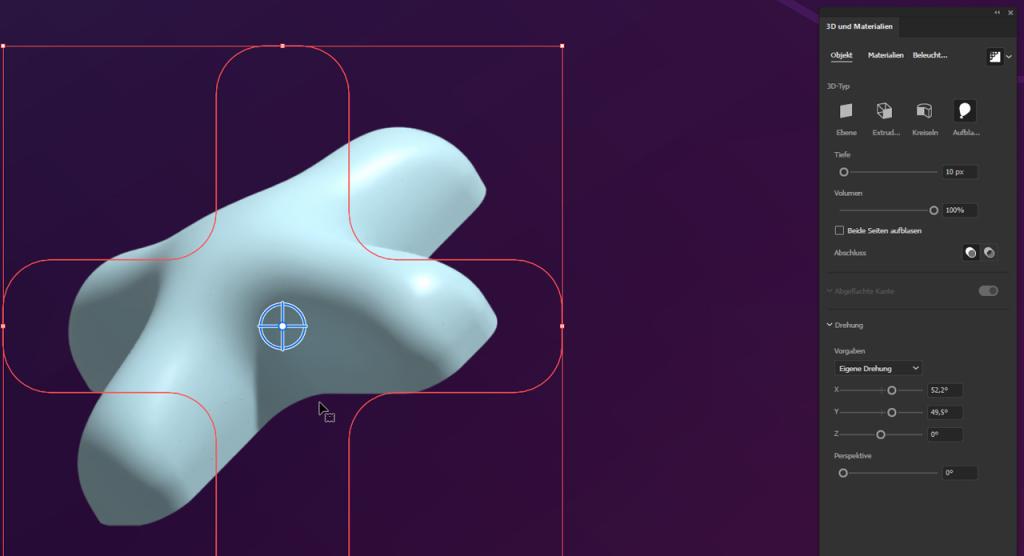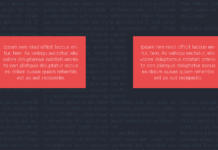Dreidimensionale Grafiken bieten im Gegensatz zu flachen Illustrationen deutlich mehr Tiefe und wirken dadurch greifbarer. Mit Adobe Illustrator 2022 haben auch Anfänger die Möglichkeit, ohne tiefgreifende Fachkenntnisse in der 3D-Modellierung, Objekte in einem dreidimensionalen Raum zu erzeugen. Mit Hilfe der Echtzeitlichtberechnung Raytracing können Sie mit wenigen Klicks realistische Objekte und Formen erschaffen. Wir stellen Ihnen die Illustrator-3D-Funktionen Extrudieren, Kreiseln und Aufblasen näher vor.
Inhalt
- Videotutorial
- Das Bedienfeld: 3D und Materialien
- Objekte dreidimensional darstellen
- Objekt mit Hilfe von Raytracing rendern
- Dreidimensionale Kugel erzeugen
- Materialien verwenden
- Objekte aufblasen
Videotutorial: 3D-Funktionen in Illustrator
Das Bedienfeld: 3D und Materialien
Bevor Sie Ihre ersten Schritte mit den neuen Funktionen in Illustrator machen, sollten Sie zunächst das neue Bedienfeld kennenlernen. Dieses finden Sie im oberen Menüband unter Fenster → 3D und Materialien. Das neue Bedienfeld sieht auf den ersten Blick schlicht aus, hat aber eine ganze Menge zu bieten.
Sie können die neuen Funktionen auch über einen alternativen Weg verwenden. Klicken Sie dazu auf Effekte → 3D. Hier finden Sie sowohl die 3D-Funktionen Extrudieren, Kreiseln und Aufblasen als auch die bereits aus Illustrator-Versionen vor 2022 bekannten Funktionen, mit denen Sie nach wie vor 3D-Objekte erzeugen können – dies allerdings nur auf Basis von Vektor-Grafiken und ohne Echtzeitlichtberechnung.
Objekte dreidimensional darstellen
Um ein dreidimensionales Objekt mit Hilfe der 3D-Funktionen in Illustrator zu erzeugen, benötigen Sie zunächst eine simple Form wie etwa ein Quadrat oder eine Ellipse. Grundsätzlich lassen sich aber alle zweidimensionalen Formen in ein 3D-Objekt verwandeln.
In diesem Beispiel einer Landingpage zum Thema „Künstliche Intelligenz“ soll auf einer illustrierten Prozessor-Grafik ein dreidimensionaler Server entstehen. Erstellen Sie dazu zunächst ein einfaches Quadrat und klicken Sie im 3D und Materialien-Bedienfeld auf das zweite Icon mit dem Begriff Extrude.
Illustrator verwandelt das flache Quadrat nun in ein dreidimensionales Objekt um. Dieses Objekt können Sie nun mit Hilfe des Achsenkreuzes in der Mitte der Form nach Belieben drehen. Halten Sie dazu die linke Maustaste in der Mitte des Achsenkreuzes geklickt und bewegen Sie die Maus in eine beliebige Richtung. Sofern Sie das Objekt nur um eine Achse bewegen möchten, können Sie dies über die Linien am Achsenkreuz tun.
Die genauen Werte wie ihr Objekt gedreht ist, werden Ihnen im 3D und Materialien-Bedienfeld angezeigt. Direkt darüber finden Sie die bereits aus älteren Illustrator-Versionen bekannten Vorgaben wie etwa eine optische Ausrichtung in einer isometrischen Perspektive. In diesem Beispiel wird die Vorgabe Isometrich oben verwendet.
Ihr Objekt kann nun weiterhin frei bearbeitet werden. Sie können es größer oder kleiner skalieren, die Form selbst über die nach wie vor sichtbaren Pfadpunkte verändern oder auch die Ecken abrunden.
Wenn Sie die finale Form definiert haben, können Sie weitere 3D-Einstellungen im 3D und Materialien-Bedienfeld vornehmen. Hier können Sie zum Beispiel die Tiefe des Objektes verändern. In der isometrischen Perspektive soll das Quadrat dicker erscheinen und dazu wird die Tiefe in diesem Beispiel auf einen Wert von 90 px eingestellt.
Weiterhin können Sie zu jeder Zeit die Farben Ihres Objektes verändern. Die Oberfläche oder auch Frontseite erhält dabei stets die Füllfarbe. Alle weiteren Seiten erhalten – sofern hinzugefügt – die Farbe der Kontur. In diesem Beispiel erhält die Oberfläche einen hellen Blauton und die Kontur beziehungsweise Seiten werden in einem leuchtenden Rotton gefärbt.
Objekt mit Hilfe von Raytracing rendern
Eine dreidimensionale Form zu erstellen, ist nur der erste Schritt. Die Form, die Ihnen aktuell angezeigt wird, kann unter Umständen etwas unscharf erscheinen oder Sie sehen nicht selbst hinzugefügte Artefakte wie etwa eine dünne Linie am Boden des Objektes. Der Grund dafür ist, dass Illustrator Ihnen aktuell nur eine Vorschau des dreidimensionalen Objektes anzeigt und das Objekt zunächst gerendert werden muss. Die Funktion zum Rendern finden Sie rechts oben im 3D und Materialien-Bedienfeld. Sobald Sie diese Funktion aktivieren, wird Ihr Objekt mit einer Echtzeitlichtberechnung dargestellt. Diese können Sie für jedes Objekt einzeln aktivieren und deaktivieren. Bei jeder Änderung Ihres Objektes werden die Lichteigenschaften neu berechnet. Je nach Leistungsfähigkeit Ihres Computers können auch eine Vielzahl von Objekten gleichzeitig berechnet werden.
Mit der Lichtberechnung können Sie auch weitere 3D-Funktionen wie etwa eine abgeflachte Kante zu Ihrem Objekt hinzufügen. Dazu können Sie zwischen verschiedenen Darstellungsformen wählen und auch die Ausprägung dieser Effekte nach Ihren Vorstellungen anpassen. In diesem Beispiel wird die Form Schritt mit einer Breite von 5 px verwendet. Die Form wird nun zweimal dupliziert und übereinander angeordnet um eine abstrakte Adaption eines Servers zu erzeugen. Für die oberste Form wird zusätzlich noch im 3D und Materialien-Bedienfeld das Häkchen Abgeflachte Kante innen gesetzt.
Dreidimensionale Kugel erzeugen
Um eine dreidimensionale Kugel mit Hilfe der neuen 3D-Funktionen zu erzeugen, benötigen Sie zunächst die passende flach liegende Form. Im 3D und Materialien-Bedienfeld wird die Funktion zum Kreiseln als eine Art Diagramm dargestellt. Dies gibt Ihnen Aufschluss darüber, wie Illustrator die flache Form in ein dreidimensionales Obejet umrechnet. Für eine perfekte Kugel wird daher ein Halbkreis benötigt. Wenn Sie nun die Funktion Kreiseln aktivieren, dann erzeugt Illustrator daraus eine Kugel. Dass es sich hierbei um ein dreidimensionales Objekt handelt, sehen Sie allerdings aktuell nur an der Darstellung des Lichts auf dem Objekt. Mit Hilfe des Achsenkreuzes in der Mitte können Sie den Winkel des Lichteinfalls verändern und die Kugel drehen.
Um genauer Einfluss auf die Lichtberechnung zu nehmen, klicken Sie im 3D und Materialien-Bedienfeld auf den Reiter Beleuchtung. In diesem Bedienfeld können Sie nun verschiedene Einstellungen vornehmen. Sie können etwa die Richtung aus der das Licht kommt bestimmen, die Farbe des Lichts definieren oder auch die Intensität des einfallenden Lichts ändern.
Tipp: Definieren Sie für einen realistischen Gesamteindruck einen einheitlichen Winkel, aus dem das Licht auf Ihr Objekt scheint. Verwenden Sie diesen Wert bei allen weiteren Objekten, um den Eindruck zu vermitteln, dass das Licht nur aus einer Richtung kommt. So wie es auch in der Realität der Fall wäre.
Materialien verwenden
Mit den neuen 3D-Funktionen von Illustrator können Sie Ihren dreidimensionalen Objekten nicht nur Farben, sondern auch Materialien zuweisen. Dies kann etwa Metall, Gold, Holz, Stoff oder auch Stein sein. Um zu den Materialien zu gelangen, klicken Sie im 3D und Materialien-Bedienfeld auf den Reiter Materialien. Hier finden Sie nun ein Vielzahl von verschiedenen Materialien und Strukturen. Sobald Sie eines der Materialien anklicken, wird eine entsprechende Textur über Ihr dreidimensionales Objekt gelegt.
Achten Sie hierbei darauf, dass jedes Material seine eigenen Eigenschaften hat. Sie können zum Beispiel die Farbe des Materials oder die Art, wie das Muster dargestellt wird, verändern. Im Materialien-Bedienfeld haben Sie dazu vielfältige Einstellungsmöglichkeiten, um Ihr Objekt nach Ihren Vorstellungen anzupassen.
Tipp: Behalten Sie bei den Materialien immer die realen Vorbilder im Kopf. Verschiedene Materialien haben verschiedene Reflektionseigenschaften. Somit wird Gold das Licht deutlich stärker reflektieren als zum Beispiel Stein. Sie können dem Material Stein allerdings trotzdem eine deutliche Lichtreflektion zuweisen.
Objekte aufblasen
Die letzte Möglichkeit, um eine dreidimensionale Form umzuwandeln, ist sie aufzublasen. Wie der Name es schon beschreibt, passiert auch genau das beim Anwenden dieser Funktion. In diesem Beispiel wird die Funktion Aufblasen einem kleinen Kreuz zugewiesen. Wenn Sie dieses Objekt nun drehen, dann sehen Sie, dass Illustrator das Aufblasen der Form simuliert.
Im 3D und Materialien-Bedienfeld können Sie anschließend weiterhin die Tiefe des Objektes als auch den Grad des Aufblasens verändern. Alle 3D-Funktionen können Sie auf jede vorstellbare zweidimensionale Form anwenden, um Sie in einen dreidimensionalen Raum zu überführen.
Unser Ergebnis:
Tipp: Mit der 3D-Rendering-Software Adobe Dimension ist es möglich, hochkomplexe, dreidimensionale und äußerst real wirkende Darstellungen zu erstellen. Wir zeigen, wie das geht: Text mit 3D-Effekt erstellen
Credits:
Es gestaltet und spricht der Mediengestalter Christoph Ullrich.