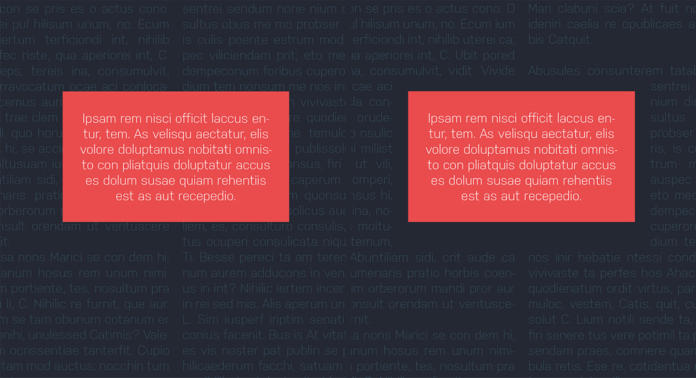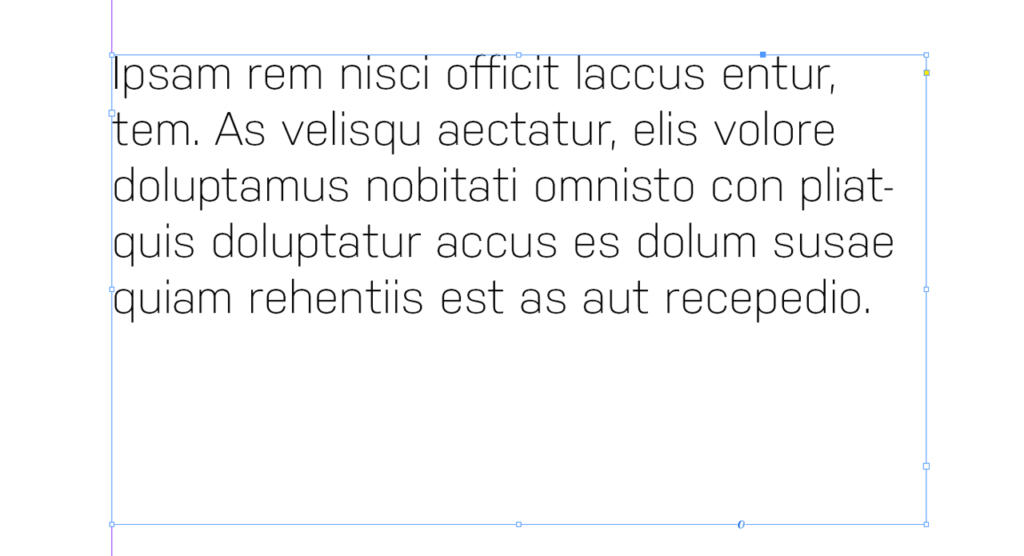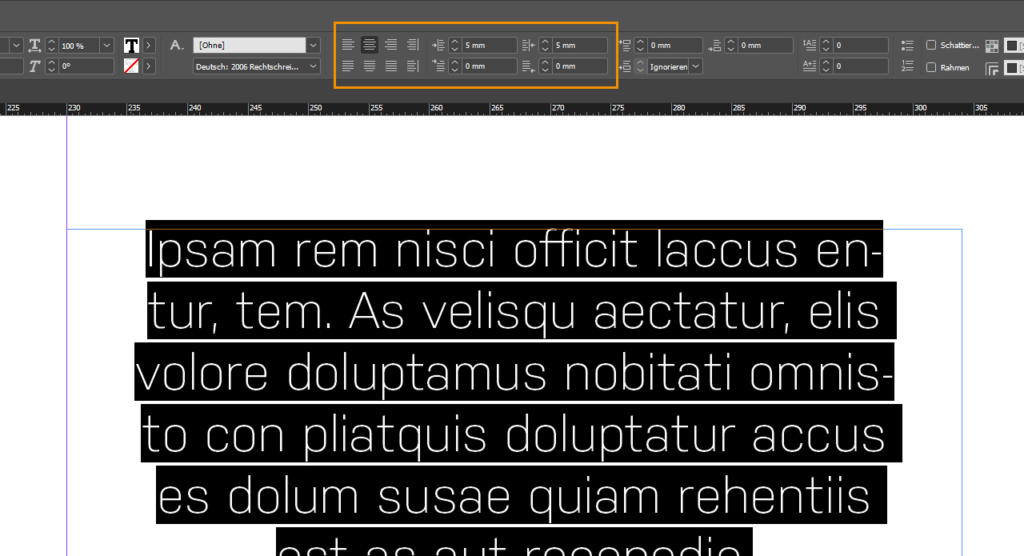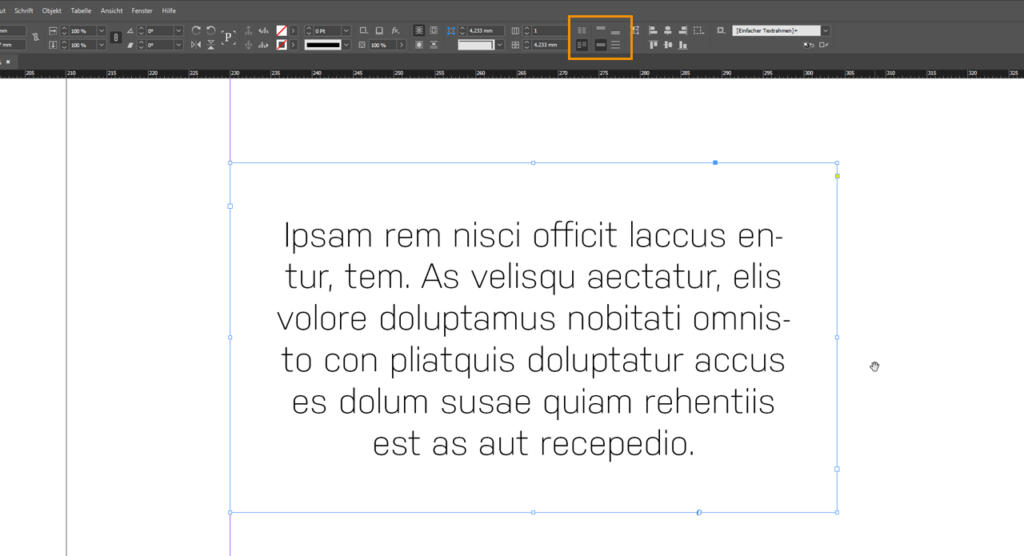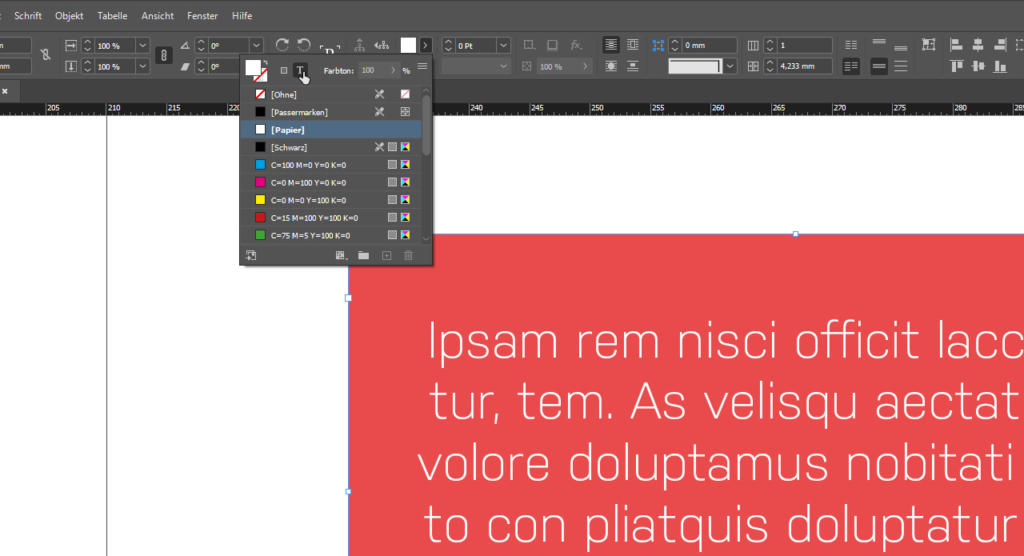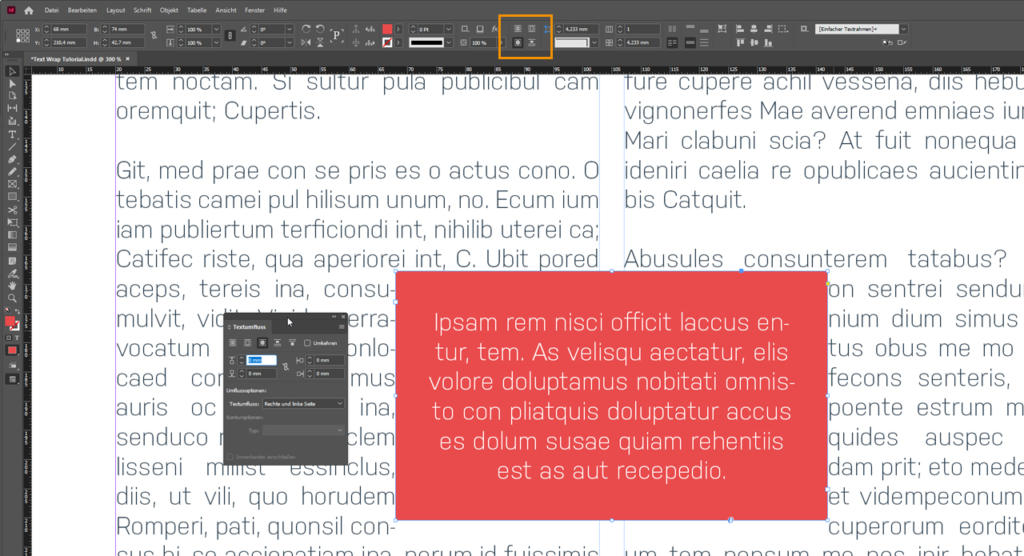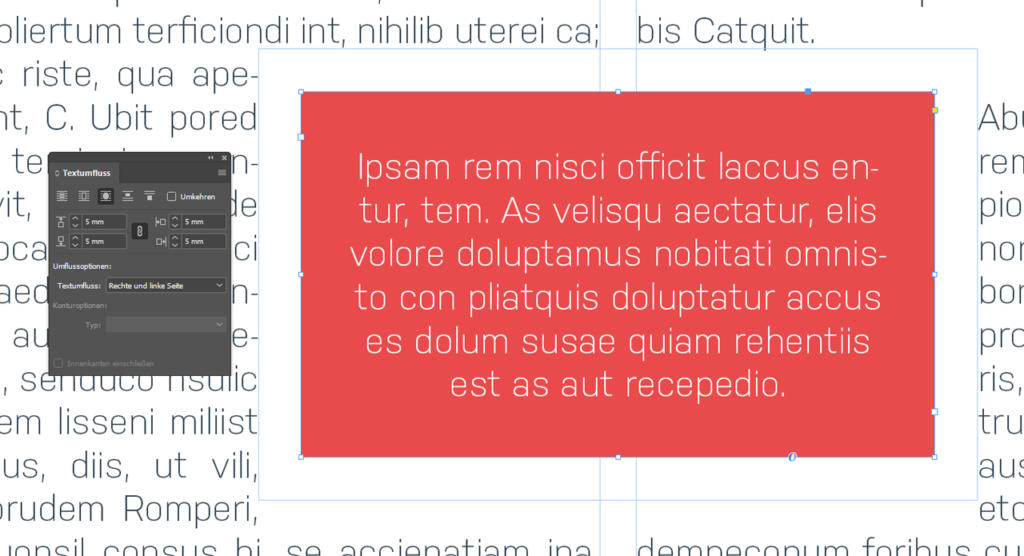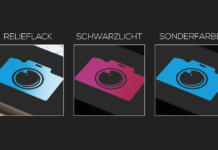Um einen Text in InDesign umfließen zu lassen bedarf es nur weniger Klicks. Viele gehen bislang den Umweg, einen weißen Kasten in den Fließtext einzusetzen und diesem dann in InDesign einen Textumfluss zuzuweisen. Dabei geht es deutlich einfacher. Mit den richtigen Einstellungsmöglichkeiten brauchen Sie lediglich Ihren Textrahmen (inkl. Text), mit welchem Sie den Fließtext umfließen lassen möchten.
Inhalt
Video-Tutorial für Textumfluss in InDesign
Text umfließen lassen
In diesem Beispielprojekt soll ein Textbaustein in einem Kasten gesetzt und dieser anschließend mit einem Textumfluss im Fließtext platziert werden. Der Text kann dabei aber nicht nur nach außen, sondern auch nach innen umflossen werden. Beginnen Sie daher zunächst damit, den Textkasten richtig zu konfigurieren.
Klicken Sie doppelt in Ihren Textrahmen und markieren Sie sich den darin befindenden Text. Richten Sie diesen Text über das obere Menüband mittig aus. Rechts daneben können Sie einen Wert für den sogenannten Einzug definieren. Dabei entscheiden Sie, ob der gesamte Text oder nur die erste Zeile vom Textrahmen-Rand verschoben wird. Definieren Sie jeweils einen Wert von beispielsweise 5 mm für den linken und den rechten Einzug. Der Text sollte nun nur noch am oberen Rand Ihres Textrahmens hängen.
Klicken Sie auf eine freie Fläche in Ihrem Dokument und wählen Sie den Textrahmen erneut mit einem einfachen Linksklick aus. Im oberen Menüband finden Sie nun weitere Einstellungsmöglichkeiten, die sich nicht auf den Text, sondern auf den Rahmen beziehen. Definieren Sie hier nun eine zentrierte Ausrichtung des Textes innerhalb des Bildrahmens.
Im nächsten Schritt können Sie Ihrem Textrahmen eine Farbe zuweisen. Öffnen Sie dazu die Farbpalette und wählen Sie eine beliebige Farbe aus. In diesem Beispiel wird ein leuchtender Rotton verwendet. Wenn Sie in der Farbpalette das kleine T-Symbol anklicken, können Sie auch direkt den Text einfärben. Dieser wird hier im roten Textrahmen Weiß gefärbt. Diesen Rahmen inklusive Text können Sie nun an einer beliebigen Stelle in Ihrem Fließtext platzieren.
Äußeren Textumfluss definieren
Sobald Sie Ihren Textrahmen platziert haben, können Sie sich die verschiedenen Funktionen zum Textumfluss im oberen Menüband ansehen. Um einen Text vollständig umfließen zu lassen, wählen Sie die Funktion Umfließen der Objektform aus. In früheren InDesign-Versionen wurde der Text dann etwas umflossen, aber es fehlten weitere Einstellungsmöglichkeiten.
In diesem Beispiel wird die InDesign-Version 16.3 verwendet, mit dieser öffnet sich das Textumfluss-Bedienfeld automatisch mit. Das Bedienfeld können Sie sich aber auch jederzeit über Fenster und Textumfluss einblenden lassen.
Im Bedienfeld sehen Sie insgesamt vier Eingabefelder, die den jeweiligen Abstand einer Seite zum Text definieren. Stellen Sie auch hier einen Wert von zum Beispiel 5 mm ein. Wenn Sie jeder Seite einen eigenen Abstand zuweisen wollen, wählen Sie zunächst das kleine Kettensymbol in der Mitte der Eingabefelder ab. So können Sie Ihre Textkästen nach Ihren Vorstellungen vom Fließtext umfließen lassen.
Bilder umfließen lassen (Bild 8)
Ähnlich wie mit Texten können Sie auch Bilder vom Fließtext umfließen lassen. Platzieren Sie dazu das gewünschte Bild zunächst an einer beliebigen Stelle im Fließtext und aktivieren Sie erneut Umfließen der Objektform im oberen Menüband. Als Referenz für den Umfluss wählt InDesign zunächst den rechteckigen Bildrahmen aus.
Um das Objekt selbst umfließen zu lassen, wählen Sie unter den Konturoptionen Motiv auswählen aus. Adobe’s Sensei KI erkennt dann automatisch die Kanten des Objektes und generiert einen Pfad. In der Regel ist dieser Pfad alles andere als perfekt, jedoch ist er gut genug, um einen schönen Umfluss zu definieren. Stellen Sie nun erneut im Textumfluss-Bedienfeld einen Wert für den Abstand zum Text ein. Daraufhin vergrößert sich der Pfad proportional und Ihr Text wird sauber umflossen.
Hinweis: Wenn Sie Bilder in Ihre Fließtexte einsetzen, dann verwenden Sie im besten Fall ein freigestelltes PNG. Die automatische Motivauswahl funktioniert zwar auch mit Bilder die einen Hintergrund haben, aber es kann sein, dass das Bild sehr „ausgeschnitten“ aussieht. Ein neutraler weißer Hintergrund ist hier also die perfekte Voraussetzung für einen sauberen Textumfluss.
Credits: Es gestaltet und spricht der Art Director Christoph Ullrich.