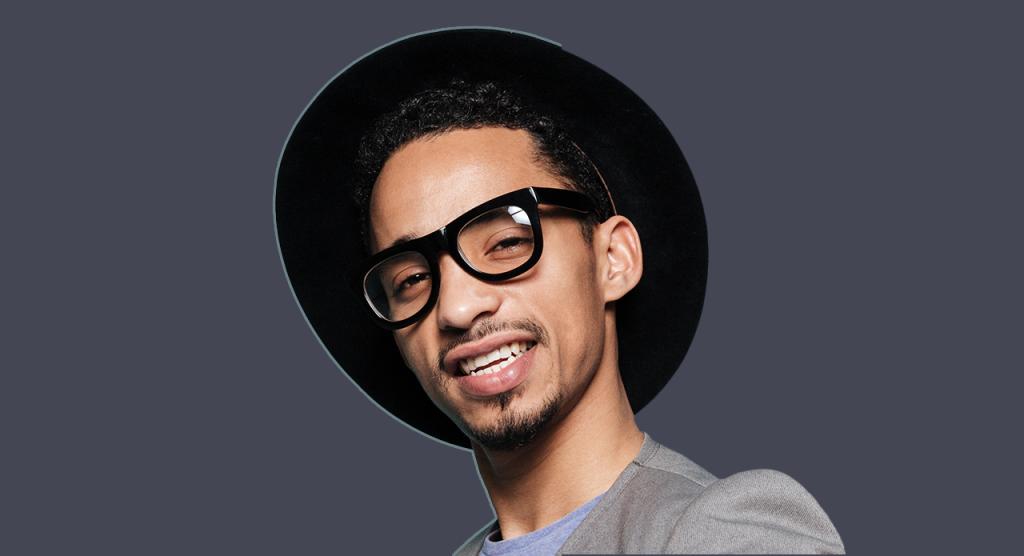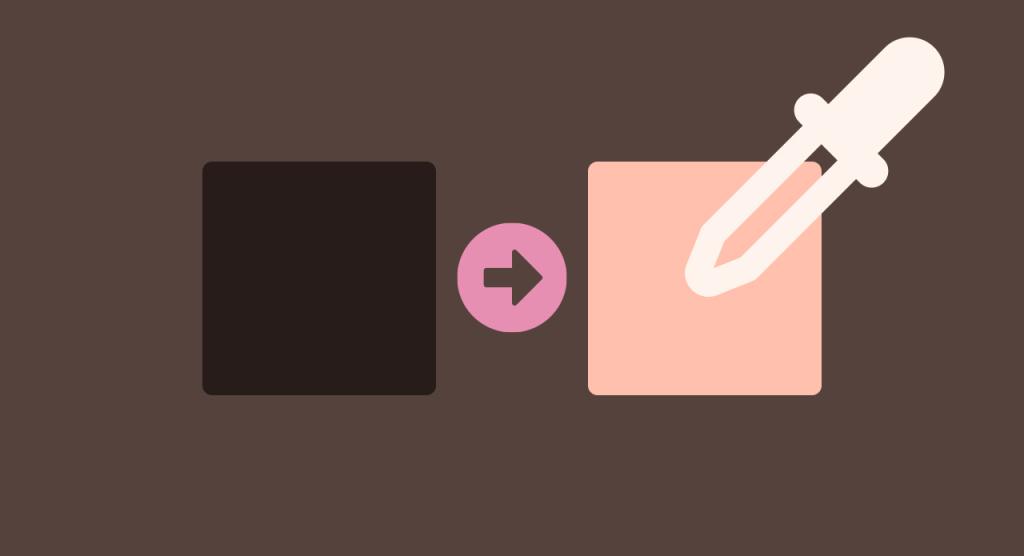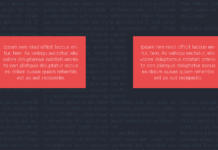Es führen bekanntlich viele Wege nach Rom… Dieser Spruch lässt sich auf viele Bereiche des Lebens anwenden. Auch für die Bildbearbeitung in Photoshop trifft er zu. Denn das beliebte und sehr umfangreiche Tool bietet zahlreiche Möglichkeiten, um ein gewünschtes Ergebnis zu erzielen. Einige sehr nützliche und zeitsparende Funktionen sind dabei etwas in den Tiefen des Bildbearbeitungsprogramms versteckt. In diesem Tutorial stellen wir Ihnen 7 Photoshop-Geheimtipps vor, die Sie bisher vielleicht noch nicht kennen.
Viel Spaß beim Entdecken!
Video-Tutorial: 7 Photoshop-Geheimtipps
Photoshop-Geheimtipps im Detail
Wer keine Zeit hat, sich gleich das ganze Video anzuschauen, findet die Sprungmarken natürlich in der Videobeschreibung und die einzelnen Photoshop-Geheimtipps noch einmal im Anschluss zum Nachlesen.
- Geheimtipp 1: Ebenen automatisch überblenden
- Geheimtipp 2: Bessere Bewegungsunschärfe
- Geheimtipp 3: Formgitter / Puppet Warp
- Geheimtipp 4: Farbstich korrigieren
- Geheimtipp 5: Freistellungsrand entfernen
- Geheimtipp 6: Farbe von überall auswählen
- Geheimtipp 7: Haare färben mit Camera-Raw-Filter
Geheimtipp 1: Ebenen automatisch überblenden
Mit der Funktion „Ebenen automatisch überblenden“ können Sie mit nur wenigen Klicks und ohne detaillierte Freistellungsarbeit zwei Bilder realistisch miteinander verschmelzen lassen. In diesem Beispiel soll das Motiv eines Flugzeugs durch eine Häuserschlucht der Stadt Frankfurt am Main am Himmel eingesetzt werden.
Reduzieren Sie zunächst die Deckkraft des zu verschmelzenden Motivs auf etwa 50 % und passen Sie dann mit der Tastenkombination STRG + T / CMD + T das Bild an den Hintergrund in der gewünschten Position an.
Achten Sie hierbei darauf, dass dabei keine Elemente des zu verschmelzenden Motivs über sichtbare Kanten des Hintergrunds verlaufen. Dazu kann es notwendig sein, das Motiv grob freizustellen. Wählen Sie dazu zum Beispiel das Lassowerkzeug aus und schneiden Sie das Motiv, das Sie verschmelzen wollen, grob aus.
Erhöhen Sie anschließend die Deckkraft wieder auf 100 %. Klicken Sie nun im oberen Menüband auf Bearbeiten → Ebenen automatisch überblenden. Klicken Sie im folgenden Bedienfeld die Funktion Bilder stapeln an und setzen Sie weiter unten beide Häkchen in den Checkboxen. Bestätigen Sie anschließend mit Ok. Das Motiv wird nun mit dem Hintergrund verschmolzen. Je besser sich die Farben zwischen Hintergrund und zu verschmelzendem Bild gleichen, desto besser wird das Ergebnis beim Überblenden.
Geheimtipp 2: Bessere Bewegungsunschärfe
In Photoshop können Sie eine bessere Bewegungsunschärfe erreichen als mit dem gleichnamigen Filter „Bewegungsunschärfe“. In diesem Beispiel soll eine Bewegungsunschärfe im Hintergrund des Läufers erzeugt werden.
Duplizieren Sie dazu zunächst die Ebene und wählen Sie anschließend auf der ersten Ebene mit dem Objektauswahlwerkzeug das im Fokus stehende Motiv aus. Klicken Sie nun mit der rechten Maustaste ins Bild und wählen Sie Auswahl löschen und füllen aus. Blenden Sie diese Ebene aus und wählen Sie erneut ihr Motiv mit dem Objektauswahlwerkzeug auf der anderen Ebene aus. Klicken Sie mit der aktiven Auswahl im Eigenschaften-Bedienfeld (standardmäßig auf der rechten Seite) auf die Funktion Hintergrund entfernen. Klicken Sie nun die Hintergrundebene (ohne das Motiv) an und wählen Sie im oberen Menüband Filter → Weichzeichnergalerie → Pfad-Weichzeichnung.
Im folgenden Bedienfeld können Sie nun den bereits zu sehenden Pfeil frei platzieren oder auch neue Pfeile erstellen, um auf diese Weise die Perspektive für die Weichzeichnung vorzugeben. Probieren Sie hier einfach etwas herum, bis Sie zum gewünschten Ergebnis kommen. Im rechten Menü können Sie zudem die Intensität und die Verjüngung der Weichzeichnung definieren. Bestätigen Sie anschließend im oberen Menüband mit OK, um die Einstellungen zu bestätigen und die Weichzeichnung anzuwenden.
Geheimtipp 3: Formgitter / Puppet Warp
Sie können mit der Funktion „Formgitter“ oder auch bekannt unter dem englischen Begriff „Puppet Warp“ die Körperhaltung einer Person oder sogar eines Tieres verändern. Duplizieren Sie zunächst die Ebene des Bildes und wählen Sie auf der unteren Ebene das entsprechende Motiv mit dem Objektauswahlwerkzeug aus. Klicken Sie dann auf eine freie Fläche in Ihrem Bild und wählen Sie Auswahl löschen und füllen. Stellen Sie anschließend das Motiv auf der anderen Ebene frei, in dem Sie das Motiv erneut mit dem Objektauswahlwerkzeug markieren und dann die Funktion Hintergrund entfernen anwenden.
Lösen Sie dann die Ebenenmaske im Ebenenfenster auf, in dem Sie mit der rechten Maustaste auf die Ebenenmaske klicken und wählen Sie Ebenenmaske anwenden. Auf dieser Ebene sollte sich nun nur noch die freigestellte Person befinden. Wählen Sie anschließend Bearbeiten → Formgitter aus. Sie können nun an beliebigen Stellen Ankerpunkte oder auch Pins setzen.
Es empfiehlt sich bei Personen oder Tieren Ankerpunkte an den entsprechenden Gelenken zu platzieren. Sie können nun mit der Maus die einzelnen Ankerpunkte verschieben und so die Körperhaltung verändern. Achten Sie dabei darauf, dass Sie einen Ankerpunkt nicht zu weit von seiner Originalposition wegbewegen, da ansonsten die Körperhaltung unrealistisch wirkt. Wenn Sie die gewünschte Haltung erreicht haben, klicken Sie oben im Menüband das Checkmark-Icon an und bestätigen somit Ihre Einstellungen.
Geheimtipp 4: Farbstich korrigieren
Ein Bild, das einen deutlichen Farbstich aufweist, ist in der Regel schwierig zu bearbeiten. Mit den Gradationskurven in Photoshop können Sie diesen Farbstich allerdings mit wenigen Klicks entfernen und eine natürliche Farbgebung wiederherstellen.
Öffnen Sie dazu zunächst das Korrekturen-Bedienfeld und fügen Sie einen Gradationskurven-Filter hinzu. Am oberen rechten Rand des Bedienfelds sehen Sie einen Button mit der Aufschrift Auto. Halten Sie die Alt- beziehungsweise die CMC-Taste gedrückt und klicken Sie auf diesen Button. Sie sehen nun ein Bedienfeld, in dem Sie die Funktion Dunkle und helle Farben suchen auswählen können. Daraufhin wird der Farbstich entfernt und Ihr Bild mit einer neutralen Farbgebung angezeigt. Sind Sie mit dem Ergebnis noch nicht zufrieden, können Sie über Zielfarben und Beschneiden weitere farbliche Feinabstimmungen in Ihrem Bild definieren.
Geheimtipp 5: Freistellungsrand entfernen
Photoshop bietet bekanntermaßen zahlreiche Funktionen, um ein Motiv freizustellen. Bei vielen dieser Freistellungen bleibt aber oft ein leichter Rand übrig, den Sie aber mit wenigen Klicks entfernen können.
Stellen Sie dazu zunächst Ihr Motiv nach einer beliebigen Methode frei, beispielsweise mit dem Objektauswahlwerkzeug. Zur besseren Überprüfung, ob der Farbrand entfernt wird, können Sie nun eine Farbfläche mit einer beliebigen Farbe im Hintergrund platzieren. Klicken Sie nun die Ebenenmaske (sofern vorhanden) Ihres Motivs an und wählen Sie im oberen Menüband Filter → Sonstige Filter → Dunkle Bereiche vergrößern. Mit dem Regler im folgenden Bedienfeld können Sie nun den Rand schrittweise entfernen. Das beste Ergebnis wird meist schon in einem Bereich zwischen 1 und 3 erreicht.
Geheimtipp 6: Farbe von überall auswählen
Wenn Sie eine Farbe außerhalb von Photoshop auswählen möchten, dann haben Sie wahrscheinlich wie viele andere bisher einen Screenshot der Farbe angefertigt, das Bild anschließend in Photoshop geöffnet und die Farbe mit dem Pipetten-Werkzeug entnommen.
Es gibt allerdings einen unscheinbaren Trick, der Ihnen diesen Arbeitsschritt deutlich vereinfacht. Wählen Sie zunächst das Pipetten-Werkzeug aus der linken Werkzeugleiste aus und öffnen Sie anschließend den Farbwähler des Elements, das Sie einfärben möchten. Halten Sie nun die linke Maustaste auf einer freien Fläche gedrückt und fahren Sie dann über die Farbe, die Sie aufgreifen möchten. Diese kann sich zum Beispiel in Ihrem Browserfenster befinden oder irgendwo anders außerhalb von Photoshop. Der Farbwähler nimmt nun den entsprechenden Farbwert auf und färbt das gewünschte Element ein.
Geheimtipp 7: Haare färben mit Camera-Raw-Filter
Wenn Sie schon immer mal ausprobieren wollten, wie Ihnen oder einer anderen Person eine andere Haarfarbe steht, dann können Sie dies mit dem Camera-Raw-Filter ganz leicht testen.
Öffnen Sie dazu zunächst ein Bild in Photoshop und wählen sie im oberen Menüband Filter → Camera Raw Filter. Ganz rechts im folgenden Bedienfeld klicken Sie auf das Icon für die Maskierung (kleiner gestrichelter Kreis). Daraufhin erkennt Photoshop in den meisten Fällen Ihr Motiv und Sie können es auswählen. Im folgenden Bedienfeld wählen Sie das entsprechende Körperteil oder Körpermerkmal aus. In diesem Fall die Haare. Klicken Sie anschließend auf den blauen Button Erstellen, um eine Ebenenmaske zu erzeugen. Im rechten Menü sehen Sie nun zahlreiche Einstellungsmöglichkeiten. In diesem Fall sehen Sie sich nur den Regler für den Farbton an. Wenn Sie diesen nun verändern, ändert sich entsprechend auch die Haarfarbe. Verschieben Sie den Farbton so lange, bis das gewünschte Ergebnis erreicht ist.
Für den Fall, das die automatische Ebenenmaske nicht alle Haare erkannt hat, können Sie diese nachträglich hinzufügen. Klicken Sie dazu im rechten Menü rechts oben auf Hinzufüg. und anschließend auf Pinsel. Malen Sie nun über die Stellen der Haare, die bisher noch nicht eingefärbt wurden. Dabei kann es sein, dass auch einige Teile des Gesichts eingefärbt werden. Um dies zu beheben, halten Sie die Alt– oder CMD-Taste gedrückt und malen über die Stellen, die nicht von der Einfärbung betroffen sein sollen. Bestätigen Sie anschließend alle Änderungen mit OK und vielleicht wird das Ergebnis dann Ihre nächste Haarfarbe.
Die Liste der Photoshop-Geheimtipps ließe sich noch fortsetzen. Wer noch nicht genug hat, kann sich unsere zahlreichen Basics- und Pro-Tutorials zum Bildbearbeitungsprogramm ansehen, wie zum Beispiel:
Credits:
Es gestaltet der Mediengestalter Christoph Ullrich.