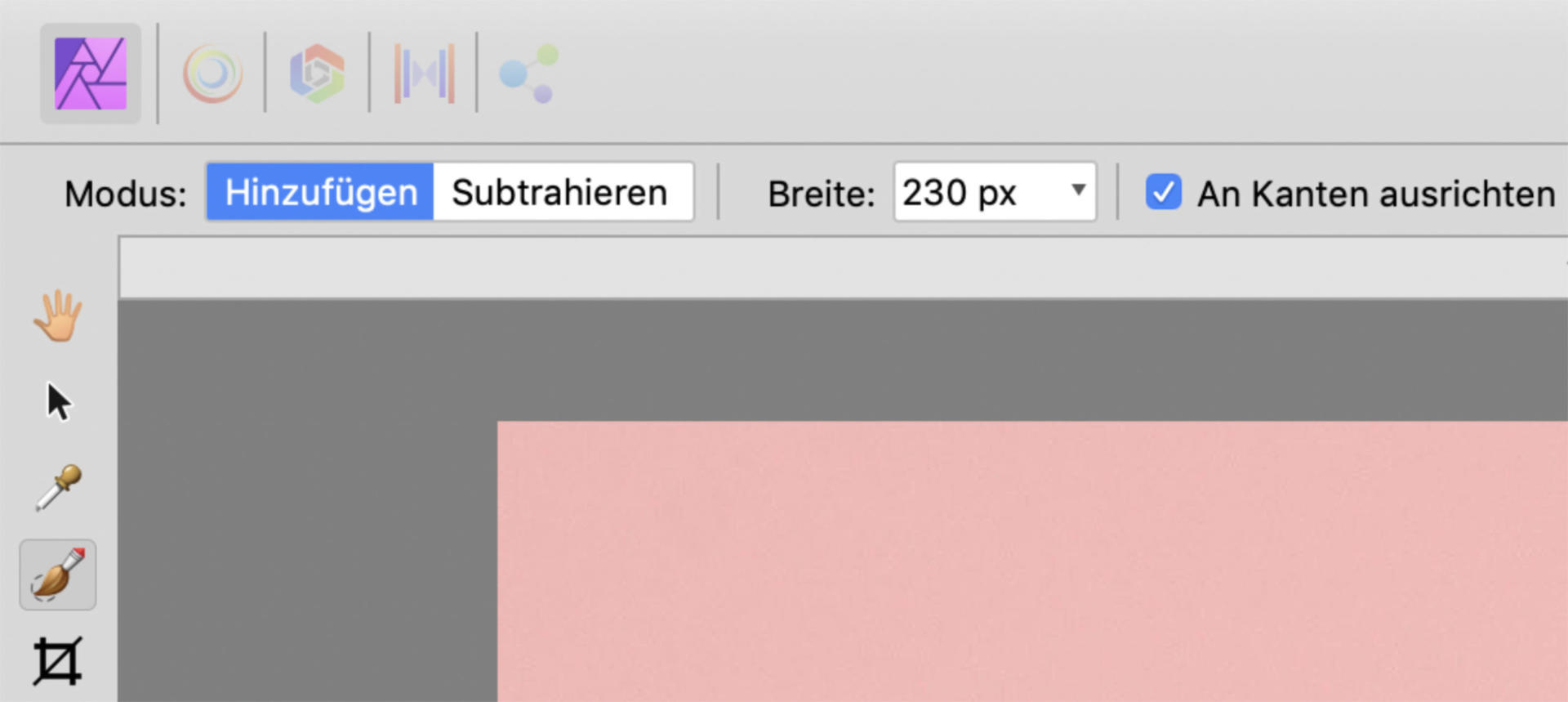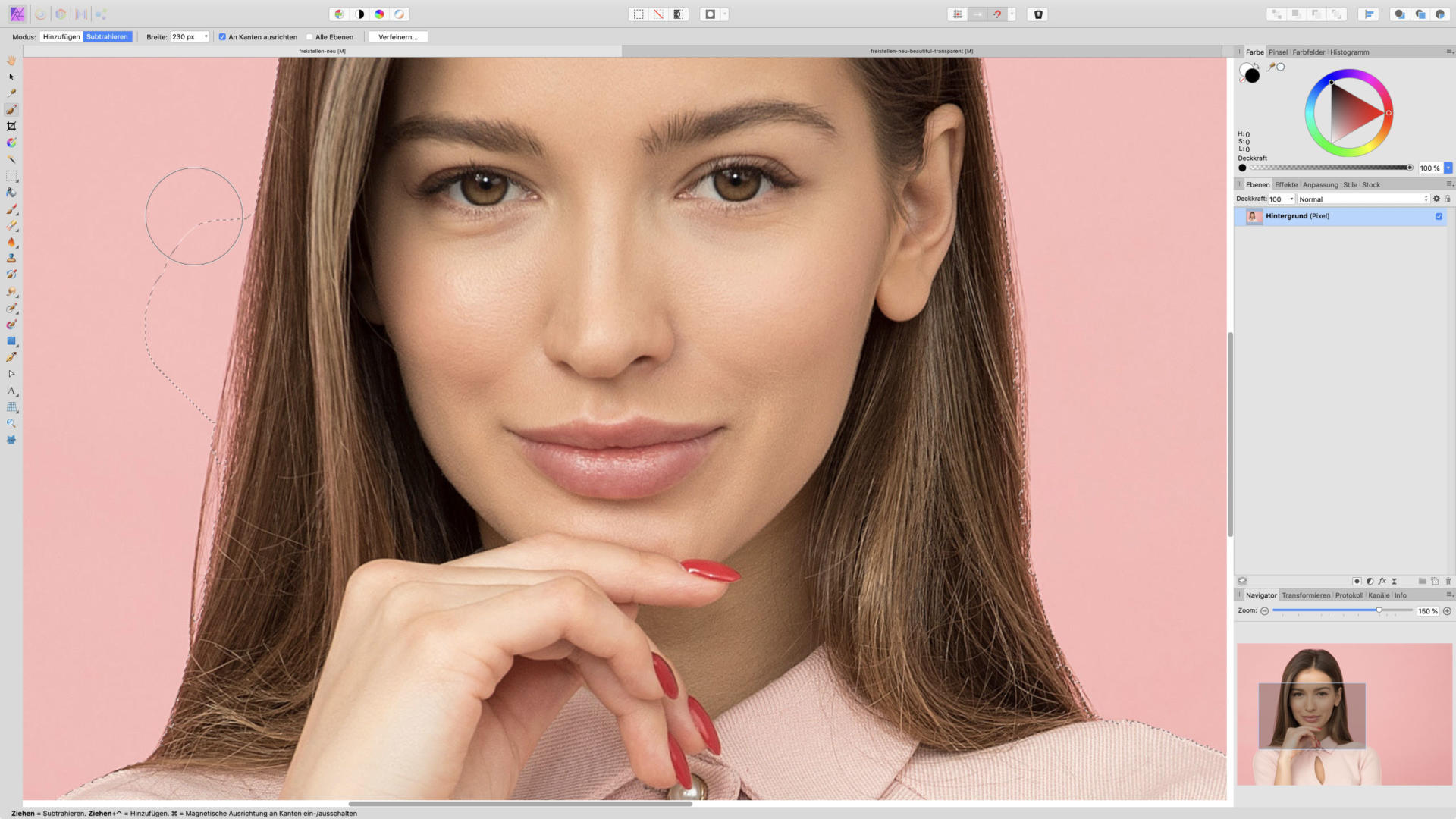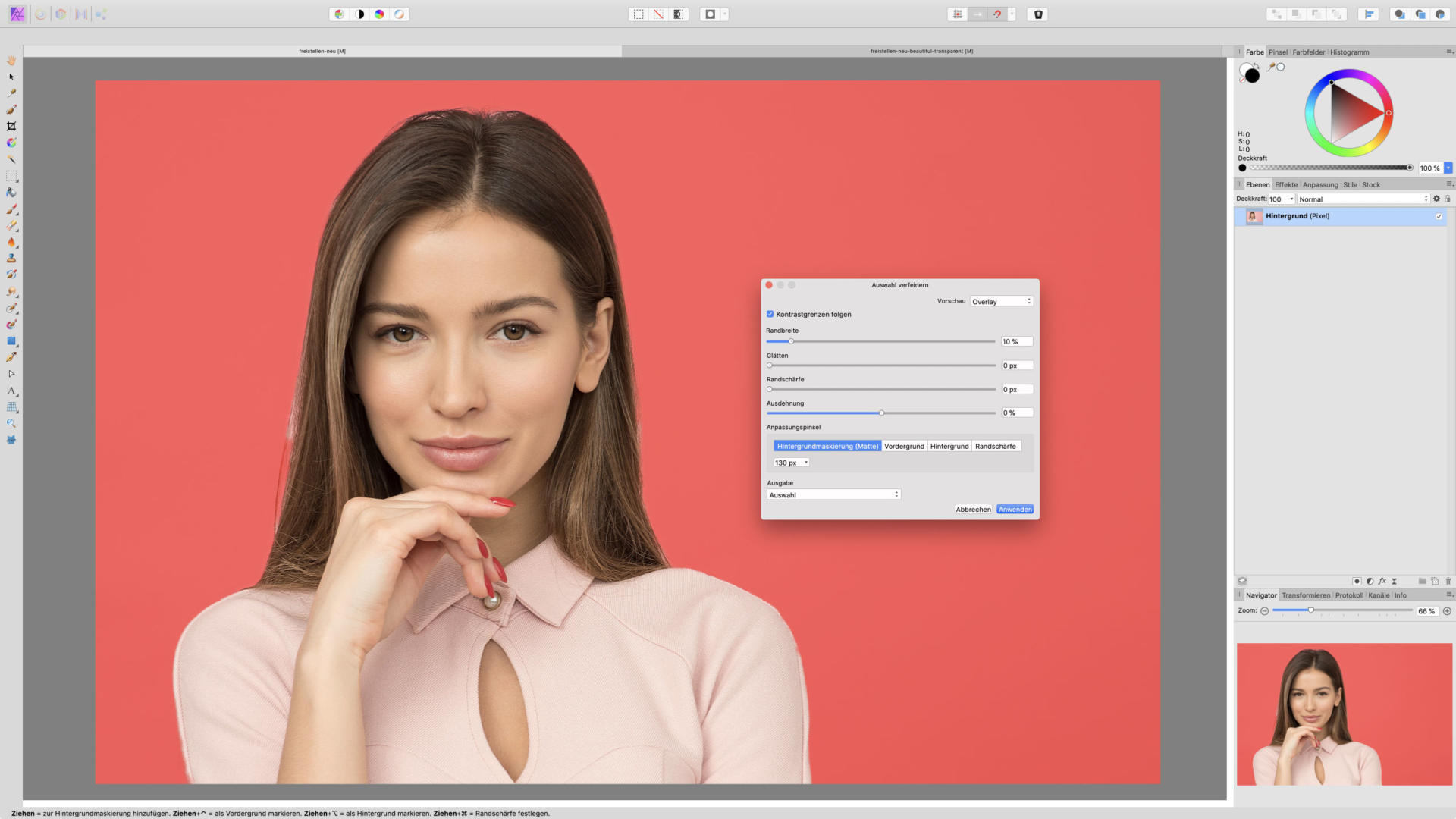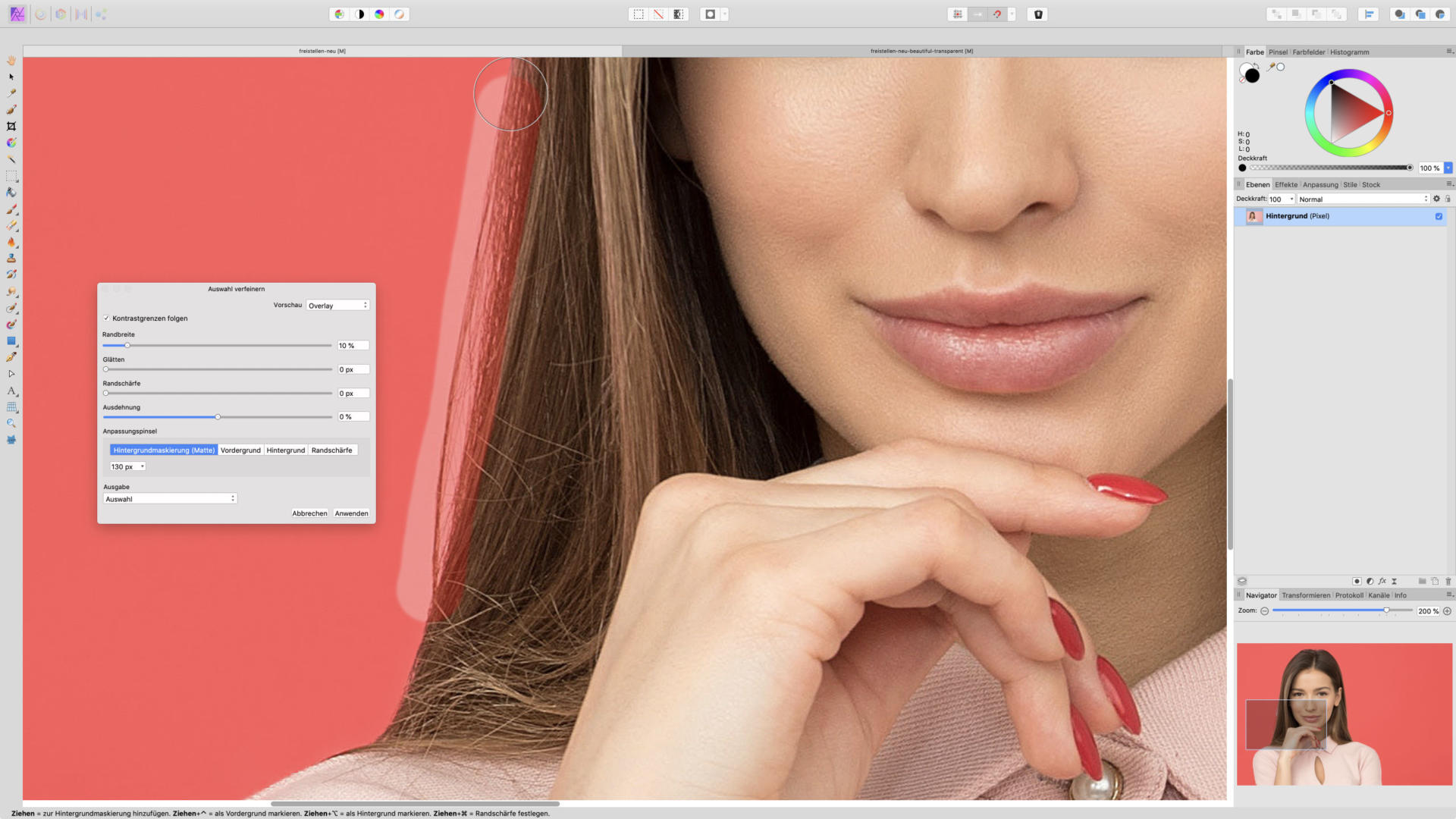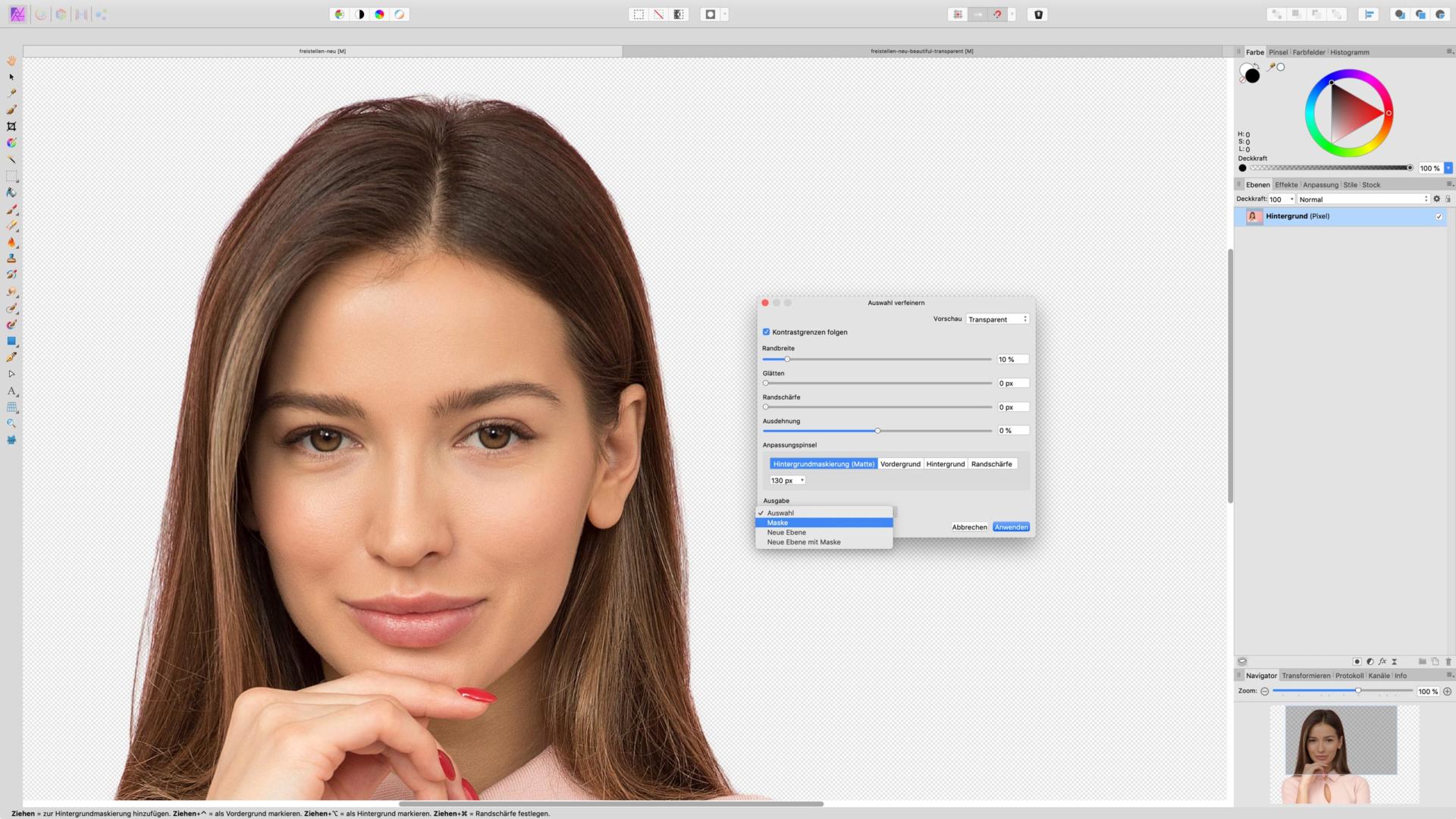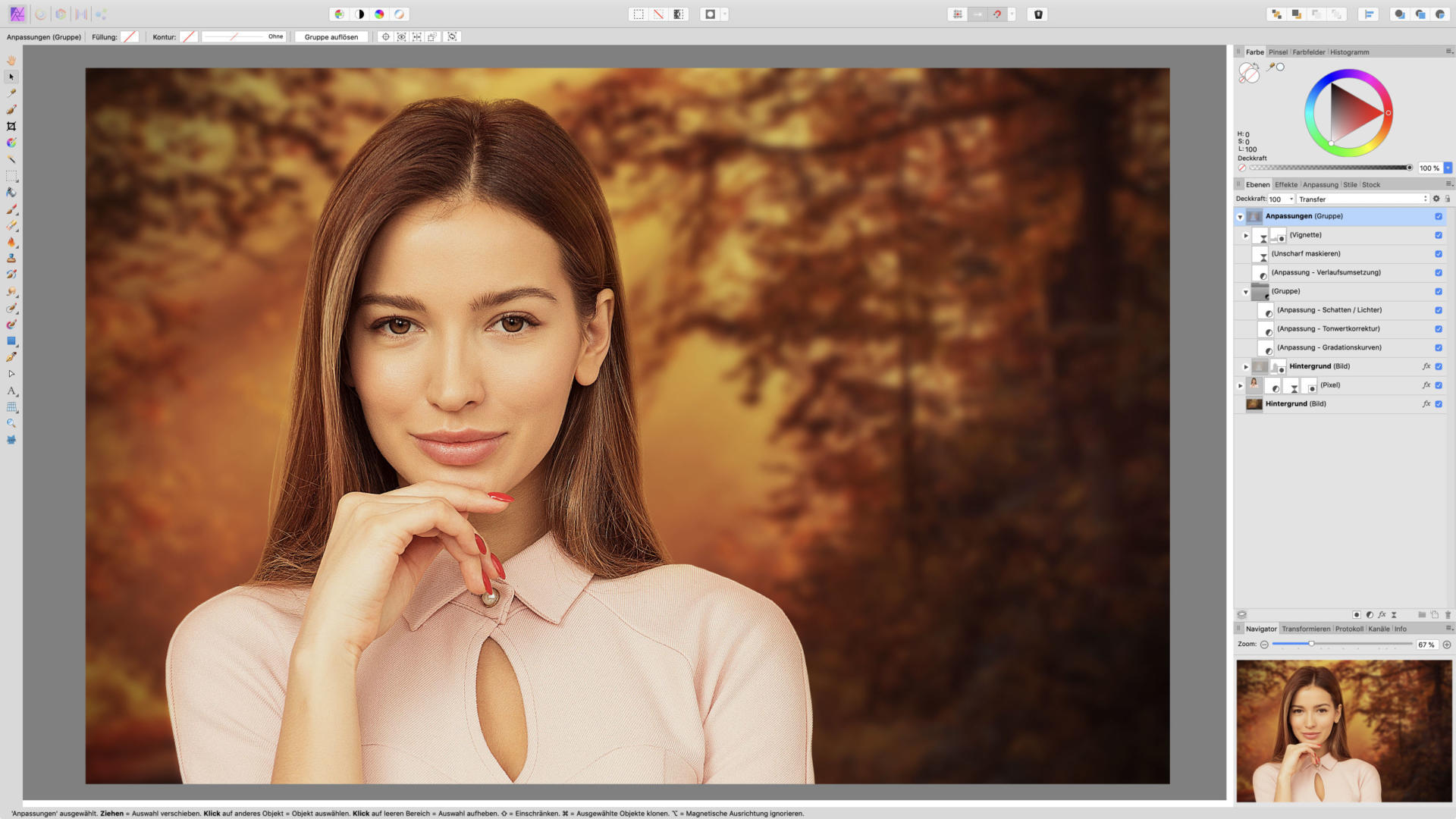Wer schon einmal ein Objekt freigestellt hat, weiß wie tricky das sein kann. Um auch bei feinen Haaren oder weichen Kanten ein brauchbares Ergebnis zu erhalten, ist etwas Fingerspitzengefühl und Geduld gefragt. Nicht nur in Adobe Photoshop führen mehrere Vorgehensweisen zum Ziel. Auch Affinity Photo bietet verschiedene Werkzeuge und Möglichkeiten an, Objekte freizustellen. Eine einfache und vielversprechende Methode soll der Auswahlpinsel sein. Wir haben es getestet.
In unserem Beispiel zeigen wir Ihnen, wie Sie mit dem Auswahlpinsel eine Person in Affinity Photo freistellen können. Dafür möchten wir eine Frau mit langen Haaren vor einem einfarbigen Studiohintergrund freistellen und in einen neuen Hintergrund einfügen.
Inhaltsverzeichnis
- Affinity Photo: Freistellen mit dem Auswahlpinsel
- Auswahl verfeinern
- Hintergrund austauschen
- Bildoptimierung und letzter Feinschliff
- Fazit: Affinity Photo freistellen
Videotutorial
Schritt 1: In Affinity Photo freistellen mit dem Auswahlpinsel
Öffnen Sie ein Bild, das Sie mit Affinity Photo freistellen möchten. Anschließend wählen Sie in der Werkzeugleiste den Auswahlpinsel. Mit diesem Werkzeug können Sie Bereiche in Ihrem Bild schnell durch Übermalen auswählen.
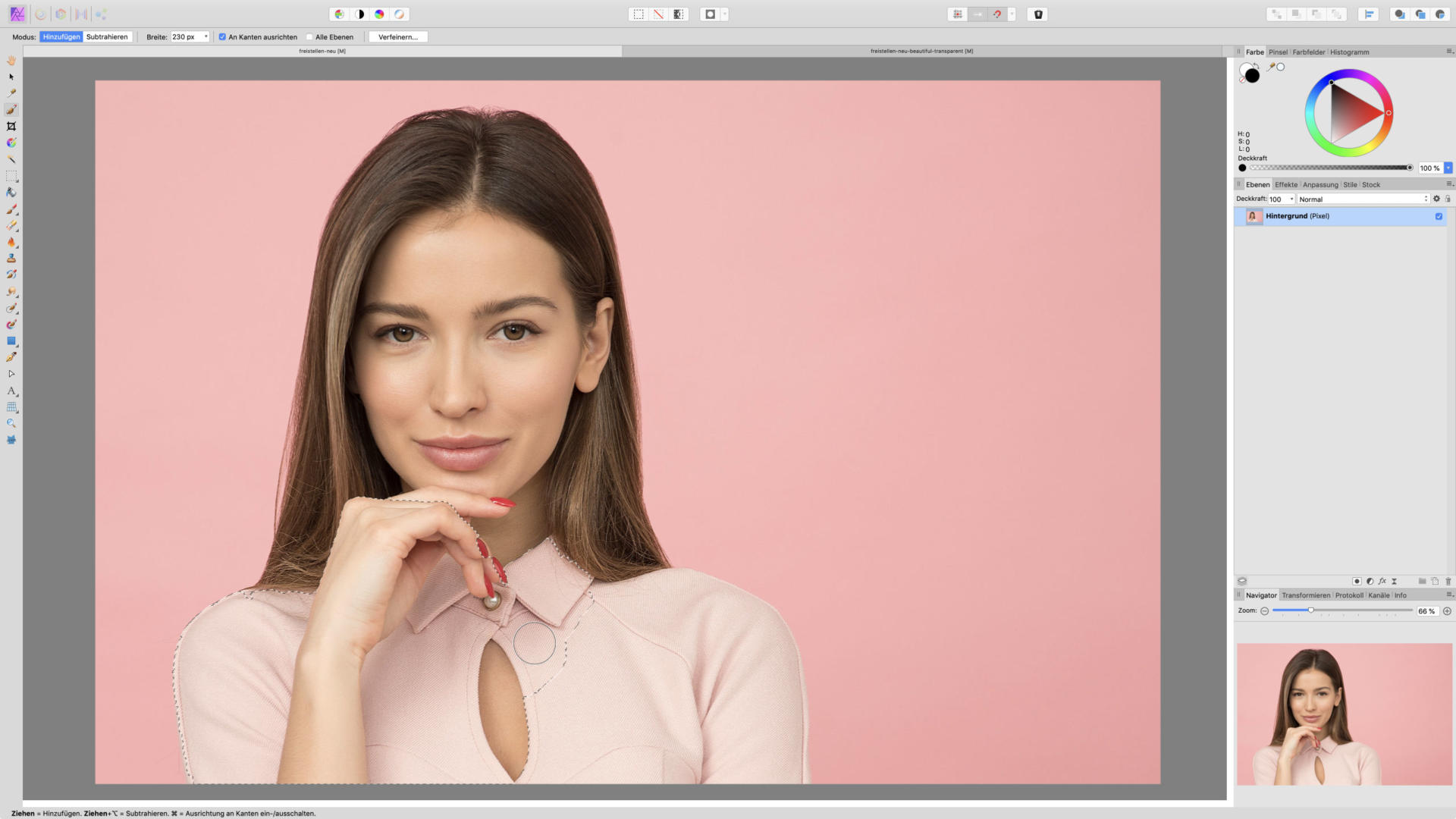 Achten Sie darauf, dass der Modus auf Hinzufügen eingestellt ist. Für unser Bild stellen wir in der Kontextleiste zudem die Pinselbreite auf 230 Pixel ein.
Achten Sie darauf, dass der Modus auf Hinzufügen eingestellt ist. Für unser Bild stellen wir in der Kontextleiste zudem die Pinselbreite auf 230 Pixel ein.
Halten Sie die linke Maustaste gedrückt und ziehen Sie mit der Maus über das Motiv. Dabei werden diese Bereiche zu einer Auswahl hinzugefügt. Zoomen Sie näher an das Motiv heran, damit Sie eine vergrößerte Ansicht haben und die Kanten besser erkennen können. Sie haben aus Versehen über das gewünschte Motiv hinausgemalt und einen zu großen Bereich markiert? Wechseln Sie einfach den Modus auf Subtrahieren und korrigieren Sie den markierten Bereich durch erneutes Übermalen der Auswahl.
Schon gewusst? Der Auswahlpinsel in Affinity Photo ist bei Photoshop das Schnellauswahl-Werkzeug und funktioniert von der Handhabung gleich.
Schritt 2: Auswahl verfeinern
Nachdem Sie Ihr Motiv nun grob ausgewählt haben, können Sie die Kanten mit der Option Verfeinern in Affinity Photo anpassen und verbessern. Klicken Sie in der Kontextleiste auf die Schaltfläche Verfeinern und das Dialogfeld Auswahl verfeinern in Affinity Photo wird geöffnet.
Um die Auswahl zu verfeinern, ziehen Sie einfach mit gedrückter linker Maustaste über die Bereiche, die verfeinert werden sollen. Sobald Sie die Maustaste loslassen, berechnet Affinity Photo die Auswahl bzw. die Kanten neu. Für die Haare unseres Models passen wir die Pinselgröße an und ziehen mit dem Pinsel über die Haare auf der linken Seite.
Hintergrund anpassen und weitere Optionen
Im Dialogfenster Auswahl verfeinern stehen mehrere Einstellungen zur Verfügung. Unter Vorschau ändern Sie zum Beispiel den Hintergrund, damit Sie das Endergebnis besser einschätzen können. Zur Auswahl stehen Ihnen dazu schwarzer oder weißer Hintergrund sowie Schwarz-Weiß oder Transparenz. Wir ändern die Vorschau auf Overlay, um die Auswahl für das Motiv besser zu beurteilen.
Außerdem können Sie in diesem Dialogfeld folgende Einstellungen anpassen: Mit der Randbreite wird die Auswahl erweitert und durch Glätten bestimmen Sie die Rundung für die Kanten. Für weiche Kanten an der Auswahl erhöhen Sie den Wert für die Randschärfe. Wir müssen für unser Motiv an den Einstellungen nichts ändern, da wir das Ergebnis mit den Voreinstellungen schon sehr gut finden.
Motiv mit Affinity Photo freistellen und speichern
Wenn Sie mit dem Verfeinern Ihrer Auswahl fertig sind und alle Einstellungen vorgenommen haben, können Sie unter Ausgabe die Art der Ausgabe für das freigestellte Objekt bestimmen. Zur Auswahl stehen Ihnen folgende Optionen: Auswahl, Maske, Neue Ebene und Neue Ebene mit Maske. Wenn Sie später noch weitere Bearbeitungen an Ihrem Objekt vornehmen möchten, empfehlen wir Ihnen die Variante Maske. Wenn Sie nichts mehr bearbeiten möchten, stellen Sie die Ausgabe auf Neue Ebene ein. Hier wird Ihr freigestelltes Motiv in einer neuen Ebene geöffnet. Mit einem Klick auf Anwenden wird das Motiv in Affinity Photo freigestellt.
Tipp für Photoshop-Umsteiger: Im Allgemeinen sind die bekannten Photoshop-Workflows auf Affinity Photo übertragbar. Nur die Schaltflächen und Optionen heißen etwas anders:
- Photoshop Auswählen und maskieren = Affinity Photo Verfeinern
- Photoshop Schnellauswahl-Werkzeug = Affinity Photo Auswahlpinsel
- Photoshop Zauberstab-Werkzeug = Affinity Photo Bereich auswählen
- PhotoshopZeichenstift-Werkzeug = Affinity Photo Zeichenstift-Werkzeug
- Photoshop Pfade = Affinity Photo Kurven
Mehr zum Vergleich von Affinity Photo mit Adobe Photoshop erfahren Sie in unserem Affinity Photo Test.
Schritt 3: Affinity Photo freistellen und neuen Hintergrund einfügen
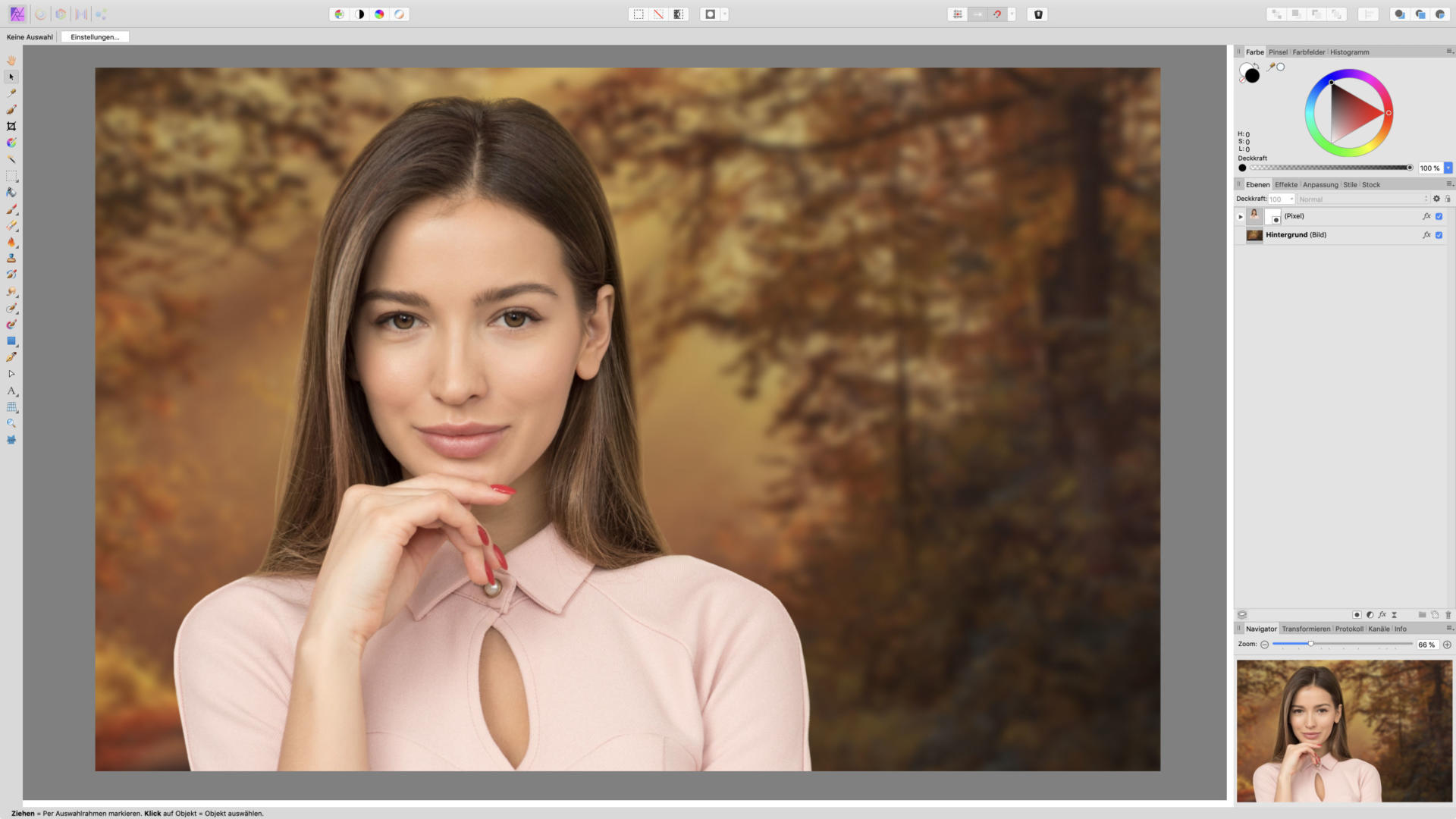 Ist Ihr Motiv freigestellt und liegt auf transparentem Hintergrund, können Sie ganz einfach den Hintergrund austauschen. Dafür klicken Sie in Affinity Photo in der Menüleiste auf Datei und dann auf Platzieren. Wählen Sie jetzt Ihr gewünschtes (Hintergrund-)Bild aus und fügen Sie es mit einem Klick in die Arbeitsfläche in Originalgröße ein. Sie können das Bild auch von oben links nach unten rechts passend auf die Arbeitsfläche ziehen.
Ist Ihr Motiv freigestellt und liegt auf transparentem Hintergrund, können Sie ganz einfach den Hintergrund austauschen. Dafür klicken Sie in Affinity Photo in der Menüleiste auf Datei und dann auf Platzieren. Wählen Sie jetzt Ihr gewünschtes (Hintergrund-)Bild aus und fügen Sie es mit einem Klick in die Arbeitsfläche in Originalgröße ein. Sie können das Bild auch von oben links nach unten rechts passend auf die Arbeitsfläche ziehen.
Schritt 4: Bildoptimierung und letzter Feinschliff
Damit sich das Motiv mit dem Hintergrund vereint und die Farben stimmiger sind, müssen verschiedene Anpassungen vorgenommen werden. Da jedes Bild und freigestellte Motiv anders ist und in Bezug auf den Hintergrund wirkt, gibt es für die notwendigen Anpassungen kein Pauschal-Rezept.
In unserem Beispiel haben wir an den Reglern der Gradationskurve sowie der Tonwertkorrektur und der Verlaufsumsetzung gedreht, um das Model besser mit dem Hintergrund verschmelzen zu lassen. Zusätzlich wurde das Bild mit Unscharf maskieren nachgeschärft und eine Vignette mit niedriger Deckkraft eingefügt.
Fazit: Affinity Photo freistellen
Wer Objekte mit Affinity Photo freistellt, erhält auch bei schwierigeren Motiven ähnlich gute Ergebnisse wie mit Adobe Photoshop. Das Motiv spielt dabei eine große Rolle. Denn ganz unabhängig von der Software lassen sich einfache Motive mit klaren Kanten leichter freistellen als Personen oder gar Haare.
Hinweis: Ganz egal, wie Sie ein Objekt freistellen, das Ausgangsmaterial des Bildes ist für das Ergebnis entscheidend. Dabei spielt nicht nur die Bildauflösung eine wichtige Rolle, sondern auch das freizustellende Objekt an sich. Unschärfe, feine Linien und weiche Kanten erschweren das Freistellen.
Freistellen im direkten Vergleich mit Photoshop
Obwohl unser Beispielbild nur eine geringe Auflösung hat, kann sich das Ergebnis sehen lassen. Im direkten Vergleich mit Photoshop (Freistellen mit dem Schnellauswahl-Werkzeug) gefällt uns die Affinity-Version sogar etwas besser. Photoshop hat manchmal beim Übermalen der Kanten versucht, alles noch genauer zu berechnen. Dadurch wurde zu viel weggeschnitten und es gab mehr Fehler an den Kanten. Beide Programme arbeiten sehr schnell. Hier gibt es nichts zu meckern.
Pluspunkt Photoshop: Es gibt es die Option Motiv auswählen. Mit einem Klick können Sie damit ein Motiv auswählen. Das funktioniert meist richtig gut. Allerdings muss die Auswahl trotzdem nachgebessert und verfeinert werden.
Wie Sie in Photoshop Motive freistellen können und worauf Sie bei der Bildauswahl achten sollten, zeigen wir Ihnen in unseren Tutorials Freistellen mit Photoshop CC 2018 und Haare freistellen.
Serif: Anwender müssen umdenken
In Photoshop kann man Objekte zudem mit dem Pfadwerkzeug freistellen. Wer mit Affinity Photo freistellt, muss darauf verzichten. Sie können in Affinity Photo eine Pixel-Auswahl abspeichern, jedoch keine Pfade. Das ist bisher ein echter Nachteil gegenüber Photoshop. Schließlich ist es Standard, Freisteller-Pfade in TIFF-, JPEG- oder PSD-Dateien abzuspeichern und an Agenturen oder Kunden zu schicken. Somit lässt sich zum Beispiel in QuarkXPress oder InDesign auch kein Pfad adressieren und man muss auf andere Umflussmethoden ausweichen.
Bildquellen: Moose Photo, Puscau Daniel Florin via pexels.com
Credits: Es gestaltet und spricht Grafikdesigner Frank Wagner.