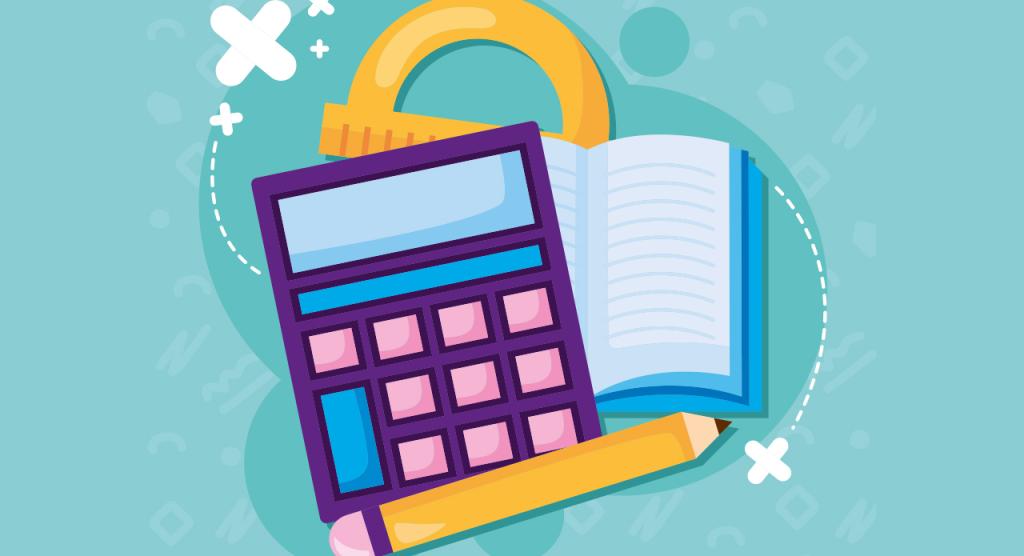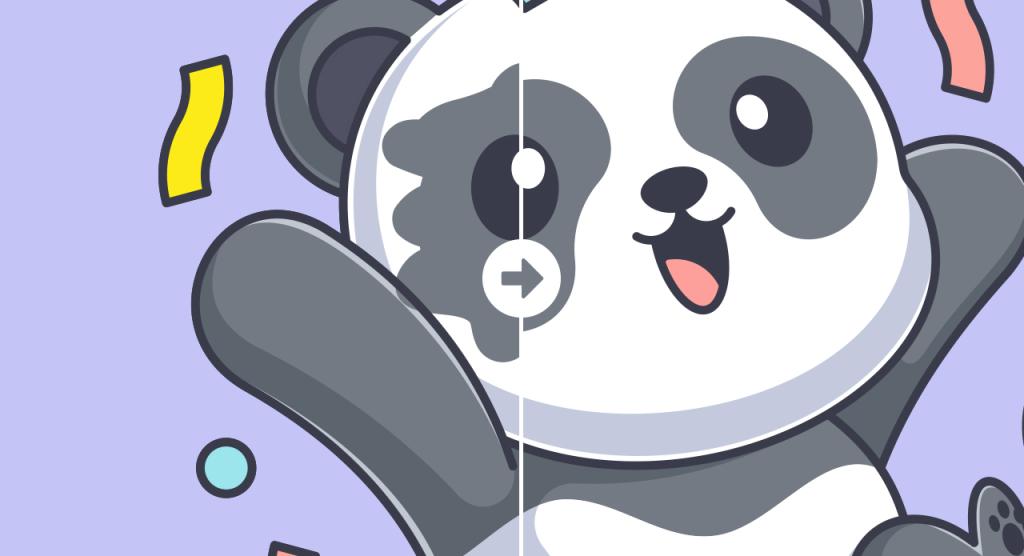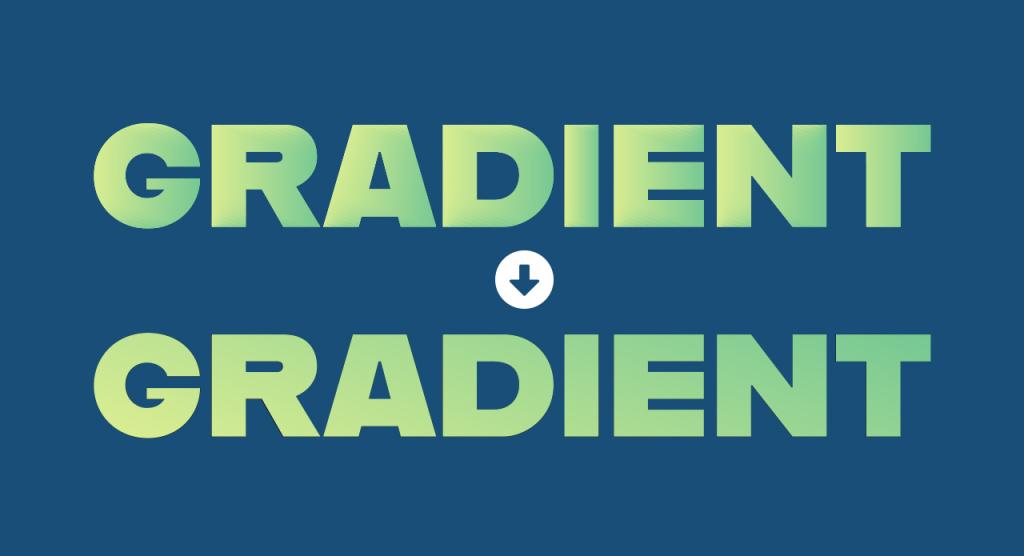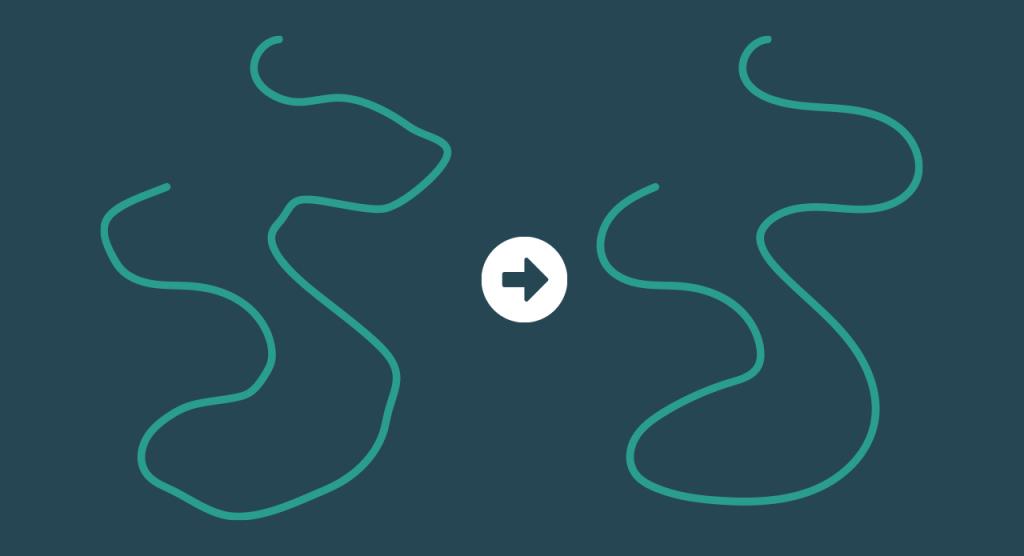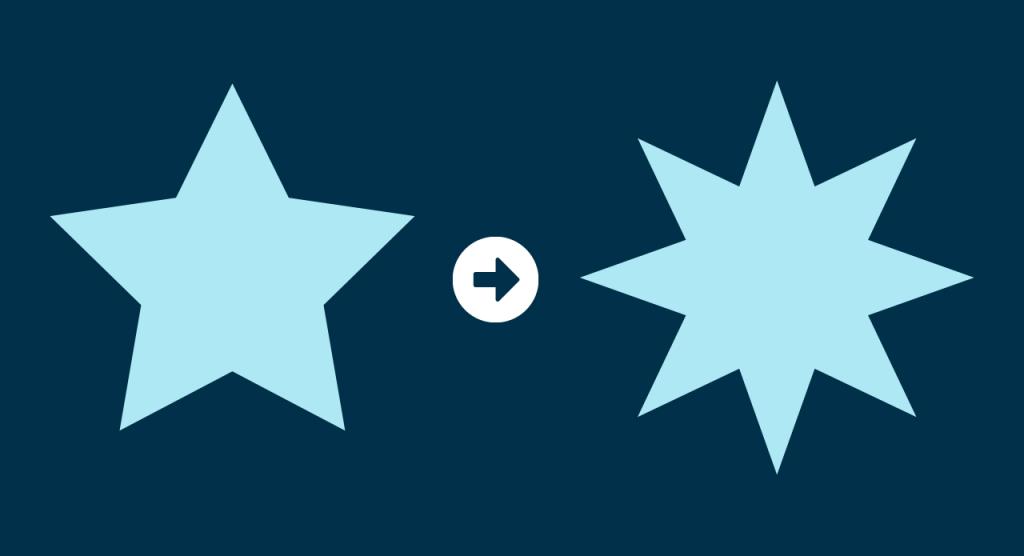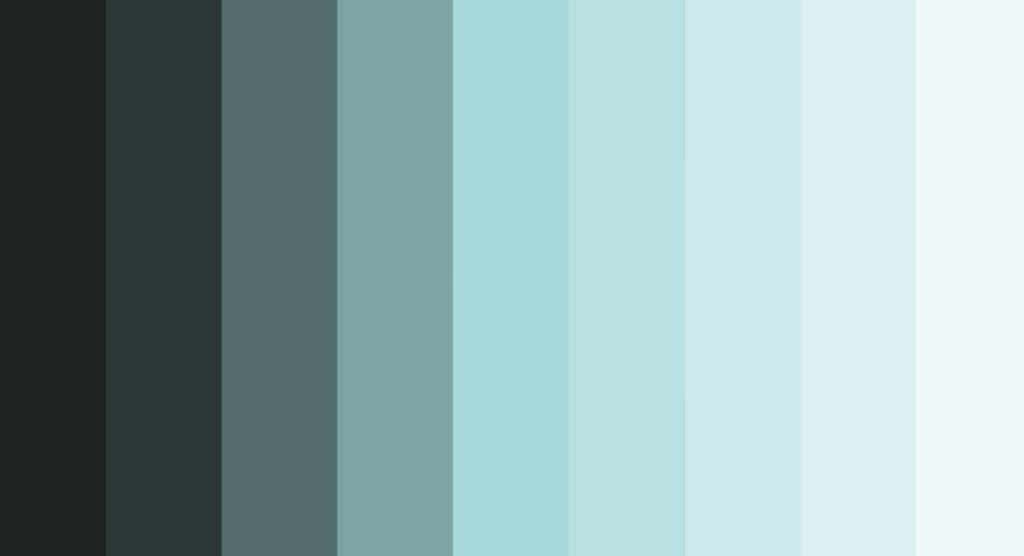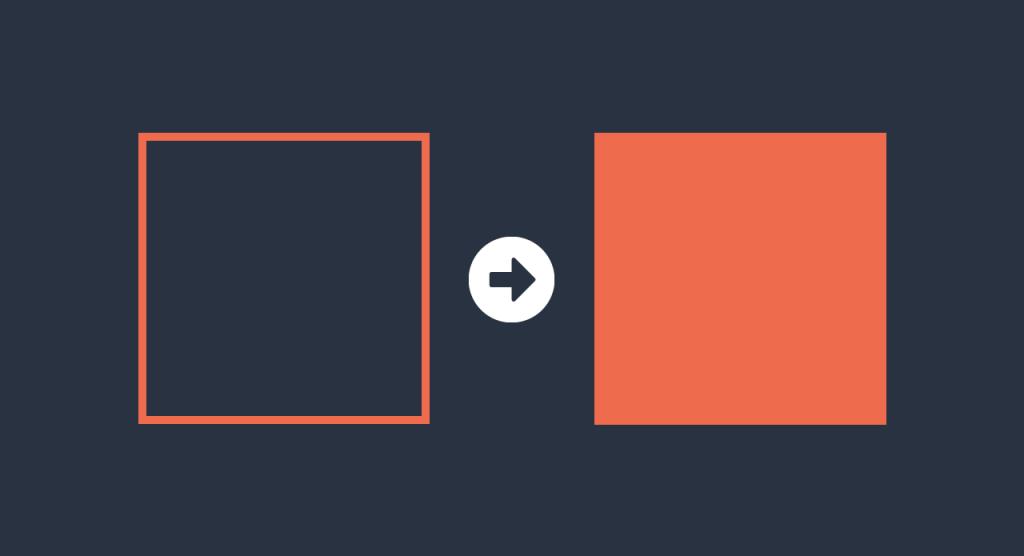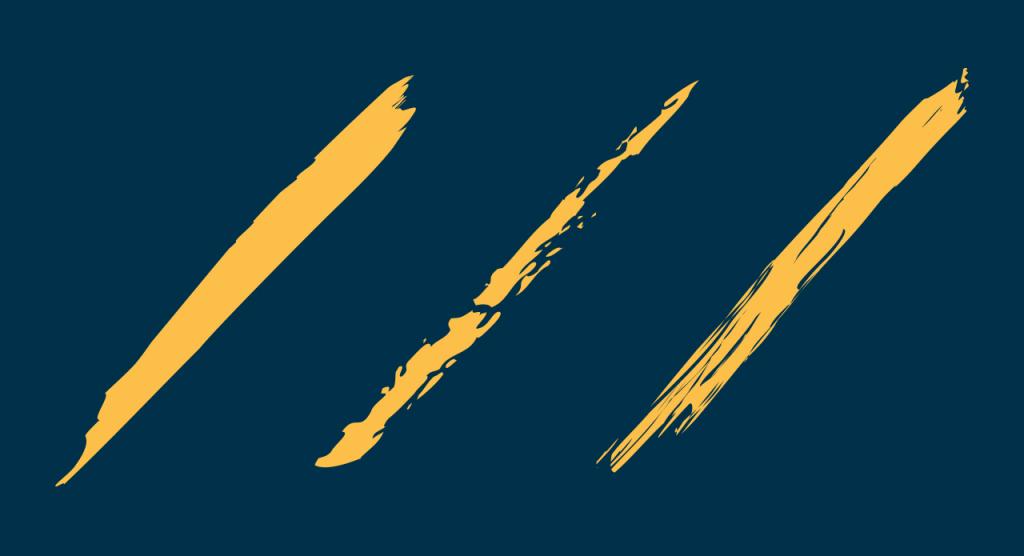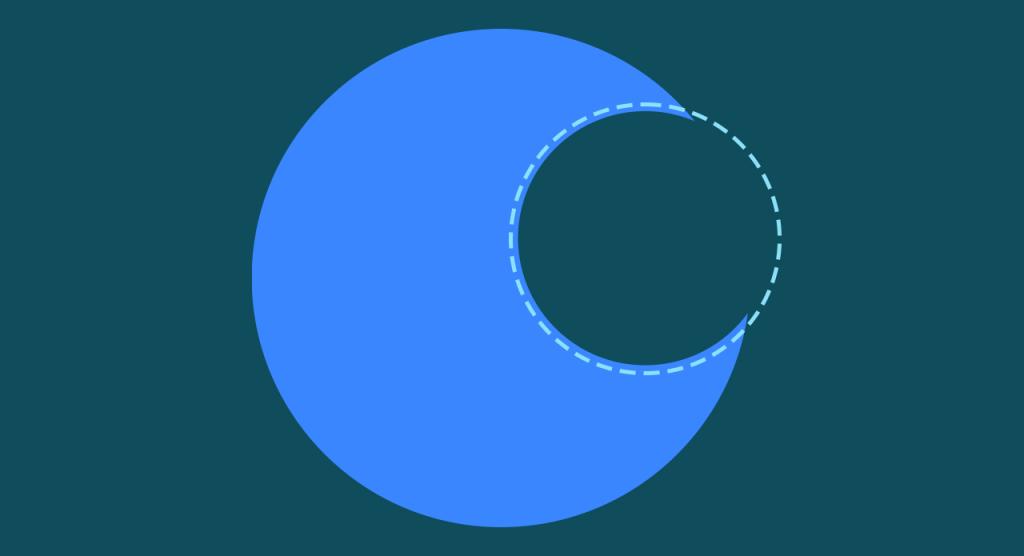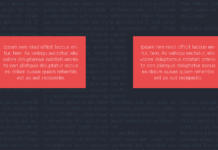Das vektorbasierte Grafik- und Zeichenprogramm Illustrator bietet so viele Funktionen, dass man schnell überfordert sein kann. Einige dieser Funktionen sind zwar leicht zu finden, aber wie man sie richtig anwendet, ist auf den ersten Blick oft nicht ganz klar. In diesem Video stellen wir Ihnen 10 Illustrator-Geheimtipps vor, die Sie vielleicht noch nicht kennen und die Ihren Arbeitsablauf beschleunigen können. Einige dieser Tipps sind so einfach anzuwenden, dass sie sogar Ihren Frustrationslevel mit dem Grafikdesign-Tool drastisch senken können.
Wer die Illustrator-Geheimtipps lieber liest, der klickt einmal hier zur Textversion.
Video-Tutorial
- Geheimtipp 1: Illustrator als Taschenrechner
- Geheimtipp 2: Innen zeichnen
- Geheimtipp 3: Verlauf über das ganze Wort
- Geheimtipp 4: Bessere Pfade mit dem Stiftwerkzeug
- Geheimtipp 5: Schnell und einfach Sternenformen erstellen
- Geheimtipp 6: Farbabstufungen
- Geheimtipp 7: Kontur oder Füllung auf andere Objekte anwenden
- Geheimtipp 8: Mehr Pinsel in Illustrator
- Geheimtipp 9: Editierbare Schnittmaske erstellen
- Geheimtipp 10: Perspektivwerkzeug ausblenden
Geheimtipp 1: Illustrator als Taschenrechner
Adobe Illustrator funktioniert wie ein großer Taschenrechner. Das bedeutet, dass sämtliche Einstellungen mit mathematischen Berechnungen und Herleitungen umgesetzt werden können. Öffnen Sie dazu zum Beispiel das Eigenschaften-Bedienfeld, in dem Sie im oberen Menüband auf Fenster und anschließend auf Eigenschaften klicken. Standardmäßig wird es auch in der rechten Menüleiste angezeigt. Möchten Sie nun wie etwa in diesem Beispiel ein Logo in exakt auf 40 Prozent zur Originalgröße skalieren, klicken Sie im Eigenschaften-Bedienfeld entweder in das Eingabefeld für die Höhe oder die Breite. Markieren Sie den aktuell eingestellten Wert und ersetzen Sie ihn durch 40 %. Damit das Logo proportional verkleinert wird, klicken Sie zudem das nebenstehende kleine Klammer-Icon an. Ihr Logo hat nun eine Größe von 40 Prozent zur Originalgröße.
Dieser Illustrator-Geheimtipp hat noch mehr zu bieten: Bei der Erstellung von Statistiken oder Infografiken spielt diese mathematische Funktion noch ihre Stärken aus. In diesem Beispiel soll ein Balkendiagramm auf festgelegte Werte eingestellt werden. Ziehen Sie dazu zunächst einen Balken auf 100 Prozent auf und wechseln Sie dann wieder ins Eigenschaften-Bedienfeld. Zuvor können Sie zusätzlich noch den Ursprung Ihrer Form definieren, um das Balkendiagramm visuell richtig anpassen zu lassen. Dazu finden Sie im oberen Menüband ein kleines Icon, das sich aus 9 Punkten zusammensetzt. Jeden einzelnen dieser Punkte können Sie auswählen. Wählen Sie hier den mittleren Punkt in der untersten Reihe. Klicken Sie nun im Eigenschaften-Bedienfeld in das Höhen-Eingabefeld. Lassen Sie den aktuellen Text so wie er ist und fügen Sie /100 (/ steht für Dividieren) ein, um 1 Prozent ihres Balkendiagramms einzustellen. Anschließend klicken Sie erneut in das Höhen-Eingabefeld und fügen *55 (* steht für Multiplikation) an. Ihr Balken wird nun in der Höhe auf exakt 55 Prozent vergrößert.
Geheimtipp 2: Innen zeichnen
Hinter einem der kleinsten Icons in Illustrator verbirgt sich eine Funktion, die Ihnen das Ausmalen oder Füllen von Bereichen deutlich einfacher macht. Wenn Sie innerhalb eines geschlossenen Pfades etwas ausmalen möchten, dann bleibt Ihnen oft nur das entsprechende Ausschneiden der Fläche übrig. Mit diesem Illustrator-Geheimtipp geht es auch einfacher, und das Programm unterstützt Sie dabei.
In diesem Beispiel soll das Auge des Pandabären ausgemalt werden. Klicken Sie zunächst den geschlossenen Pfad um das Auge herum an und wählen Sie dann ganz unten in der linken Werkzeugleiste das kleine Icon mit dem Kreis und überlappenden Quadrat aus. Im sich öffnenden Kontextmenü wählen Sie nun die Funktion Innen zeichnen. Wechseln Sie anschließend zum Pinselwerkzeug und wählen Sie im oberen Menüband eine beliebige Pinselgröße aus. Mit einem Doppelklick darauf können Sie zudem die Größe des Pinsels selbst definieren. Malen Sie nun über die gesamte Fläche, die ausgefüllt werden soll. Sobald Sie die linke Maustaste loslassen, erkennt Illustrator den geschlossenen Pfad und schneidet den Bereich entsprechend zu. Es ist also nicht schlimm, wenn Sie beim Ausmalen über den Rand gekommen sind.
Möchten Sie anschließend diese Funktion noch auf andere Bereiche anwenden, wechseln Sie zunächst zum normalen Modus, indem Sie erneut das Icon in der linken Werkzeugleiste anklicken und Normal zeichnen auswählen. Wiederholen Sie beim nächsten Objekt die beschriebenen Schritte.
Geheimtipp 3: Verlauf über das ganze Wort
Wenn Sie einen Verlauf über das ganze Wort hinweg laufen lassen möchten, muss der Fülleffekt an einer anderen Stelle angewendet werden. Wenn Sie einen Verlauf auf ein Textfeld anwenden, passiert zunächst nichts und auch wenn Sie den Begriff zunächst in Pfade umwandeln, wird jeder Buchstabe einzeln gefüllt. Um den Verlauf wie gewünscht einzustellen, legen Sie diesen zunächst als Farbfläche an. Öffnen Sie anschließend über Fenster das Bedienfeld Aussehen. Klicken Sie nun Ihr Textfeld an und fügen im Aussehen-Bedienfeld über das kleine weiße Quadrat-Icon eine neue Fläche hinzu. Sie sehen nun ein Farbfeld im Aussehen-Bedienfeld, über das Sie nun den zuvor angelegten Verlauf auswählen können. Diesen Verlauf können Sie nun beliebig weiterbearbeiten oder auch rotieren. Zusätzlich dazu können Sie weiterhin den Begriff ändern. Der Verlauf passt sich entsprechend der Lauflänge des Wortes an.
Geheimtipp 4: Bessere Pfade mit dem Stiftwerkzeug
Einen schön verlaufenden Pfad zu erstellen, ist in Illustrator insbesondere mit der Maus manchmal etwas herausfordernd. Aber selbst, wenn Sie bereits einen Pfad erstellt haben, kann dieser nachträglich ausgebessert werden. Erstellen Sie also – sofern noch nicht geschehen – einen beliebigen Pfad. Halten Sie anschließend die linke Maustaste in der linken Werkzeugleiste auf dem Shaper-Werkzeug geklickt. Es öffnet sich nun ein Menü mit weiteren Funktionen. Wählen Sie hier das Glätten-Werkzeug aus. Markieren Sie nun Ihren zuvor erstellten Pfad und malen Sie die Pfadkurven nach. Mit jeder Korrektur passt sich Ihr Pfad an und die Pfadkurve wird ausgebessert. Wiederholen Sie das so lange, bis der Pfad so aussieht, wie Sie ihn sich vorgestellt haben.
Geheimtipp 5: Sternzacken mit Pfeiltasten hinzufügen
In der linken Werkzeugleiste finden Sie unter den Formen auch eine Funktion, um Sterne zu erstellen. Um diese individuell einzustellen, klicken Sie auf eine freie Fläche und definieren im folgenden Bedienfeld die Parameter für den Stern. Um die Anzahl der Zacken zu erhöhen oder zu verringern, können Sie ebenfalls auch die Pfeiltasten auf Ihrer Tastatur verwenden. Ziehen Sie dazu eine Sternform auf. Bevor Sie die linke Maustaste loslassen, können Sie nun mit Pfeiltaste oben weitere Zacken hinzufügen oder mit Pfeiltaste unten die Anzahl der Zacken reduzieren. So können Sie deutlich schneller, individuelle Sterne erzeugen.
Geheimtipp 6: Farbabstufungen
In Illustrator können Sie jede Farbe als einzelnen Farbwert in der Farbpalette abspeichern. Es gibt allerdings ein Bedienfeld, das sehr viel Zeit beim Farben definieren einsparen kann. Dieses Bedienfeld nennt sich Farbhilfe und Sie können es öffnen, indem Sie auf Fenster und anschließend auf Farbhilfe klicken. In diesem Bedienfeld werden Ihnen zunächst je nach aktuell ausgewählter Farbe Farbabstufungen angezeigt. Jeweils vier im Verhältnis zum Originalfarbton hellere und vier dunklere Töne. In diesem Bedienfeld finden Sie allerdings noch mehr Funktionen. Klicken Sie dazu neben den angezeigten Farbabstufungen auf das kleine Pfeil-Icon, um das DropDown-Menü mit weiteren Funktionen zu öffnen. Hier können Sie jetzt hilfreiche Ergänzungsfarben auswählen wie etwa Komplementärfarben, Analogfarben oder auch monochromatische Farbabstufungen. Die jeweiligen Farbwerte können Sie nun direkt aus dem Bedienfeld anwenden oder Sie speichern Sie zur weiteren Verwendung in Ihrer Farbpalette.
Geheimtipp 7: Kontur oder Füllung auf andere Objekte anwenden
Sofern Sie schon öfters mit Illustrator gearbeitet haben, kommt Ihnen die folgende Situation vielleicht bekannt vor: Sie haben zwei Formen, eine mit einer Kontur und eine gefüllt mit einer Flächenfarbe. Wenn Sie nun die Farbe der Kontur als Flächenfarbe verwenden möchten, haben Sie bisher das Pipetten-Werkzeug ausgewählt und dann die Farbe der Kontur aufgenommen. Dabei wird allerdings die gesamte Darstellung der Form übernommen und Ihre Form mit der Füllfarbe verwandelt sich in ein Duplikat der anderen Form. Mit nur einem Tastenklick kommen Sie aber zum gewünschten Ergebnis. Wählen Sie das Pipetten-Werkzeug aus der Werkzeugleiste aus und halten Sie die Shift- oder Umschalt-Taste gedrückt und klicken Sie dann auf die Form mit der Pfadkontur. Nun wird die Farbe der Kontur als Flächenfarbe für die andere Form übernommen und Sie erhalten das gewünschte Ergebnis.
Geheimtipp 8: Mehr Pinsel als angezeigt
Im Internet finden Sie unzählige Angebote für anwendbare Pinsel (Brushes) in Illustrator. Illustrator selbst bringt von Haus aus allerdings schon mehr Pinsel mit als die, die Ihnen bei ausgewähltem Pinselwerkzeug in der oberen Menüleiste angezeigt werden. Um auf die zusätzlichen Pinsel zuzugreifen, klicken Sie im Pinsel-Bedienfeld im oberen Menüband unten links auf das Icon Pinselbibliotheken. Aus dem sich öffnenden Dropdown-Menü können Sie nun aus einer beliebigen Kategorie eine Pinsel-Bibliothek auswählen. Wählen Sie zum Beispiel Künsterlisch und anschließend Künsterlisch Pinsel aus. Illustrator öffnet nun zahlreiche Pinselvarianten zur entsprechenden Kategorie, die Sie direkt auf Ihre Pfade anwenden können. Sehen Sie also zunächst die umfangreiche Bibliothek durch, bevor Sie sich auf die lange Suche nach Pinseln im Internet begeben.
Geheimtipp 9: Editierbare Schnittmaske erstellen
Wenn Sie in Illustrator eine Form aus einer anderen ausschneiden wollen, dann nutzen Sie wahrscheinlich in der Regel den Pathfinder. Dazu markieren Sie beide Formen und wählen im Pathfinder zum Beispiel die Funktion Vorderes Objekt abziehen, um den entsprechenden überlagerten Bereich auszuschneiden. Diesen Pfad können Sie nun allerdings nicht mehr nachträglich verschieben, ohne alle Schritte bis zur Anwendung des Pathfinders rückgängig zu machen. Mit dem folgenden Tipp können Sie dank Schnittmasken verlustfrei arbeiten.
Markieren Sie zunächst erneut beide Objekte. Halten Sie anschließend die Alt-Taste gedrückt und klicken Sie dann erneut im Pathfinder auf zum Beispiel Vorderes Objekt abziehen. Optisch erhalten Sie nun das gleiche Ergebnis wie ohne das Drücken der Alt-Taste. Im Ebenenfenster sehen Sie nun allerdings eine Zugeschnittene Form, die sie mit einem Klick auf den nebenstehenden Pfeil öffnen können. Hier sehen Sie nun Ihre Originalform sowie die Form, die ausgeschnitten wurde. Letztere können Sie nun anklicken und weiterhin an eine beliebige Stelle verschieben. Die Schnittmaske wird dabei in Illustrator in Echtzeit angepasst. So können Sie verlustfrei Schnittmasken setzen und diese jederzeit nachträglich bearbeiten.
Geheimtipp 10: Perspektivwerkzeug ausblenden
So nützlich die Werkzeugleiste auf der linken Seite ist, es gibt ein Werkzeug, was eher nervig als hilfreich ist, und vielleicht haben auch Sie schon das ein oder andere Mal versehentlich daraufgeklickt. Die Rede ist vom Perspektiven-Werkzeug. Dieses Werkzeug zu öffnen, ist nicht das Problem. Wollen Sie es allerdings wieder schließen, in dem Sie oben links auf das extrem kleine Kreuzchen klicken, so passiert in der Regel erst einmal nichts. Um diese Funktion auszublenden, klicken Sie im oberen Menüband auf Ansicht → Perspektivenraster → Raster ausblenden. Alternativ können Sie auch die Tastenkombination Strg + Shift + I drücken und schon wird das Raster frustfrei und ohne Umwege ausgeblendet.
Die Liste der Illustrator-Geheimtipps ließe sich noch fortsetzen. Wer noch weitere Einblicke in die Programme der Creative Cloud bekommen möchte, kann sich unsere Tutorials ansehen, wie zum Beispiel:
- In Adobe Illustrator Muster erstellen
- Schriften einbetten: mit InDesign, Photoshop & Illustrator
- Illustrator: Die 3D-Funktionen Extrudieren, Kreiseln & Aufblasen
- Aufkleber selbst gestalten mit Illustrator und Indesign-Druckvorlage
- 7 Geheimtipps für die Bildbearbeitung mit Photoshop
- Adobe Firefly (Beta): Ein Blick auf die KI-Funktionen
Credits:
Es gestaltet der Mediengestalter Christoph Ullrich.