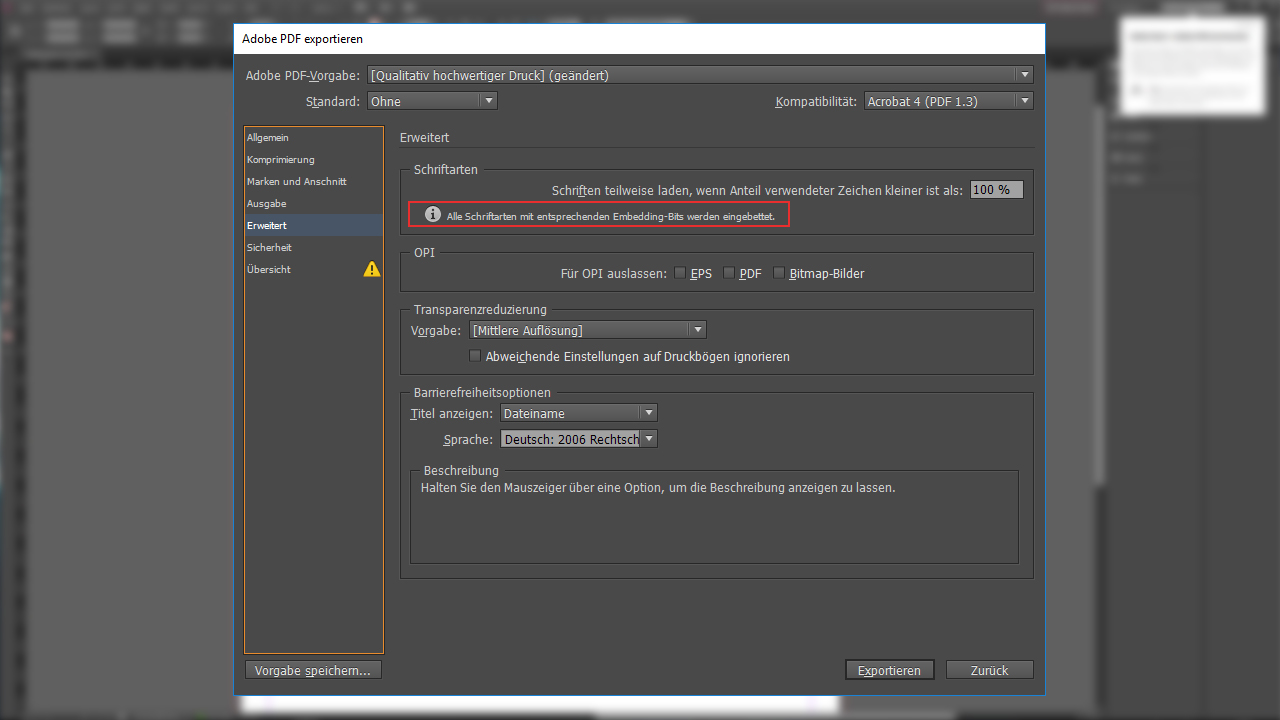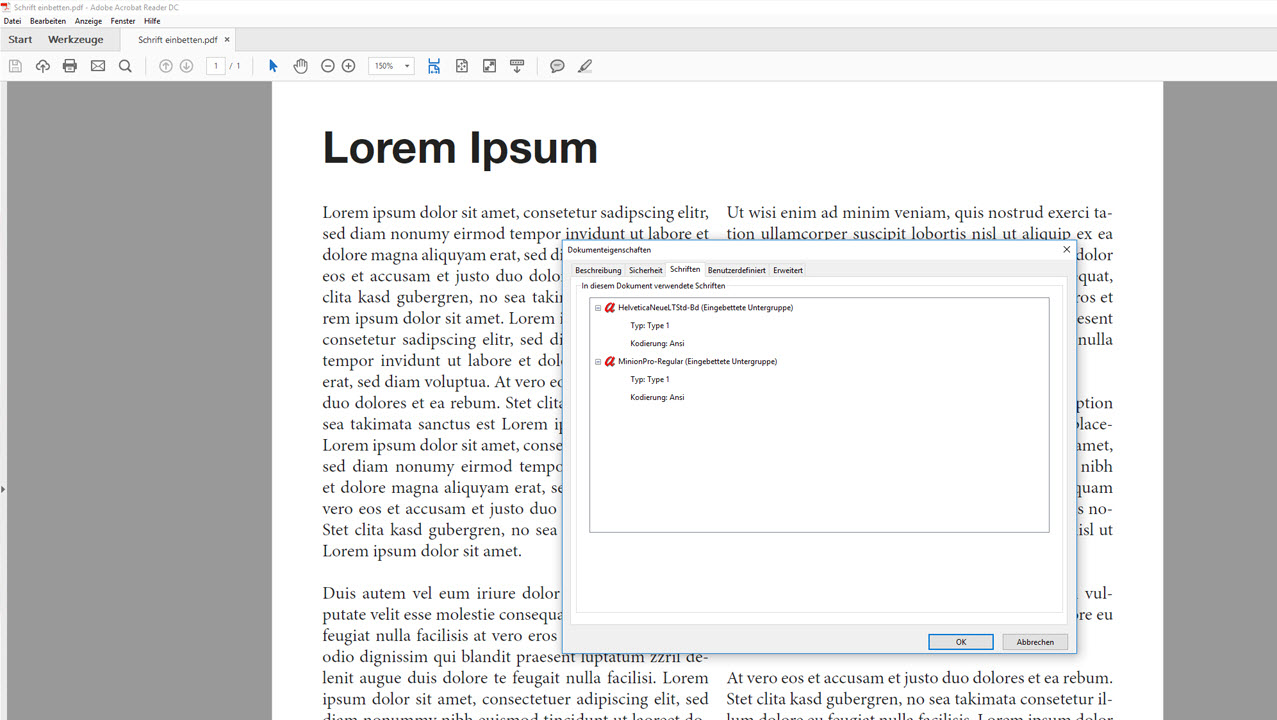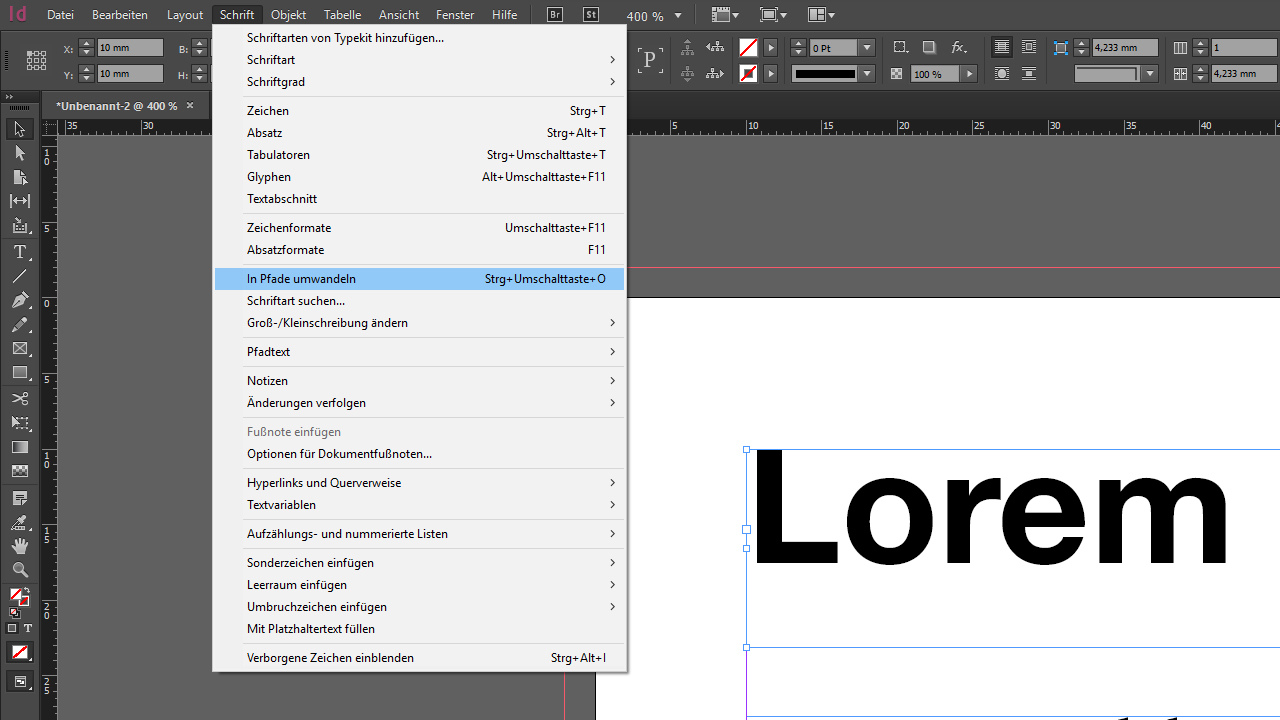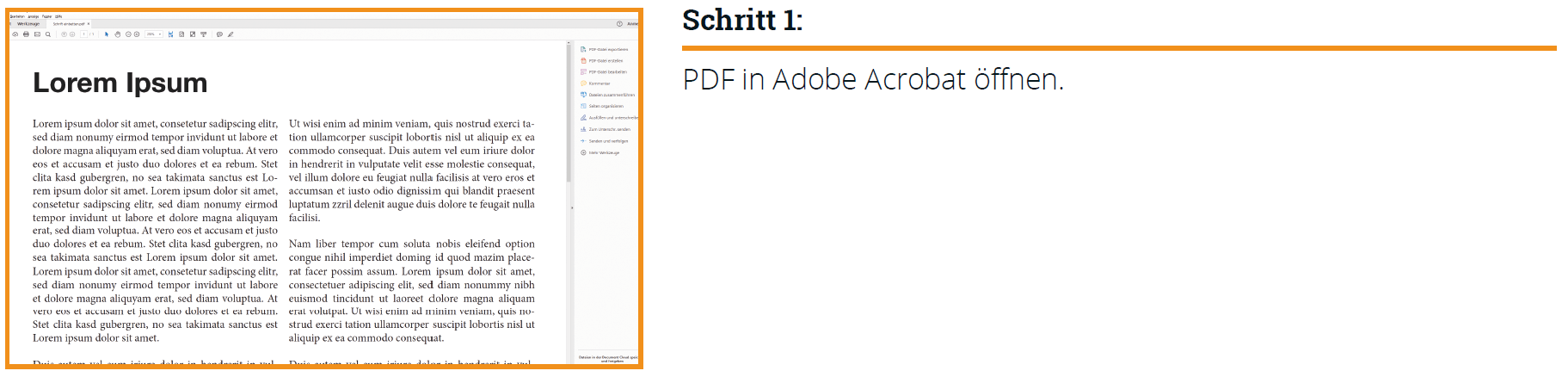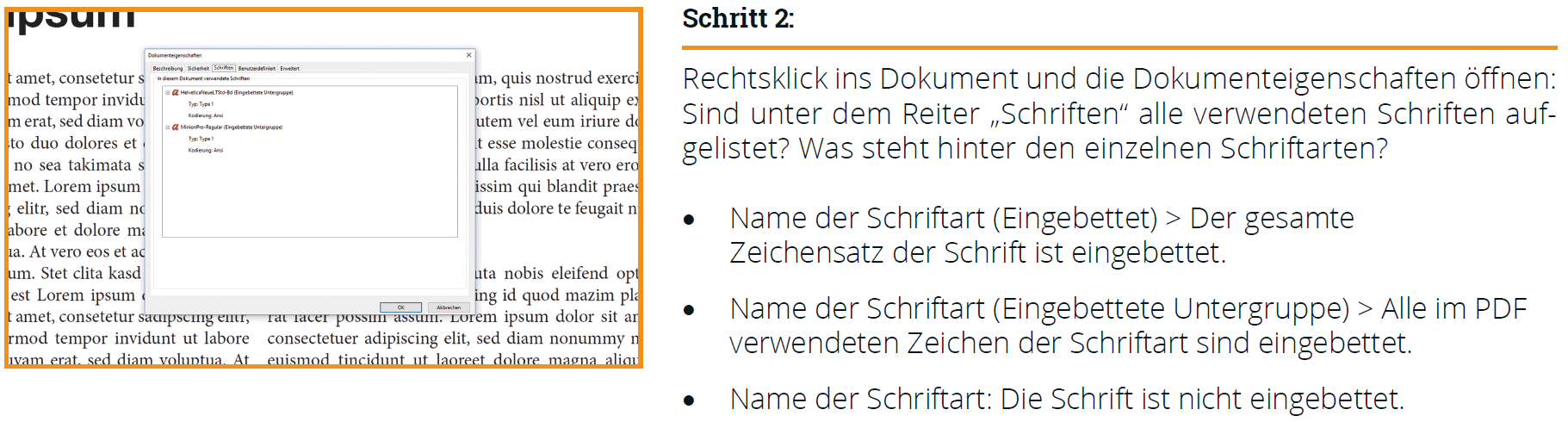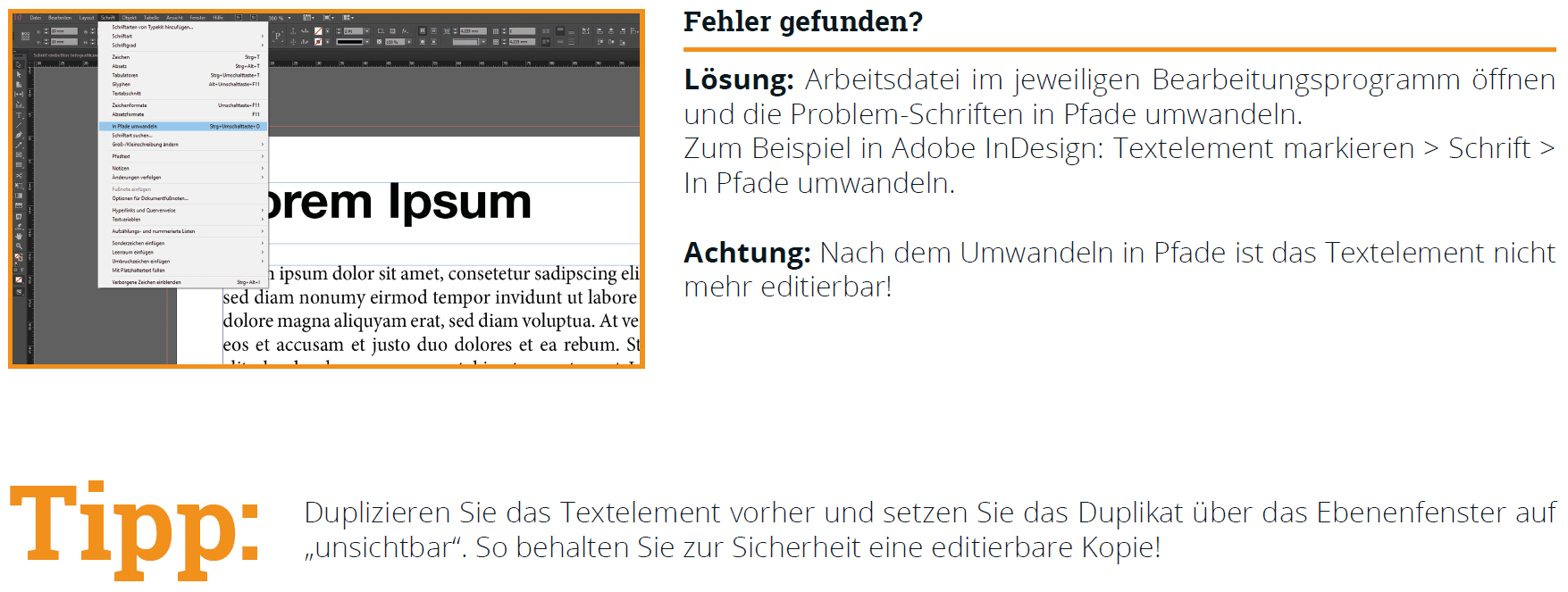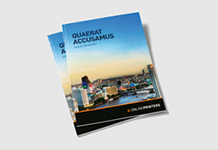Stellen Sie sich mal vor, Sie öffnen Ihr ersehntes Paket mit den neuen druckfrischen Visitenkarten, Flyern oder Broschüren. Erst ein Strahlen auf Ihrem Gesicht, dann die Ernüchterung: Die Schriften sehen nicht so aus wie sie sollen. Fehlende oder nicht eingebettete Schriften in der Druckdatei können der Grund sein. Damit Sie beim Öffnen Ihres Pakets vollends strahlen können, zeigen wir Ihnen verschiedene Optionen: wie Sie Ihre Schriften einfach und schnell einbetten und wie Sie die Fonts in Pfade umwandeln. Dabei werfen wir einen Blick auf das Layoutprogramm InDesign und die Grafikprogramme Photoshop und Illustrator.
Inhaltverzeichnis dieses Beitrags
- Video-Tutorial
- Warum „Schriften einbetten“?
- Was passiert beim Einbetten?
- Schriftexport aus InDesign
- Schrifteinbettung kontrollieren
- Schrift in Pfade umwandeln
- Zusammenfassung: Der richtige Workflow in InDesign
- Schriften einbetten mit Photoshop und Illustrator
Video-Tutorial
Warum „Schriften einbetten“?
Vielleicht zählen Sie auch zu den Personen, die unzählige Schriften auf dem Computer installiert haben. Von der klassischen Helvetica bis hin zur sehr schicken Schmuckschrift im Schreibschrift-Look ist vielleicht auch bei Ihnen alles vertreten, was irgendwann einmal gebraucht werden kann. Und sicher kennen Sie folgende Problematik, die selbst bei Programmen wie Word oder PowerPoint auftaucht: Man gibt sich viel Mühe, um ein Dokument ordentlich und optisch ansprechend anzulegen. Doch nach der Weitergabe, z. B. an einen Kollegen, sieht im Dokument plötzlich alles ganz anders aus – die Schriftart hat sich automatisch geändert.
Ähnliches kann auch in Druckdaten-Dokumenten passieren, wenn die Schriften nicht eingebettet sind. Bei der Erstellung von Druckdaten suchen Sie sich üblicherweise eine Schriftart für Ihr Druckprojekt aus, platzieren den Text in der gewählten Schriftart auf dem Dokument und exportieren schließlich das fertige Projekt als PDF-Datei. Wenn Sie das Druckprojekt im PDF-Format an eine Druckerei übermitteln, liegen dieser nicht exakt die gleichen Schriften vor wie Ihnen. Unter Umständen kommt es zu einer fehlerhaften Darstellung der Druckdaten.
Onlineprinters verfügt über eine große Sammlung an verschiedenen Schriftarten. Kommt ein Auftrag bei uns an und die enthaltenen Schriften sind nicht eingebettet, versuchen wir die Schrift automatisiert einzubetten. Finden wir die verwendeten Schriften in unserer Datenbank nicht, können wir das Einbetten nicht übernehmen und setzen uns mit Ihnen in Verbindung. Um Verzögerungen zu vermeiden, können Sie beim Export der Druckdaten aus Programmen wie InDesign schon vor der Übermittlung der Druckdaten für einen reibungslosen Ablauf sorgen, indem Sie die Schriften einbetten.
Was passiert beim Einbetten?
Im Grunde werden beim Einbetten von Schriften, die auf Ihrem Computer installierten Schriftarten bzw. die verwendeten Zeichen an die PDF-Datei mit angehängt. Somit „besitzt“ der Computer der Druckerei für den Zeitraum, in dem das Dokument geöffnet ist, die verwendeten Schriftarten. Ihre Druckdatei wird durch das Einbetten nur geringfügig größer – alle Schriften können jedoch korrekt dargestellt werden.
Schriftexport aus InDesign
Im Falle von InDesign wird jede Schrift beim Export automatisch eingebettet, wenn es die Lizenzbedingungen des Herstellers zulassen. Möchten Sie sich vergewissern, dass beim Export in die PDF-Datei alle Fonts angehängt werden, wechseln Sie im Exportfenster von InDesign auf den Reiter Erweitert.
In diesem Fenster sehen Sie den Hinweis Alle Schriftarten mit entsprechenden Embedding-Bits werden eingebettet. Beim Export werden also alle verwendeten Zeichen der jeweiligen Schriftart mit angehängt.
Schrifteinbettung kontrollieren
Wurden Schriften nicht korrekt exportiert, ersetzt Adobe sie im PDF-Dokument durch bestimmte Standardschriften. Dies ist in einigen Fällen auf den ersten Blick erkennbar, in anderen aber auch nicht.
Um zu überprüfen, ob alle gewünschten Schriften richtig exportiert wurden, können Sie die verwendeten Exporteinstellungen in Bezug auf die Schriften in Adobe Acrobat noch einmal überprüfen. Klicken Sie hierzu mit der rechten Maustaste in das geöffnete Dokument und wählen Sie im jetzt sichtbaren Kontextmenü den Punkt Dokumenteigenschaften aus.
Im folgenden Fenster finden Sie unter den verschiedenen Reitern Informationen zu den jeweiligen Exporteinstellungen. Im Reiter Schriften werden Ihnen alle Schriftarten, die im Dokument enthalten sind, untereinander aufgelistet.
Wichtig ist, was hinter der aufgelisteten Schriftart steht:
- Name der Schriftart (Eingebettet): Die Schrift ist vollständig eingebettet.
- Name der Schriftart (Eingebettete Untergruppe): Die Schrift ist teilweise eingebettet.
- Name der Schriftart: Die Schrift ist nicht eingebettet.
Bei einer vollständig eingebetteten Schrift ist der komplette Zeichensatz eingebettet, wohingegen bei einer teilweise eingebetteten Schrift nur die in der PDF-Datei tatsächlich verwendeten Zeichen eingebettet sind. Auch teilweise eingebetteten Schriften reichen für die Weitergabe des PDFs an die Druckerei aus. In unserem Beispiel sind zwei Schriften teilweise eingebettet: eine Schriftart, die für die Überschrift verwendet wurde, und eine Schriftart, in welcher der Fließtext gesetzt ist.
Schriften in Pfade umwandeln
Kann eine Schrift nicht eingebettet werden oder kommt es trotz der Einbettung vor, dass die Darstellung im PDF fehlerhaft ist, müssen die Schriften in Pfade umgewandelt werden. Fehler in der Darstellung der Schriften im PDF lassen sich z. B. darauf zurückführen, dass der jeweilige Ersteller einer Schriftart sich nicht exakt an typografische Vorgaben gehalten hat. Optisch sieht die Schrift zwar gut aus, lässt sich aber technisch nicht richtig verarbeiten.
Programme wie Adobe Acrobat versuchen die entstandenen Fehler auszubessern bzw. nachzurechnen, was in den meisten Fällen zu noch mehr Fehlern in der Darstellung führt. An einigen Zeichen sind dann beispielsweise kleine Pixelfehler sichtbar oder Elemente von stark geschwungen Schriften fehlen. Ob dies der Fall ist, lässt sich mit einer kurzen Sichtprüfung im PDF-Dokument feststellen. Schauen Sie sich dazu die Überschrift an und vergrößern Sie diese mit dem Lupensymbol oder alternativ mit dem Kürzel STRG & +/-. Überprüfen Sie, ob die Schrift bei der extremen Vergrößerung Fehler aufweist. Wiederholen Sie diese Prüfung bei allen weiteren Textteilen.
Durch das Umwandeln der Schriften in Pfade, haben Sie in InDesign die Möglichkeit Probleme in der Darstellung oder beim Einbetten zu umgehen. Adobe Acrobat muss sich dann nicht mehr damit abmühen die vorhandene Schrift zu erkennen, sondern zeigt lediglich den eingefärbten Pfad an.
Um in InDesign eine Schrift in einen Pfad umzuwandeln, müssen Sie den jeweiligen Textrahmen auswählen und im Reiter Schrift > In Pfad umwandeln anklicken.
Gerade bei sehr kleinen und filigranen Schriften ist zu beachten, dass der Duktus, also die Charaktereigenschaften der Schrift wie Strichstärke, Strichneigung und Strichführung, durch die Umwandlung in Pfade etwas stärker ausfallen kann. Denn die Schrift wird jetzt nicht mehr als Schrift angesehen, sondern als Vektorobjekt. Der Text lässt sich ohne Qualitätsverluste beliebig verschieben und skalieren, jedoch kann er inhaltlich nicht mehr bearbeitet werden. Aus diesem Grund sollte das Umwandeln von Schriften in Pfade einer der letzten Schritte in Ihrem Workflow sein. Nach dem Export der Druckdaten sollte die Schrift im PDF fehlerfrei angezeigt werden.
Zusammenfassung: Der richtige Workflow in InDesign
Damit es nicht zu unerwünschten Überraschungen kommt, befolgen Sie bei der Integration von Schriften in Ihrem Druckdaten-Dokument in InDesign einfach die folgenden drei Schritte:
Schritt 1: InDesign-Projekt anlegen
Platzieren Sie Ihren Text mit einer beliebigen Schriftart und Schriftgröße auf Ihrem Druckprojekt. Bei den gängigen Schriftarten wie beispielsweise Arial, Helvetica, Futura oder Frutiger können Sie sich sicher sein, dass diese Schriften ohne Probleme exportiert werden. Bei Schriftarten, die Sie kostenlos aus dem Internet heruntergeladen haben, sollten Sie den korrekten Export kontrollieren.
Schritt 2: Export aus InDesign
Zum Export Ihres fertigen Druckprojektes klicken Sie einfach auf den Reiter Datei > Exportieren. Im Exportfenster sehen Sie unter dem Punkt Erweitert den Hinweis „Alle Schriften mit entsprechenden Embedding-Bits werden eingebettet“. Beim Export werden also alle verwendeten Zeichen und Schriften im Dokument gespeichert.
Schritt 3: Exportierte PDF-Druckdaten prüfen
Im letzten Schritt untersuchen Sie das erzeugte PDF auf fehlerhafte Darstellungen, indem Sie sich die Texte stichprobenartig näher ansehen. Zudem überprüfen Sie die ausgegebenen Informationen in den Exporteinstellungen zum Thema Schrift:
Ist eine Schriftart nicht eingebettet, muss diese im InDesign-Dokument in Pfade umgewandelt werden:
Infografik zum Download
Laden Sie sich die Schritt-für-Schritt-Anleitung zum Thema „Exportierte PDF-Druckdaten prüfen & Schriften einbetten“ als Infografik herunter.
Schriften einbetten mit Photoshop und Illustrator
Um Schriften bzw. Texte optimal zu verarbeiten, ist InDesign die richtige Wahl. Mit den Grafikprogrammen Photoshop und Illustrator können aber auch PDFs mit eingebetteter Schrift erzeugt werden. Dabei sollten Sie allerdings einige Punkte beachten!
Photoshop
Photoshop ist ein pixelbasiertes Grafikprogramm. Bei der Schrifteinbettung bestehen deutliche Beschränkungen. Wenn Sie dennoch eine Schrift in Photoshop platzieren möchten, haben Sie zwei Möglichkeiten: Sie können die Schrift entweder platzieren und die Textebene beibehalten oder den Text rastern. Letzteres bedeutet allerdings, dass Sie den Text nicht mehr mit Grafikeffekten bearbeiten oder inhaltlich ändern können. Grundsätzlich empfehlen wir die erste Variante.
Wenn Sie Ihr Projekt mit der vorhandenen Textebene exportieren, bettet Photoshop die Schriften in das PDF-Dokument ein. Sollten Sie den Text doch rastern, wird die Schrift vollständig in eine Pixelgrafik umgerechnet und ändert sich somit von einer Textebene zu einem Grafikelement.
Erzeugen Sie nun aus Ihrem Projekt ein PDF, befindet sich im Dokument keine eingebettete Schrift. Dies zeigt sich auch, wenn Sie das PDF stark vergrößern. Sie werden dabei die Rasterung (Treppeneffekt) an den Rändern der Schrift erkennen. Wie stark dieser Treppeneffekt ausfällt, hängt von der Größe der Schrift und der Auflösung des Dokuments ab. Bei einer extrem großen Schrift in einem Dokument mit einer Auflösung von 300 dpi fällt dieser Treppeneffekt nur bei einer starken Vergrößerung auf.
Um ein PDF aus Photoshop zu erzeugen, klicken Sie auf den Reiter Datei > Speichern unter und wählen Sie als Dateiformat PDF aus. Im Gegensatz zu den Exportfenstern in InDesign oder Illustrator haben Sie hier nur eine kleine Auswahl an Einstellungsmöglichkeiten.
Illustrator
Als vektorbasiertes Grafikprogramm bietet sich Illustrator eher für den PDF-Export an. Sobald Sie eine Schrift in Ihrem Dokument platzieren, sieht Illustrator diese als Textebene an und bettet die Schrift beim Export entsprechend ein. Der Vorgang des Speicherns läuft exakt gleich ab wie in InDesign.
Auch in Illustrator haben Sie die Möglichkeit, den Text schon im Programm in Pfade umzuwandeln. Dies empfehlen wir nur, wenn sich die Schriftart z. B. aufgrund der Lizenzbeschränkungen nicht einbetten lässt. Wählen Sie dazu den Text aus und klicken Sie auf den Reiter Objekt > Umwandeln. Der Textrahmen wird aufgelöst und die Schrift in Pfade umgewandelt. Läuft der dünne blaue Textrahmen nach dem Umwandeln nicht mehr um den gesamten Text, sondern ist er am Rand jedes einzelnen Buchstaben sichtbar, war der Prozess erfolgreich. Der Inhalt des Texts ist nicht mehr editierbar.
Um ein PDF aus Illustrator zu erzeugen klicken Sie auf den Reiter Datei > Speichern unter und wählen Sie als Speicherart PDF aus. Im folgenden Exportfenster findet sich nun den Unterpunkt Erweitert, welcher identisch mit dem Unterpunkt in InDesign ist. Hier können Sie also noch einmal überprüfen, ob der Text beim Exportieren in das PDF wirklich eingebettet wird.
Credits:
Es gestaltet der Mediengestalter Christoph Ullrich.
Dieser Artikel wurde erstmals am 7. Februar 2017 veröffentlicht und im Juli 2023 unter anderem mit einem Video-Tutorial aktualisiert.