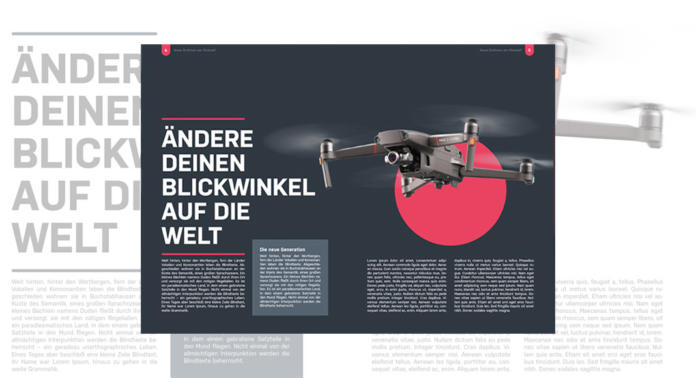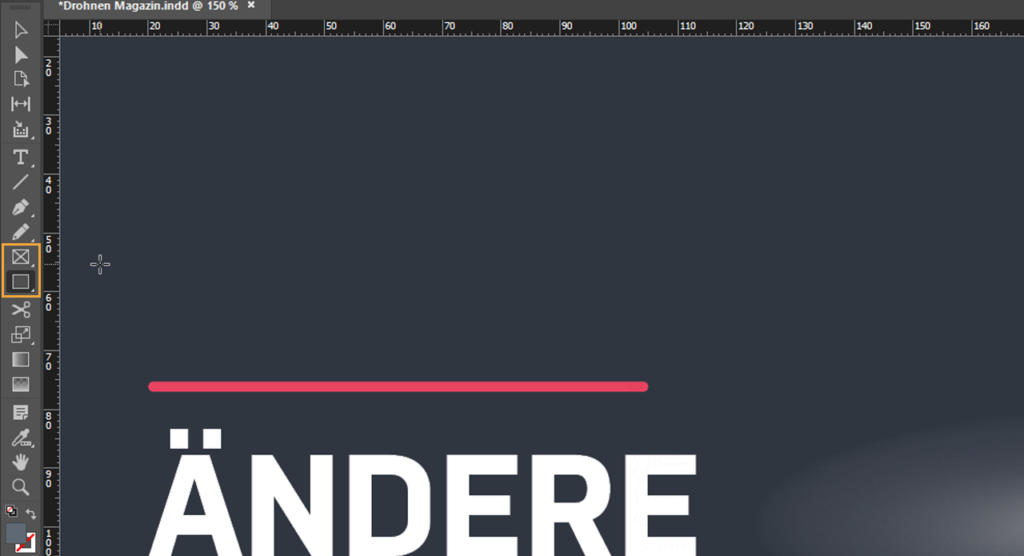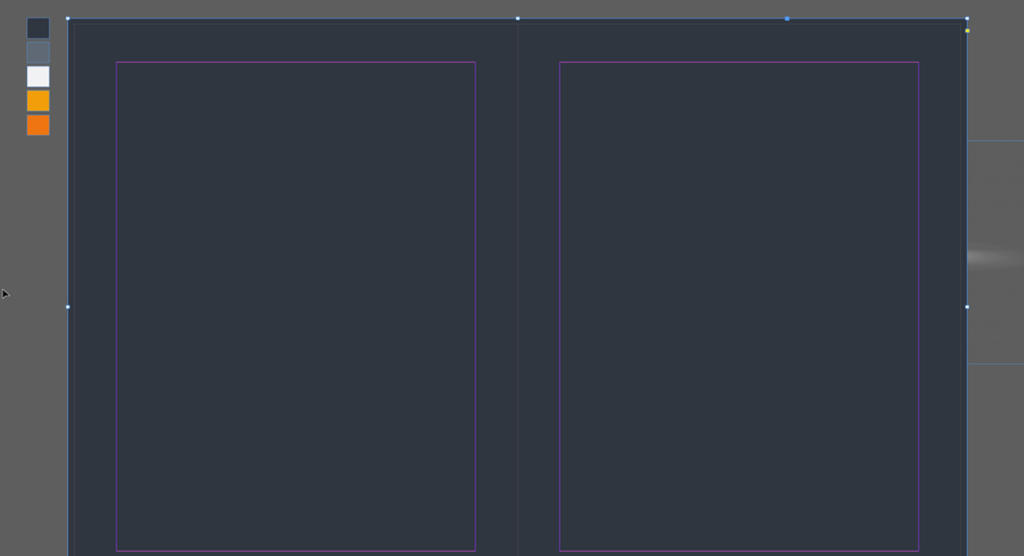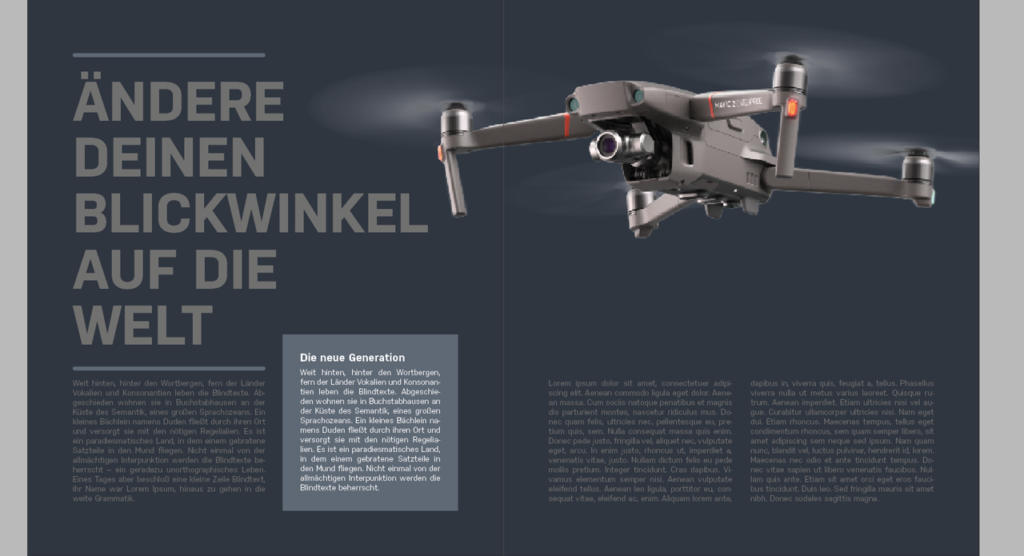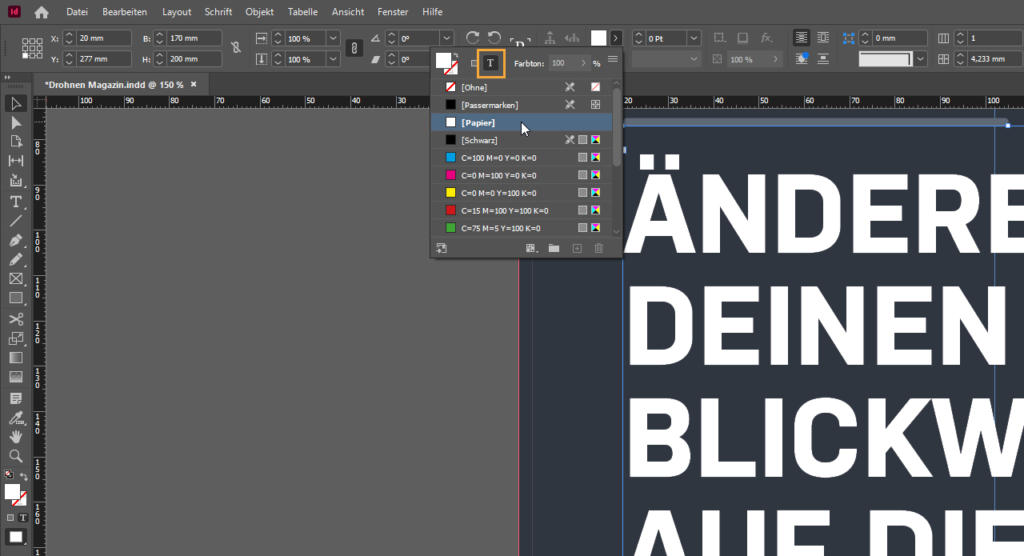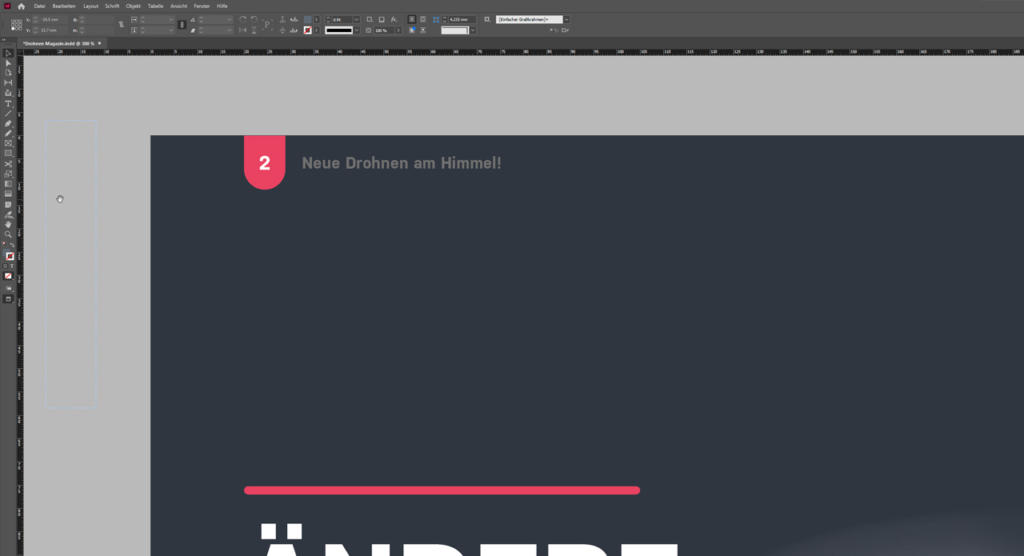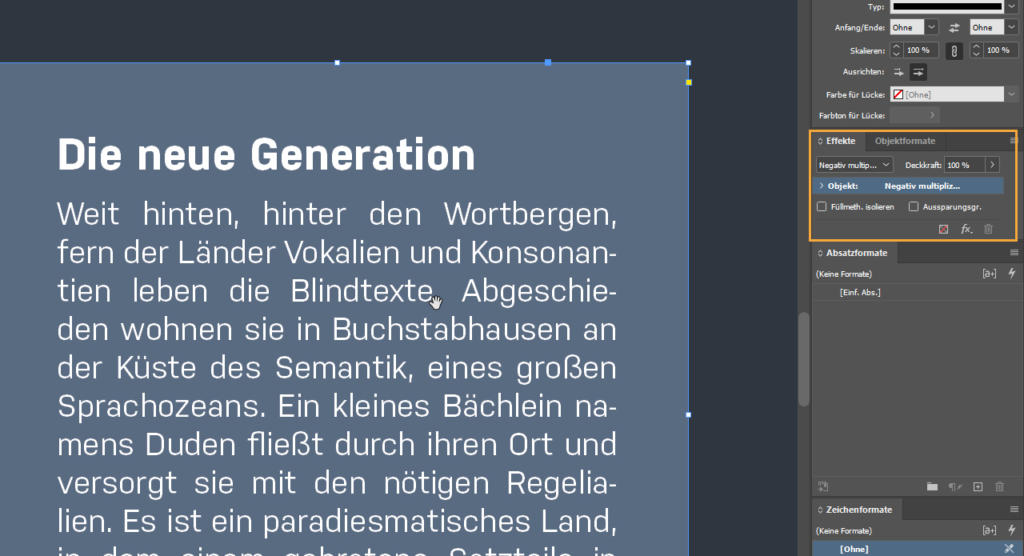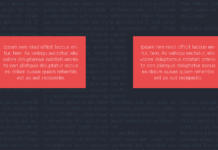Bestimmt hatten Sie auch schon mal ein Magazin in der Hand, welches den Eindruck erweckt hat, dass jede Seite irgendwie gleich aussieht. Oft liegt das nicht an den verwendeten Bildern oder dem gleichen Aufbau des Layouts, sondern vielmehr am schlichten weißen Papier, das mit Texten und Bildern bedruckt wird. Dabei können Seiten viel spannender und dynamischer in InDesign mit Hilfe einer Hintergrundfarbe gestaltet werden. Das erzeugt nicht nur Abwechslung, sondern setzt das Auge des Betrachters neuen Reizen aus.
Video-Tutorial
InDesign Hintergrundfarbe definieren
Ein klassisches Layout ist meist in Text- und Bildbausteinen unterteilt, die harmonisch auf einem weißen Blatt Papier angeordnet werden. Auch unser Beispiel, ein Artikel in einer Drohnen-Zeitschrift, folgt diesem Schema. Mit nur wenigen Klicks kann diesem Layout deutlich mehr Dynamik verliehen werden. Dazu soll im ersten Schritt eine Hintergrundfarbe über beide Seiten hinweg angelegt werden.
In der Werkzeugleiste auf der linken Seite finden Sie zwei Werkzeuge mit denen Sie ein für diesen Zweck benötigtes Rechteck erzeugen können. Zum einen das Rechteckrahmen-Werkzeug sowie das normale Rechteck-Werkzeug. Auch wenn beide Werkzeuge fast den identischen Namen tragen, so unterscheiden sie sich doch in ihrem Anwendungszweck.
Das Rechteckrahmen-Werkzeug wird immer dann verwendet, wenn Sie ein Rechteck als Platzhalter verwenden möchten und darin später Bilder importieren möchten. Daher wird Ihnen das Rechteck mit einem durchlaufenden Kreuz innerhalb des Rechtecks dargestellt. Da dieses Kreuz aber beim layouten eher stören würde, kommt für die Hintergrundfarbe eher das Rechteck-Werkzeug in Betracht.
Wählen Sie das Rechteck-Werkzeug aus der Werkzeugleiste aus und ziehen Sie dann ein Rechteck über die gesamte Doppelseite auf. Da es sich hier um ein Druckprodukt handelt, achten Sie darauf, mit dem Aufziehen des Rahmens am Rand der Beschnittzugabe zu starten. Andernfalls kann es zu unerwünschten Blitzern kommen.
Weisen Sie dem Rechteck anschließend eine Farbe aus Ihrer Farbpalette zu. In diesem Beispiel wird ein dunkles Blau-Grau verwendet.
Unser Tipp: Sie können das Rechteck alternativ auch auf einer eigenen Ebene platzieren und diese dann sperren. Somit verschieben Sie den Hintergrund im weiteren Verlauf nicht mehr. Das funktioniert auch, wenn Sie das Rechteck auf einer Musterseite platzieren.
Das Wichtigste: Kontrast
Nachdem Sie das Rechteck mit einer Füllfarbe angelegt haben, setzen Sie es mit einem Rechtsklick und „Anordnen → In den Hintergrund“ in den Hintergrund. Je nachdem, ob Sie in Ihrem Layout bereits Text eingefügt haben, sehen Sie nun den Kontrast zwischen Text und Hintergrund. In unserem Beispiel ist der Text in einem dunklen Grauton eingefärbt. Dieser macht es für den Betrachter schwer den Text zu lesen. Aus diesem Grund sollten Sie bei Ihrer Gestaltung stets darauf achten, dass Ihr Text einen bestmöglichen Kontrast zum Hintergrund aufweist. Der Text im Beispiel erhält den bestmöglichen Kontrast indem er schlichtweg in Weiß gefärbt wird.
Markieren Sie dazu Ihre Textrahmen und öffnen Sie dann die Farbpalette. Klicken Sie hier auf das kleine „T-Symbol“, damit sich die Änderungen nur auf den Text und nicht den Textrahmen beziehen. Abschließend wählen Sie die Farbe „Weiß“ oder auch „Papier“ aus.
Mehr Dynamik mit mehr Farbe
Das Layout des Artikels soll nun noch etwas mehr Farbe abbekommen. Als einzufärbende Elemente bieten sich hier die Paginierung der Seiten und die Linien, welche die Überschrift abgrenzen, an. Markieren Sie zunächst die Paginierung und weisen Sie als Füllfarbe eine kontrastreiche Farbe, wie z. B. einen dunklen Rotton, zu. Der hier verwendete Rotton hat den Hexcode #e94361. Markieren Sie anschließend die Linien und ändern Sie die Konturenfarbe ebenfalls zum angegebenen Rotton.
Durch die Hintergrundfarbe können Sie diesen Rotton verwenden, um einerseits ein farbliches Gleichgewicht zu schaffen aber auch um grafische Elemente wie etwa die freigestellte Drohne prominenter zur Geltung zu bringen. Wählen Sie aus der Werkzeugleiste das Ellipsen-Werkzeug aus, und ziehen Sie auf der rechten Seite eine Ellipse auf, die etwa 1/4 der Seite befüllt. Klicken Sie anschließend auf das Bild und holen Sie es mit einem Rechtsklick und „Anordnen → In den Vordergrund“ vor die Ellipse. Färben Sie diese Ellipse, sofern noch nicht geschehen, im gleichen Rotton wie die Paginierung und die Linien ein. Diese Ellipse sorgt nun nicht nur für ein farbliches Gleichgewicht, sondern auch für einen plastischeren oder „greifbareren“ Look der Drohne.
Zusätzliche Hintergrundfarben mit Fülloptionen
Es kann durchaus vorkommen, dass Sie in Ihrem Layout bereits alle zur Verfügung stehenden Farben verwendet haben. In diesem Fall können Sie mit Hilfe von Fülloptionen weitere harmonisch passende Farben generieren. In diesem Beispiel befindet sich ein Text in einem hellgrauen Kasten. Weisen Sie dem Kasten zunächst die gleiche Farbe zu wie dem Hintergrund. Öffnen Sie anschließend das Bedienfeld „Effekte“ in der rechten Leiste und öffnen Sie das Dropdown-Menü der Fülloptionen. Einige Fülloptionen sind Ihnen vielleicht schon aus Photoshop bekannt und mit diesen können Sie nun verschiedene Varianten ausprobieren, um passende Farbvariationen für Ihr Layout zu finden. In diesem Beispiel wird die Fülloption „Negativ multiplizieren“ verwendet, was zu einem leicht hellblauen Farbton führt. Diese Farbe fügt sich somit harmonisch in das gesamte Layout ein.
Credits: Es gestaltet und spricht der Mediengestalter Christoph Ullrich.