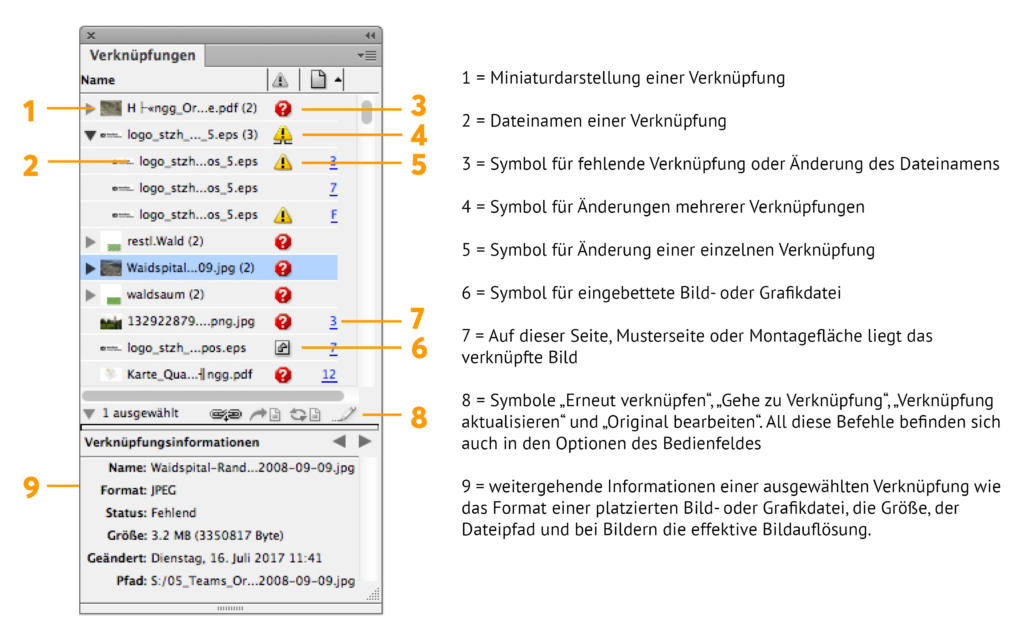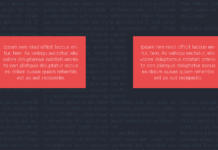Es ist ärgerlich, wenn man eine InDesign-Datei öffnet und plötzlich bei allen eingefügten Bildern die entsprechenden Verknüpfungen fehlen. Dies passiert vor allem dann, wenn mehrere Leute an einer Datei arbeiten. Mit fehlenden Verknüpfungen jedenfalls kann die Datei so keinesfalls als PDF exportiert und weitergegeben werden – stattdessen müssen alle Verknüpfungen nochmals hergestellt werden. Diese unnötige Mehrarbeit lässt sich aber vermeiden.

Inhalte:
Überblick: InDesign-Verknüpfungen
- Ein wichtiger Unterschied: Bild aufnehmen oder platzieren
- Bild sehen heißt nicht Bild haben
- Wie Bilder verknüpft werden
Symbole und Optionen bei Verknüpfungsproblemen
- Symbole im Bedienfeld
- InDesign Verknüpfungen aktualisieren
- Fehlende Verknüpfungen korrigieren
- Eingebettete Verknüpfungen
- Bilder ohne Verknüpfung
- Verknüpfung an einen anderen Ort kopieren
- Dateien im Explorer anzeigen lassen
- Nützliche Voreinstellungen
- Mit der Funktion „Verpacken“ auf Nummer sicher gehen
Tipps: Dos and Don´ts
Überblick: InDesign-Verknüpfungen
Ein wichtiger Unterschied: Bild aufnehmen oder platzieren
Um zu verstehen, warum Verknüpfungen so wichtig sind, muss der Unterschied zwischen „aufnehmen“ und „platzieren“ erklärt werden. Wenn jemand in Microsoft Word oder PowerPoint arbeitet und Bilder einfügt, sind diese Programme in den Voreinstellungen so konzipiert, dass Bilder in das Dokument aufgenommen werden. Alle Bilddaten sind also in die Dokumente eingebettet, was man auch an der schnell steigenden Dateigröße merkt.
Im Unterschied zu Word und PowerPoint werden in InDesign Bilder und Grafiken „platziert“. Das bedeutet, dass die platzierten Objekte einen Pfad benötigen, welcher zur Originaldatei verweist. Das ist ein großer Unterschied und hat vor allem den Vorteil, dass die Originalgrafiken problemlos nachbearbeitet werden können.
Bild sehen heißt nicht Bild haben
Fehlende Verknüpfungen werden von Indesign gleich beim Öffnen des Dokumentes bemängelt.
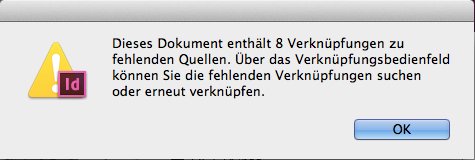
Werden fehlende InDesign-Verknüpfungen nach dem Öffnen nicht wiederhergestellt, so kann der Eindruck entstehen, dass die Bilder doch vorhanden sind. Denn trotz fehlender Verknüpfung werden Bildvorschauen in der Datei angezeigt. Diese Vorschauen sind sogar noch zu sehen, wenn Fehlermeldungen zu den fehlenden Verknüpfungen ignoriert werden und ein PDF exportiert wird. Doch die Bild- und Grafikdateien sind bei fehlenden Verknüpfungen in der anschließend exportierten PDF-Datei nur in einer sehr niedrigen Auflösung enthalten. Bilder im InDesign-Programm sehen, heißt somit also nicht automatisch, dass der Pfad zur Originaldatei noch in Ordnung ist oder gefunden wird.
Wie Bilder verknüpft werden
Verknüpfungen werden von InDesign immer dann angelegt, wenn der Anwender ein Bild platziert (Menü Datei > Platzieren, alternativ STRG + D). Nach dem Platzieren einer solchen Bild- oder Grafikdatei zeigt InDesign eine Vorschau-Version mit geringer Auflösung an. Andernfalls würde das Positionieren und Layouten in InDesign wesentlich länger dauern, da das Programm das Bild ständig in Originalauflösung laden müsste. Sie können sich aber durchaus das Bild im Dokument in Originalauflösung anzeigen lassen, und zwar über das Menü Ansicht > Anzeigeleistung > Anzeige mit hoher Qualität (alternativ STRG + ALT + H).
Spätestens bei der Druckausgabe oder beim PDF-Export werden die Informationen der Bild- oder Grafikdatei in vollem Umfang benötigt, um beispielsweise korrekte Farbauszüge für Druckprozesse herzustellen. Deshalb müssen zu diesem Zeitpunkt auch die InDesign-Verknüpfungen der platzierten Bild- und Grafikdateien dann aktuell sein.
Um Bilder und Grafiken sauber in Ihr InDesign-Dokument einzufügen, sollten Sie immer im Menü auf Datei > Platzieren klicken und anschließend die entsprechenden Inhalte auswählen. Verzichten Sie für die Weitergabe an den Druck unbedingt darauf, Bilder durch Kopieren und Einfügen oder per Drag-and-drop in die InDesign-Datei einzufügen.
Symbole und Optionen bei Verknüpfungsproblemen
Symbole im Bedienfeld
Ignoriert man die Warnmeldungen zu den fehlenden Verknüpfungen, so zeigt das Bedienfeld Verknüpfungen unterschiedliche Symbole an (siehe Bild unten). Seit InDesign CS6, also seit geraumer Zeit schon, sind diese Symbole auch direkt im Layout an den Bildrahmen erkennbar. Um sicherzugehen, können Sie auch im Menü Ansicht > Extras > Verknüpfungsmarke auswählen.
Im Bedienfeld Verknüpfungen können Sie Folgendes erkennen:
- Ist eine Verknüpfung in Ordnung, so erscheint auf dem Bildrahmen ein Verkettensymbol.
- In der Statusspalte rechts steht die Seitenzahl, auf welcher sich die Verknüpfung befindet. Mit Klick auf die Zahl gelangen Sie automatisch zur entsprechenden Seite im InDesign-Dokument. Wird „MF“ angezeigt, bedeutet das, dass sich das Bild oder die Grafik außerhalb des Formates, auf der Montagefläche, befindet.
- In den Verknüpfungsinformationen erkennen Sie noch viele weitere hilfreiche Informationen, beispielsweise den Pfad der Verknüpfung, das Format oder bei Bildern die effektive Auflösung.
- Als Symbole können sonst auch ein rotes Achteck mit einem Fragezeichen oder ein gelbes Dreieck mit Ausrufezeichen auftreten.
In den aktuellen Versionen von InDesign CC könnte sich auf dem Bildrahmen ferner noch ein Cloud-Symbol befinden. Dann wäre das Bild über die Creative Cloud Libraries verknüpft, das heißt das Bild liegt auf einem Adobe-Server. Das Arbeiten mit Creative Cloud Libraries kann allerdings die Arbeitsgeschwindigkeit des Programms beeinträchtigen. So bevorzugen die meisten Anwender nach wie vor die lokale Speicherung von Bildern. Für Agenturen oder Teams, die über mehrere Standorte hinweg zusammenarbeiten, kann diese Arbeitsweise jedoch durchaus interessant sein, solange alle Beteiligten mit dem entsprechenden Workflow vertraut sind und Verknüpfungsfehler vermeiden.
Gelbe Dreiecke bearbeiten: InDesign Verknüpfungen aktualisieren
Das Dreieck mit Ausrufezeichen auf dem Rahmen oder im Bedienfeld Verknüpfungen zeigt an, dass sich etwas an der Bild- oder Grafikdatei geändert hat. Mit Klick auf das Symbol aktualisieren Sie die entsprechende Verknüpfung. Dies klappt übrigens nicht nur in der Verknüpfungs-Bedienfeld, sondern auch über das Symbol direkt am Bildrahmen.
In InDesign können Sie über das Bedienfeld Verknüpfungen auch direkt Bilder in Adobe Photoshop und Grafiken in Adobe Illustrator öffnen. Dazu klickt man auf das Stiftsymbol im Bedienfeld oder wählt in den Optionen Original bearbeiten aus. Alternativ kann in InDesign im Menü Bearbeiten auch der Befehl Bearbeiten mit ausgewählt werden und ein beliebiges installiertes Programm geöffnet werden.
Wenn man über diese Methoden aus InDesign eine Bild- oder Grafikdatei öffnet, bearbeitet und diese danach speichert und schließt, aktualisiert das Programm die entsprechende Verknüpfung automatisch. Anders ist es, wenn Sie die Bild- oder Grafikdatei nicht aus InDesign, sondern direkt in einem anderen Programm öffnen, bearbeiten und speichern. InDesign kann Änderung der Verknüpfung somit nicht automatisch reproduzieren und beim Öffnen des Adobe-Programms würde das warnende Dreieck für die fehlende Verknüpfung erscheinen.
Tipp: Wenn Sie Änderungen an Bildern oder Grafiken vornehmen wollen, die bereits in einem InDesign-Dokument platziert sind, so sollten Sie für eine reibungslose Weiterverarbeitung Änderungen über den Befehl Bearbeiten und Bearbeiten mit ausführen. Somit werden bestehende Verknüpfungen automatisch aktualisiert.
Rote Achtecke bearbeiten: Fehlende Verknüpfungen korrigieren
Ist ein rotes Achteck mit einem weißen Fragezeichen ersichtlich, so befindet sich die Grafik nicht mehr an dem Speicherort, von dem sie importiert wurde, weil sie zum Beispiel gelöscht oder verschoben wurde. Sie ist aber möglicherweise noch vorhanden. Dieses Symbol tritt auch dann auf, wenn der Dateiname der platzierten Bild- oder Grafikdatei geändert wurde.
Falls man weiß, wo die fehlenden Bild- und Grafikdateien auf dem Rechner oder einem externen Laufwerk sind, muss man diese erneut verknüpfen. Das Bedienfeld Verknüpfungen hat dazu ein entsprechendes Symbol oder führt den Befehl auch in den Optionen auf. Werden mehrere fehlende Verknüpfungen im gleichen Ordner erkannt, so werden diese mit Ausführung der Meldung Nach fehlenden Verknüpfungen in diesem Ordner suchen auch automatisch neu verknüpft.
Zeitaufwendig ist das erneute Verknüpfen bei umbenannten Bild- und Grafikdateien. Dabei muss man über das Symbol Erneut verknüpfen jede Verknüpfung eines umbenannten Bildes mit den neuen Pfadnamen wiederherstellen.
Nicht verknüpft, sondern wirklich vorhanden: Eingebettete Verknüpfungen
In der Statusspalte kann auch ein helles Quadrat mit einem Grafiksymbol auftreten. Dies ist das Symbol einer eingebetteten Bild- oder Grafikdatei. Eine ausgewählte Bild- oder Grafikdatei bettet man mit dem Befehl Verknüpfung einbetten im Bedienfeld Verknüpfungen ein.
Wenn man eine Datei einbettet, ist diese nicht länger mit dem Original verknüpft. Sie befindet sich ganzheitlich in InDesign. Das sollte man allerdings nur in Ausnahmefällen tun. Durch das Einbetten erhöht sich die Größe der Datei und InDesign-Dokumente mit mehr als 100 MB sind dann die Regel. Gegen eine Einbettung spricht auch, dass man Bilder so nachträglich nicht mehr bearbeiten kann.
Einbetten ist dann sinnvoll , wenn Sie Dateien in Ihr Dokument einfügen möchten, die sich mit großer Wahrscheinlichkeit nicht ändern werden, beispielsweise Firmenlogos oder Piktogramme. Im Speziellen bei einer Vorlagenerstellung in InDesign hat das Einbetten von Logos Vorteile, da Sie so sicherstellen, dass immer das richtige Logo verwendet wird.
Über das Bedienfeld Verknüpfungen kann man durch Verknüpfung wieder aufheben eine eingebettete Datei auch wieder mit der Originaldatei verknüpfen.
Das sollte vermieden werden: Bilder ohne Verknüpfung
Es kann auch sein, dass Sie in InDesign zwar Bild- und Grafikdateien sehen, im Bedienfeld sind dazu jedoch keine Einträge vorhanden. In einem solchen Fall wurde ein Bild direkt aus Photoshop mit dem Verschiebenwerkzeug oder über die Zwischenablage in ein InDesign-Dokument gelegt. Gleiches gilt auch für Illustrator. In solchen Fällen wird im Verknüpfen-Bedienfeld nichts angezeigt, da für das Bild weder eine Verknüpfung erstellt, noch als fehlend angezeigt werden kann. Würde daraus eine PDF-Datei exportiert werden, würde demnach auch das Bild nicht optimal dargestellt werden können. Der richtige Weg wäre, das Bild oder die Grafik in InDesign wie oben beschrieben zu platzieren.
Verknüpfung an einen anderen Ort kopieren
Ein bisschen versteckt ist im Bedienfeld Verknüpfungen ein hilfreicher Befehl vorhanden, um Verknüpfungen an einen anderen Ort zu kopieren. Dazu wählt man im Bedienfeld oder direkt im Layout zunächst die entsprechenden Objekte oder Verknüpfungslinks aus. Danach klickt man in den Optionen des Bedienfeldes Verknüpfungen > Hilfsprogramm > Verknüpfung(en) kopieren nach … aus und gibt einfach den neuen Speicherort an.
Dateien im Explorer anzeigen lassen
Eine sehr nützliche Funktion ist auch das Anzeigen der Dateien im Explorer. Durch einen Rechtsklick auf die Datei im Verknüpfungsbedienfeld ist unter anderem „Im Explorer anzeigen“ zu sehen. Mit Klick auf diese Funktion wird der Speicherort eben dieser Datei im Explorer angezeigt.
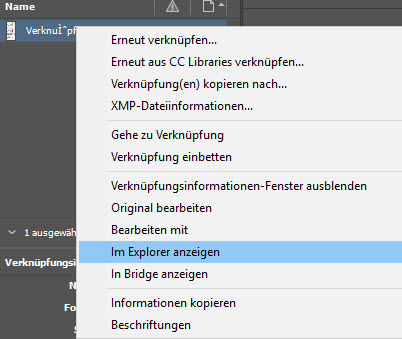
Voreinstellungen
Die Voreinstellungen können unter Dateihandhabung bearbeitet werden. Hier kann man beispielweise beim Platzieren von Text- und Tabellendateien Verknüpfungen erstellen, die sogar auf Word- und Excel-Dateien referenzieren. Die Verknüpfung zu einer Excel-Tabellendatei ist ein sehr hilfreicher Schritt, um eine InDesign-Tabelle fehlerfrei zu füllen.
Als eine weitere Voreinstellung kann ausgewählt werden, dass Bildabmessungen beim erneuten Verknüpfen erhalten werden. Bilder und Grafiken lassen sich dann einfach aktualisieren, ohne das Originallayout zu zerstören.
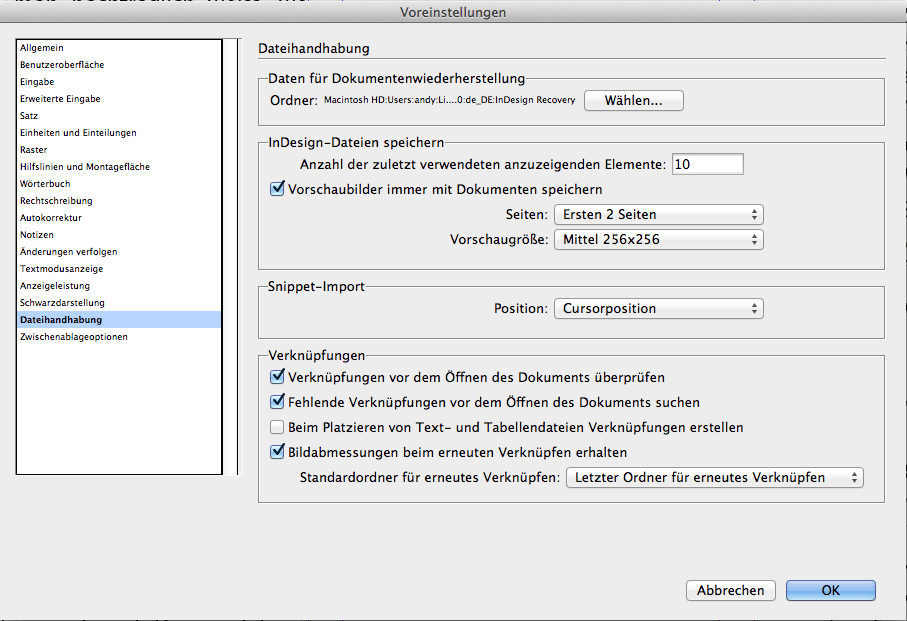
Mit der Funktion „Verpacken“ auf Nummer sicher gehen
Letztlich gibt es den Befehl im Menü Datei > Verpacken. Das Verpacken umgeht jedoch nicht die Kontrolle der Verknüpfungen. Wenn diese allerdings passen, ist das Verpacken ideal für eine reibungslose Dateiweitergabe, wenn Bilder und Grafiken aus unterschiedlichen Verzeichnissen in der Datei platziert wurden. Im Verpacken-Vorgang werden alle Bilder und Grafiken zentral in einen Ordner mit der Bezeichnung „Links“ kopiert. Ansonsten wird in diesen verpackten Ordner noch die INDD-, eine IDML-, eine PDF-Datei und auch alle verwendeten Schriftschnitte kopiert.
Wenn alle Bilder und Grafiken richtig verknüpft sind, ist das anschließende Verpacken von InDesign-Dokumenten letztlich der sicherste Weg, um auf alle Inhalte sauber Zugriff zu haben – quasi ein Rundum-Sorglos-Packet für die Archivierung und die problemlose Dateiweitergabe.
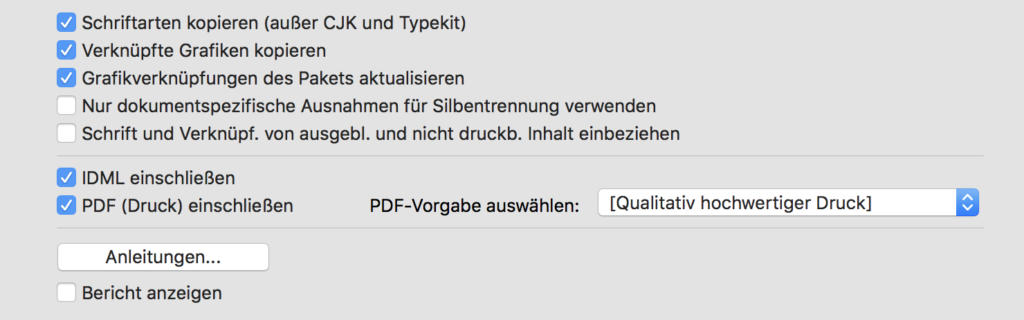
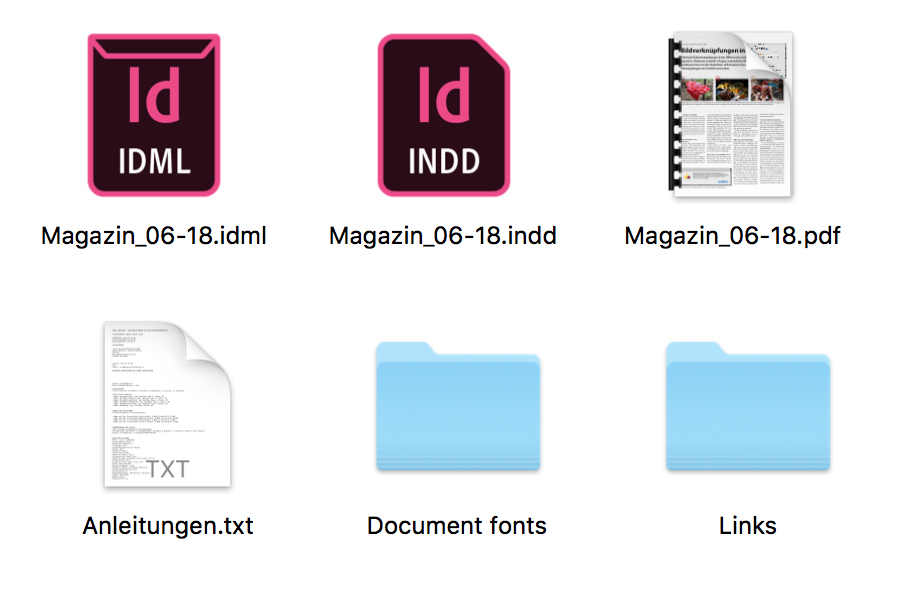
Tipps: Dos & Don´ts
Dos
- Kopieren Sie am besten bereits im Vorfeld alle Inhalte in einen Materialordner innerhalb des Projektordners.
- Wenn Sie mit Logos arbeiten empfiehlt es sich, die Verknüpfung zur Logodatei einzubetten.
- Verpacken Sie InDesign-Dateien am Ende der Bearbeitung für eine problemlose Weitergabe oder Archivierung.
Don´ts
- Betten Sie Verknüpfungen zu Bilddateien möglichst nicht ein, außer es handelt sich um Inhalte, die sich mit großer Wahrscheinlichkeit nicht mehr ändern werden, wie zum Beispiel Logos.
- Ziehen Sie Bilder für Projekte mit hochwertiger Druckausgabe nicht direkt von Photoshop in das InDesign-Dokument, sondern platzieren Sie diese.
- Vermeiden Sie es, Dateinamen von platzierten Bild- und Grafikdateien nachträglich zu ändern.