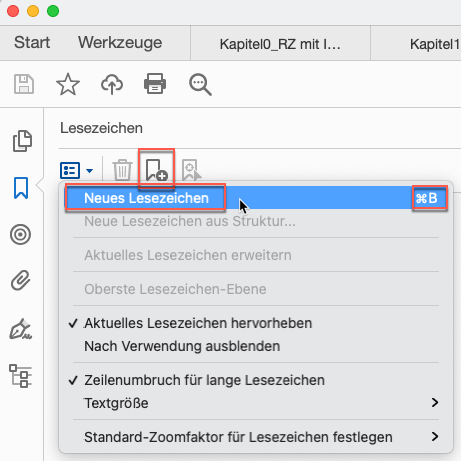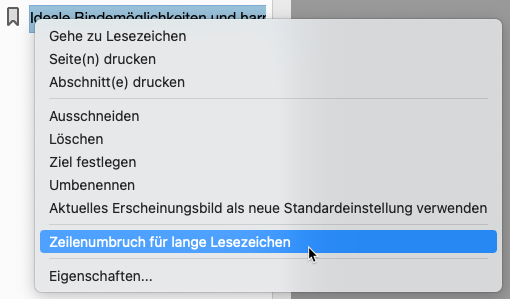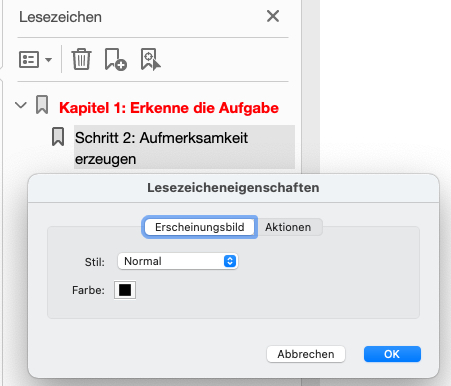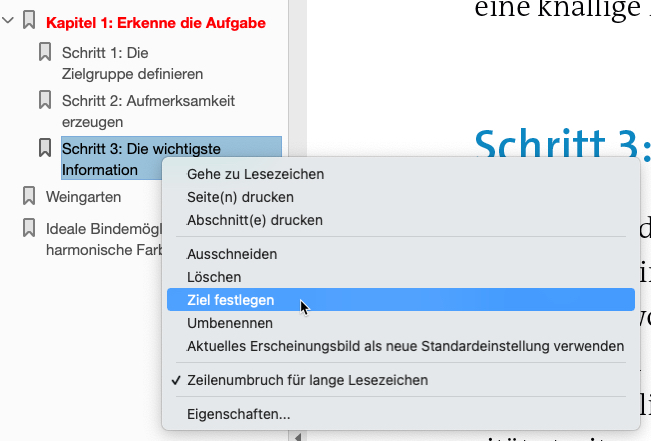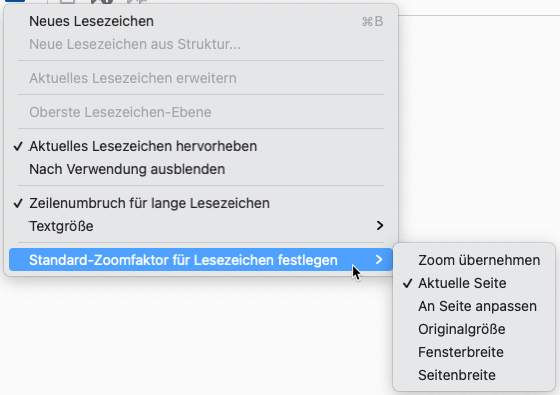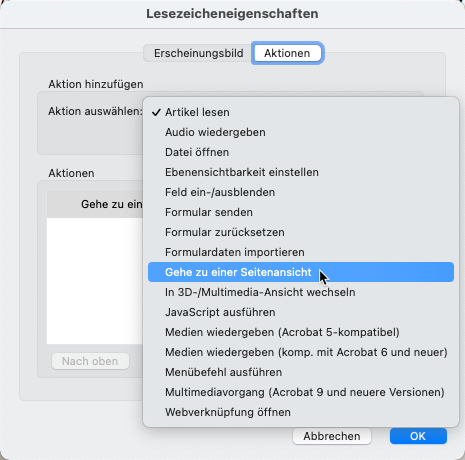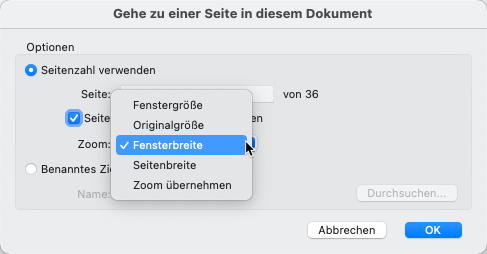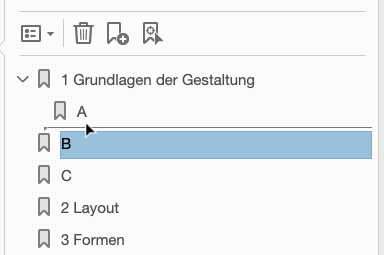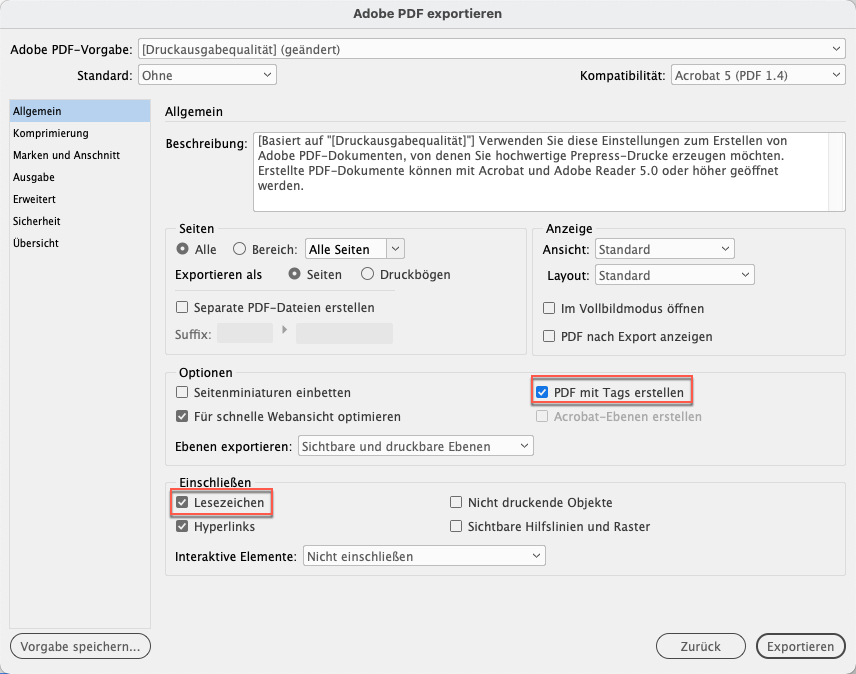Ob im analogen Sachbuch oder im digitalen PDF: Ein Inhaltsverzeichnis hilft, den Überblick zu bekommen und schnell und effektiv die gewünschten Textstellen oder Inhalte zu finden. Zum digitalen Inhaltsverzeichnis im PDF führen viele Wege. Wohl dem, der bereits im Erstellungsprogramm mitgedacht und seine Texte so vorbereitet hat, dass diese von Acrobat als Inhaltsverzeichnisinformation ausgelesen werden können. Aber auch der Gestalter, der unvorbereitet sein PDF in Acrobat mit einem Inhaltsverzeichnis versehen möchte, kommt zum Ziel. Die Vollversion von Adobe Acrobat bietet über die Lesezeichen die Möglichkeit, ein Inhaltsverzeichnis im PDF zu erstellen und zu verwalten.
Inhalt
- Video: Inhaltsverzeichnis PDF
- Inhaltsverzeichnis im PDF per Verknüpfung
- Neue Lesezeichen erstellen
- Inhaltsverzeichnis PDF: Lesezeichen verändern
- Stil und Erscheinung des Inhaltsverzeichnis PDF
- Inhaltsverzeichnis PDF: mehrere Lesezeichen verändern
- Tags für das Inhaltsverzeichnis PDF nutzen
Video: Inhaltsverzeichnis PDF
Inhaltsverzeichnis im PDF per Verknüpfung
Eine Verknüpfung bzw. ein Link ist ein Verweis, den der Benutzer anklickt und dadurch zu einem Ziel geführt wird. Dabei kann es sich um eine Website handeln, eine E-Mail oder einen bestimmten Textabschnitt. Lesezeichen zählen ebenfalls zu den Verknüpfungen. Sie weisen einen Namen auf und sind im Fenster „Lesezeichen“ sichtbar. Klickt der Benutzer auf ein solches Lesezeichen, wechselt er zu einer anderen Ansicht oder Seite im PDF. Genau genommen können Lesezeichen auch zu einer Website oder einem anderen Dokument führen. Lesezeichen repräsentieren in Acrobat also das, was man allgemeinhin unter Inhaltsverzeichnis versteht.
Neue Lesezeichen erstellen
Um ein Inhaltsverzeichnis im PDF bereitzustellen, erstellen wir nun Lesezeichen. Zunächst blendet man die Lesezeichenleiste links am Dokumentenrand ein, indem man auf das zweite Symbol von oben klickt. Suchen Sie dann die Textstelle aus, für die Sie ein Lesezeichen erstellen möchten und bestimmen Sie die gewünschte Darstellungsgröße. Markieren Sie nun mit dem Pfeil entweder den Text, ein Bild oder ziehen Sie mit dem Pfeil ein Auswahlrechteck um das gewünschte Lesezeichenziel. Wenn Sie Text markieren, wird dieser automatisch als Lesezeichenname für Ihr Inhaltsverzeichnis verwendet, bei markierten Bildbereichen müssen Sie den gewünschten Namen manuell eintragen.
Im Ausklappmenü finden Sie nun den Befehl Neues Lesezeichen, aber auch das Lesezeichensymbol mit dem Pluszeichen sowie die Kombination Befehl-B generieren das neue Lesezeichen.
Ein alternativer Weg für ein neues Lesezeichen
Alternativ können Sie auch bei den Werkzeugen den Befehl PDF bearbeiten anklicken. Daraufhin wird die zugehörige sekundäre Werkzeugleiste eingeblendet. Hier finden Sie den Punkt Mehr, unter dem sich der Befehl Lesezeichen erstellen verbirgt.
Tipp: Das neue Lesezeichen erscheint grundsätzlich als letztes in der Liste. Ist allerdings ein Lesezeichen ausgewählt, während Sie ein neues erstellen, landet das neue Lesezeichen unter dem zuvor aktivierten Lesezeichen.
Inhaltsverzeichnis PDF: Lesezeichen verändern
Jeder Lesezeichenname lässt sich nachträglich ändern. Klicken Sie dazu auf den Namen, der somit markiert wird und sich ändern lässt. Alternativ wählen Sie aus dem Ausklappmenü den Befehl Lesezeichen umbenennen.
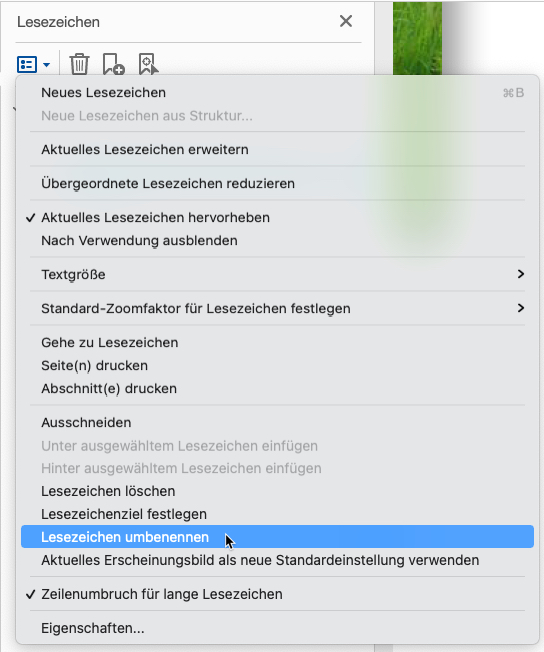
Sind die Lesezeichennamen sehr lang, lassen sie sich schlecht lesen und handhaben. Für einen Zeilenumbruch innerhalb der Lesezeichenleiste wählen Sie aus dem Ausklappmenü oder aus dem kontextsensitiven Menü den Befehl Zeilenumbruch für lange Lesezeichen.
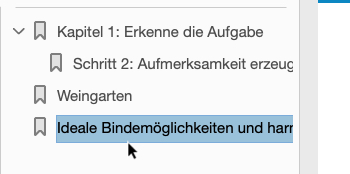
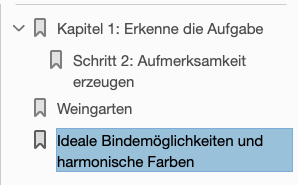
Stil und Erscheinung des Inhaltsverzeichnis PDF
Damit Ihr Inhaltsverzeichnis übersichtlicher wird, können Sie auch Farbe und Textstil der Lesezeichennamen ändern. Wählen Sie dazu aus dem Ausklappmenü oder aus dem kontextsensitiven Menü den Befehl Eigenschaften und suchen Sie im Reiter Erscheinungsbild die gewünschte Farbe und den Schriftstil aus. Im Ausklappmenü finden Sie zudem noch die Möglichkeit, auch die Schriftgröße zu verändern. Das Ganze funktioniert auch für mehrere Lesezeichen gleichzeitig, wenn Sie diese zuvor mit gedrückter Befehlstaste nacheinander auswählen. Wer hingegen die Typo eines Lesezeichens verändert hat und nun alle folgenden neuen Lesezeichen in der gleichen Typo auszeichnen möchte, aktiviert das Lesezeichen mit der neuen Typo und wählt den Befehl Aktuelles Erscheinungsbild als neue Standardeinstellung verwenden.
Ziel verändern
Auch das Ziel eines Lesezeichens lässt sich nachträglich verändern. Vielleicht hatten Sie beim Erstellen des Inhaltsverzeichnisses im PDF nicht die gewünschte Darstellungsgröße eingestellt oder der Ausschnitt, der eingeblendet wird, ist nicht so wie gewünscht. In diesem Fall müssen Sie das Ziel des Lesezeichens verändern. Klicken Sie dazu auf das zu aktualisierende Lesezeichen und verändern Sie nun die Ansichtsgröße sowie den gewünschten sichtbaren Ausschnitt. Das gerade veränderte Lesezeichen ist in der Liste noch Grau hinterlegt. Wählen Sie nun aus dem Aufklappmenü oder dem kontextsensitiven Menü den Befehl Ziel festlegen. Die darauffolgende Abfrage beantworten Sie mit „ja“.
Darstellungsgröße des Ziels
Eine der relevanten Einstellungen ist die Ansichtsgröße (und somit auch der Ausschnitt), mit der das Lesezeichenziel dargestellt wird. Laut Grundeinstellung von Acrobat wird automatisch mit Zoom übernehmen gearbeitet. Dabei verwendet Acrobat die Skalierung, die der Anwender zuletzt benutzte. Mit der Einstellung Aktuelle Seite wird die Darstellungsgröße im Lesezeichen gespeichert, die aktuell ist, während man den Befehl für das neue Lesezeichen gibt. Wenn man also seinen Textabschnitt mit 300 % Ansichtsgröße darstellt und das neue Lesezeichen erstellt, zeigt Acrobat diesen Text immer in 300 % an, wenn der Anwender per Lesezeichen auf diesen Text springt. Alternativ können Sie die Darstellungsgröße auch an die Fensterbreite oder mit dem Befehl Originalgröße auf 100 Prozent anpassen. Die Auswahl, welche Größe aufgerufen werden möchte, muss allerdings vor dem Erstellen des Lesezeichens erfolgen. Wird die Einstellung erst nach dem Erstellen verändert, muss das Ziel wie bereits beschrieben erneut festgelegt werden.
Inhaltsverzeichnis PDF: mehrere Lesezeichen verändern
Sie möchten die Darstellung mehrerer Lesezeichen in einem Schwung verändern? Das ist über einen Trick möglich. Markieren Sie alle betreffenden Lesezeichen und wählen Sie aus dem Kontextmenü die Eigenschaften. Klicken Sie hier auf den Reiter Aktionen und wählen Sie bei Aktion auswählen die Aktion Gehe zu einer Seitenansicht. Im unteren Teil klicken Sie nun auf Bearbeiten und bei Zoom wählen Sie die gewünschte Darstellungsgröße aus.
Hierarchie bestimmen
Um Ihr Inhaltsverzeichnis möglichst übersichtlich zu gestalten, können Sie die Hierarchie der Lesezeichen festlegen. Durch das Verschachteln entstehen übergeordnete und untergeordnete Lesezeichen, die das Inhaltsverzeichnis strukturieren. Übergeordnete Lesezeichen erhalten ein Ausklappdreieck, mit dem Sie die untergeordneten Lesezeichen ein- und ausblenden können. Um Lesezeichen zu verschachteln, ziehen Sie ein oder mehrere Lesezeichen unter das übergeordnete Lesezeichen. Die neue Position ist durch eine Linie verdeutlicht. Es ist allerdings trotz Markierung nicht immer gut erkennbar, welches Lesezeichen man an welche Stelle verschachtelt. Wem diese Vorgehensweise zu unübersichtlich ist, der aktiviert das zu betreffende Lesezeichen und wählt aus dem Ausklappmenü den Befehl Ausschneiden. Dann aktiviert er das übergeordnete Lesezeichen und wählt den Befehl Unter ausgewähltem Lesezeichen einfügen.
Tags für das Inhaltsverzeichnis PDF nutzen
Lesezeichen – und auch andere Verknüpfungsarten – mit Tags ermöglichen mehr Kontrolle. Ob Lesezeichen Tags enthalten, ist von der Weitergabe der Daten in das PDF-Format abhängig. In InDesign aktiviert man im Export-Dialog des PDF den Befehl PDF mit Tags erstellen. Nur wenn die Informationen in das PDF exportiert werden, lässt sich auch in Acrobat im Aufklappmenü der Lesezeichen der Befehl Neues Lesezeichen aus Struktur auswählen. Anschließend wählt man die betreffenden Absatzformate aus und lässt darauf basierend die Lesezeichen erstellen.
Tipp: PDFs, die aus einer Website über den Erstellen-Dialog von Acrobat erzeugt wurden, enthalten in der Regel automatisch Tags.
Lesezeichen bzw. ein Inhaltsverzeichnis exportieren
Tags bzw. Strukturinformationen erleichtern nicht nur die Erstellung des Inhaltsverzeichnisses in Acrobat, sondern können auch Voraussetzung für einen funktionierenden Lesezeichenexport sein. Wer bereits im Erstellungsprogramm mit einem Inhaltsverzeichnis arbeitet, kann diese Informationen beim Export in das PDF übernehmen. Wenn Sie in InDesign über ein automatisch generiertes Inhaltsverzeichnis verfügen, dann sollten Sie im Exportdialog zwei Befehle aktivieren: bei Optionen · PDF mit Tags erstellen sowie Einschließen · Lesezeichen.
Bildquelle: Shutterstock