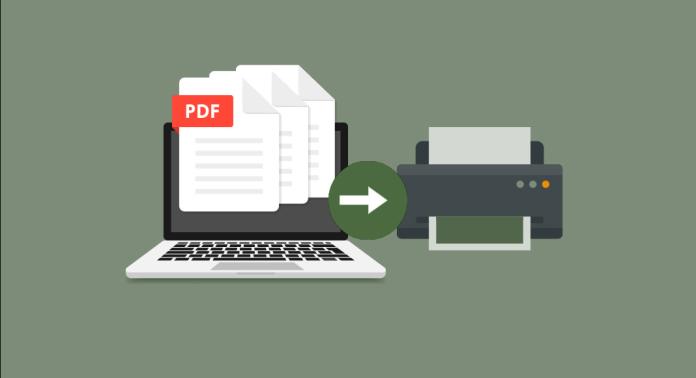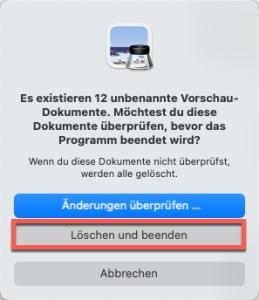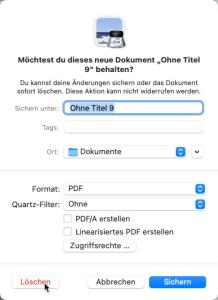Wer mehrere PDFs drucken möchte, ist häufig auf der Suche nach einem Tipp, um sich die Arbeit zu erleichtern. Seit geraumer Zeit ist es leider nicht mehr möglich, bei mehreren aktivierten Dokumenten den Druckbefehl über das Kontextmenü aufzurufen. Aber es gibt andere Wege. Wir zeigen Ihnen, wie Sie auf dem Macintosh mehrere PDF-Dateien in einem Rutsch drucken.
Videotutorial
Mehrere PDFs drucken…
Mehrere PDFs drucken per Dateizusammenführung mit Acrobat
Bei diesem Weg müssen die PDFs weder in einem Ordner liegen, noch müssen sie zuvor markiert werden.
Öffnen Sie Acrobat und wählen Sie aus dem Menü Datei den Befehl Erstellen und suchen Sie hier den Befehl Dateien in einem einzigen PDF-Dokument zusammenführen aus. Im folgenden Dialog können Sie entweder auf Hinzufügen klicken und zu den PDFs navigieren. Alternativ ziehen Sie per Drag-and-Drop alle PDFs in das Fenster. Am oberen Rand finden Sie den Ausklappbefehl Dateien hinzufügen. Auch hierüber können Sie die Dateien zusammensuchen, und auch das Aufnehmen ganzer Ordner ist möglich.
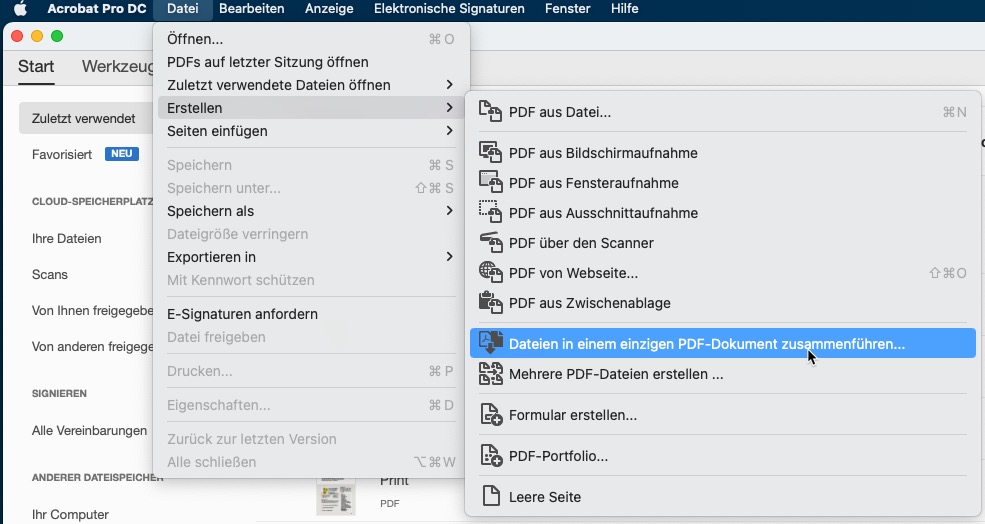
Klicken Sie nun auf Zusammenführen. Acrobat erstellt eine neue Datei namens „Sammelmappe x“ mit allen Seiten.
Öffnen Sie nun den Druckbefehl und drucken Sie alle PDF-Dokumente in einem Rutsch aus. Schließen Sie anschließend das Dokument, ohne es zu sichern.
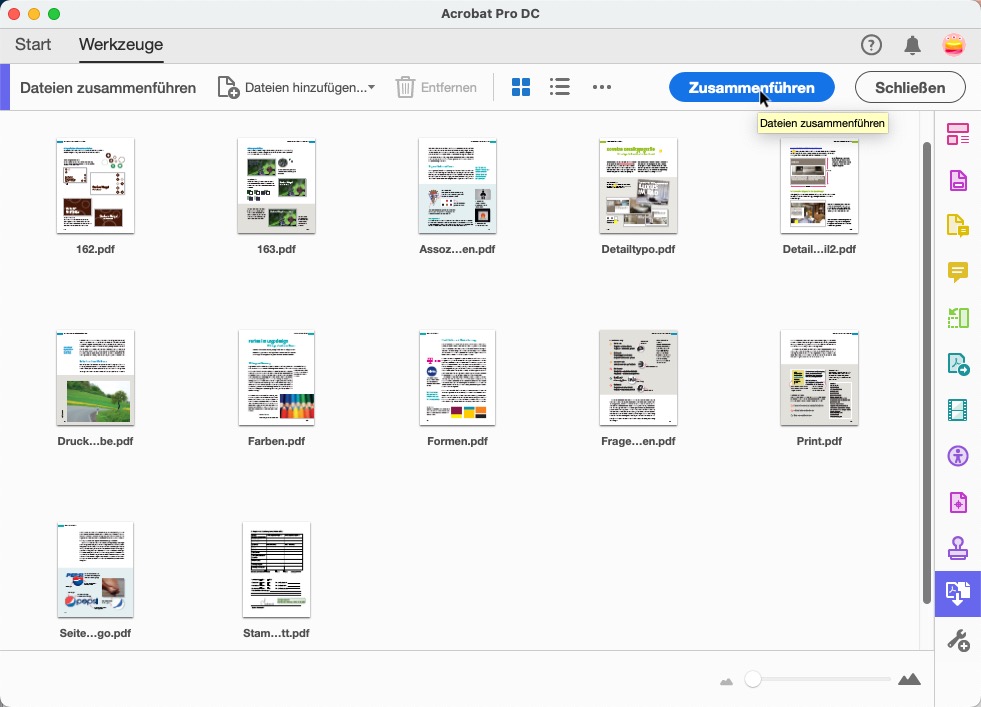
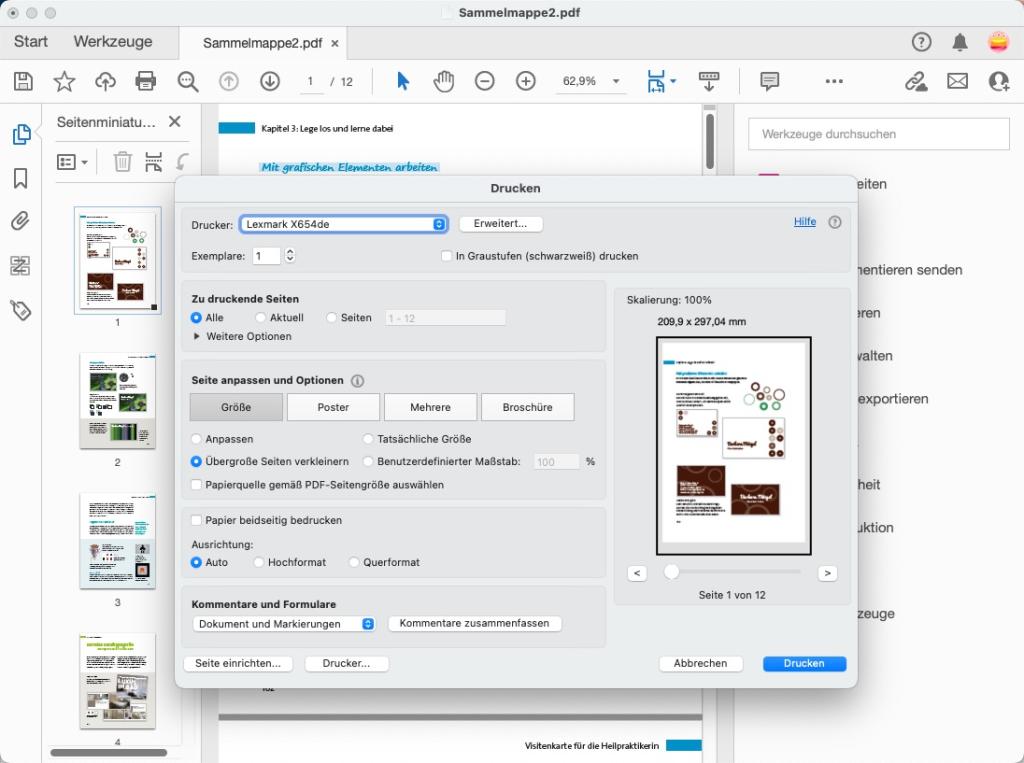
Zwei weitere Wege
Alternativ zum ersten Weg gibt es zwei weitere Varianten, und zwar den Weg „Mehrere PDFs drucken per Drag-and-drop auf den Drucker“ und „Mehrere PDFs drucken über die Vorschau“. Für beide Versionen sollten zum einen die zu druckenden PDF-Dateien in einem Ordner liegen und zum anderen die zu druckenden PDF-Dateien zuvor markiert worden sein.
PDFs markieren bzw. aktivieren
Um die betreffenden PDF-Dateien zu markieren, haben Sie drei Möglichkeiten.
- Sie arbeiten in der Listendarstellung und aktivieren das erste oder letzte PDF. Nun halten Sie die Umschalt-Taste gedruckt und markieren das letzte respektive erste PDF. Alle dazwischen liegenden PDF-Dateien werden ebenfalls markiert.
- Der Ordner ist aktiviert und Sie drücken Befehl-A, um alle PDF-Dateien im Ordner zu markieren.
- Sie klicken mehrere, einzelne PDF-Dateien aus dem Ordner an, während Sie die Befehlstaste gedrückt halten.
Sie können auch mit Variante 1 oder 2 arbeiten und und deaktivieren bei gedrückter Befehlstaste wieder einzelne PDF-Dateien.
Der erste Schritt ist getan, Sie haben alle zu druckenden PDFs markiert. Um diese nun zu drucken, gibt es zwei weitere Wege.
Mehrere PDFs drucken per Drag-and-drop auf den Drucker
Für die erste Version benötigen Sie ein Druckersymbol. Dieses kann sich im Dock befinden oder auch auf dem Schreibtisch liegen. Falls das Symbol nicht vorhanden ist, können Sie das schnell nachholen. Öffnen Sie die Systemeinstellungen und hier Drucker und Scanner. Hier verwalten Sie ihre Drucker. In der linken Liste tauchen alle erreichbaren Ausgabegeräte auf. Bewegen Sie den oder die dort sichtbaren Druckersymbole einfach per Drag-and-drop in Ihr Dock (respektive auf den Schreibtisch). Gegebenenfalls wählen Sie nun noch aus dem kontextsensitiven Menü den Befehl im Dock behalten, und Ihr Drucker taucht nun dauerhaft im Dock auf.
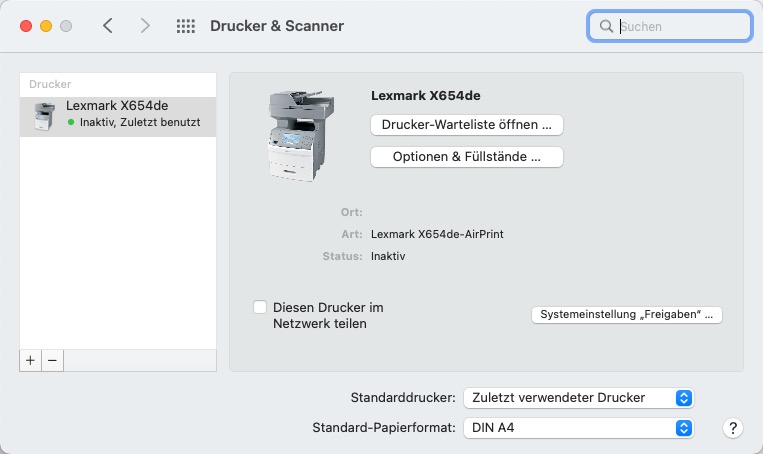
Um die PDF-Dateien nun in einem Rutsch zu drucken, ziehen Sie die markierten Dokumente gemeinsam auf das Druckersymbol. Sie müssen nur an einem PDF ziehen, die anderen, ebenfalls markierten Dateien bewegen sich automatisch mit. Das wars, die Daten werden ohne weitere Nachfrage ausgedruckt.
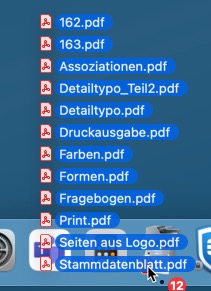
Wer zwischen die PDF-Dateien auch andere Dateiformate mischt, muss damit rechnen, dass man in den Druckeinstellungen des jeweiligen Erstellungsprogramms wechselt und hier noch die Ausgabe bestätigen muss.
Mehrere PDFs drucken über die Vorschau
Wir aktivieren wie oben beschrieben alle zu druckenden PDF-Dokumente auf dem Finder und wählen aus dem kontextsensitiven Menü den Befehl Kopieren. Damit kopieren wir die Daten in den Zwischenspeicher. Wir öffnen nun das Mac-OS-eigene Programm Vorschau und wählen im Menü Ablage den Befehl Neu aus der Zwischenablage.
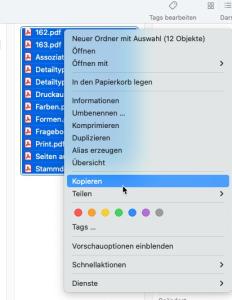
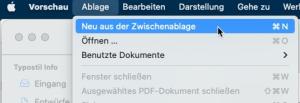
Dadurch werden alle zuvor kopierten Daten in einer einzigen Datei geöffnet. Im Kopf sehen Sie bereits, dass es sich um x Dokumente mit x Seiten handelt. Nun genügt es, wenn Sie einmal den Druckbefehl wählen, um alle PDFs in einem Schwung zu drucken.
Um den Vorgang zu beenden, sollten Sie der Einfachheit halber die Vorschau beenden und bei der folgenden Abfrage mit Löschen und beenden antworten. Wenn Sie hingegen mit Schließen arbeiten, wird bei jeder einzelnen Datei gefragt, ob Sie diese sichern oder löschen wollen. Die Original-PDFs bleiben in jedem Fall unverändert.
Die Vorgehensweise funktioniert nicht nur mit dem PDF-Format, sondern mit allen Formaten, die die Vorschau öffnen kann, zum Beispiel auch mit diversen Bildformaten.
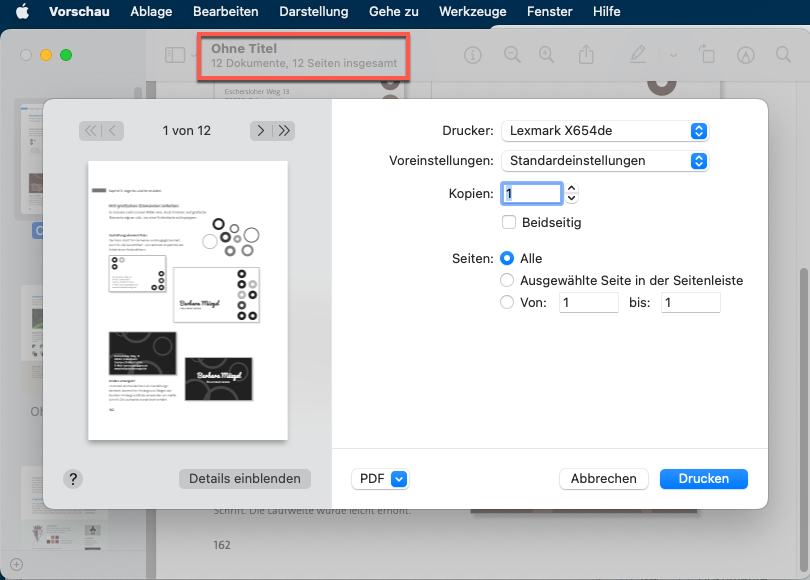
Damit nicht alle PDFs einzeln geschlossen und die Abfrage bestätigt werden muss (unteres linkes Bild), beendet man am besten nach dem Druck das Programm und muss nur einmal auf Löschen und beenden klicken.
Credits:
Tutorials sowie Gestaltung von Claudia Korthaus.
Titelbild: VectorKnight, Analotier via Shutterstock
Screenshots mit Adobe Acrobat erstellt