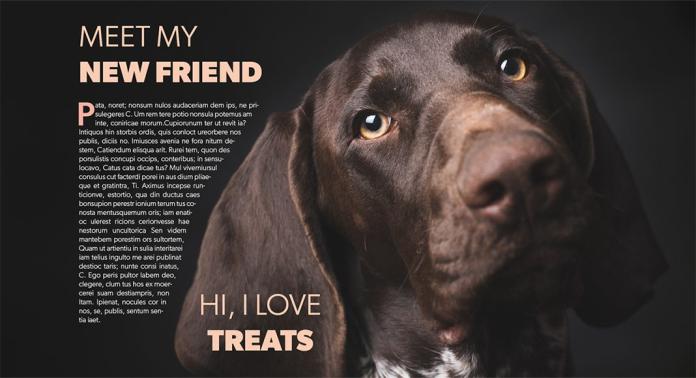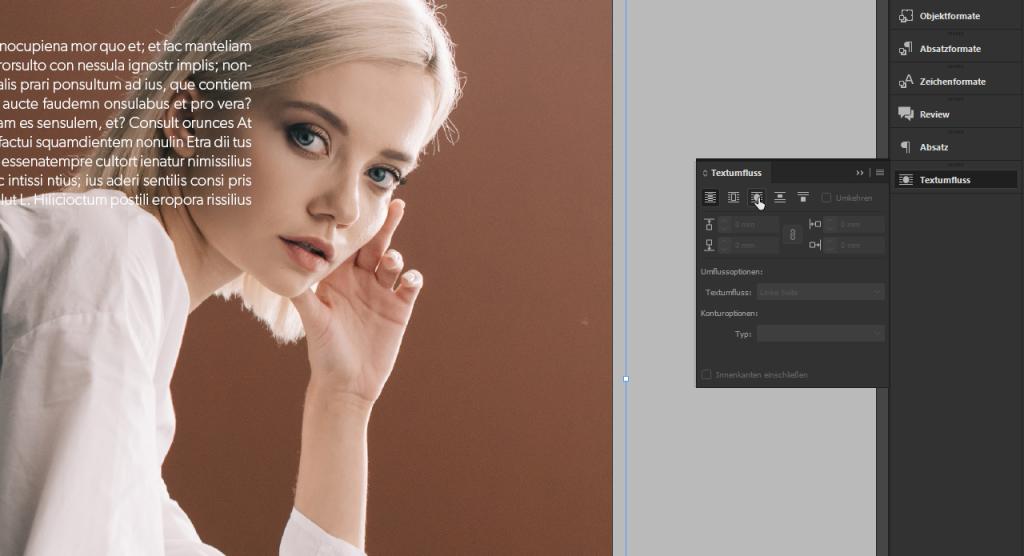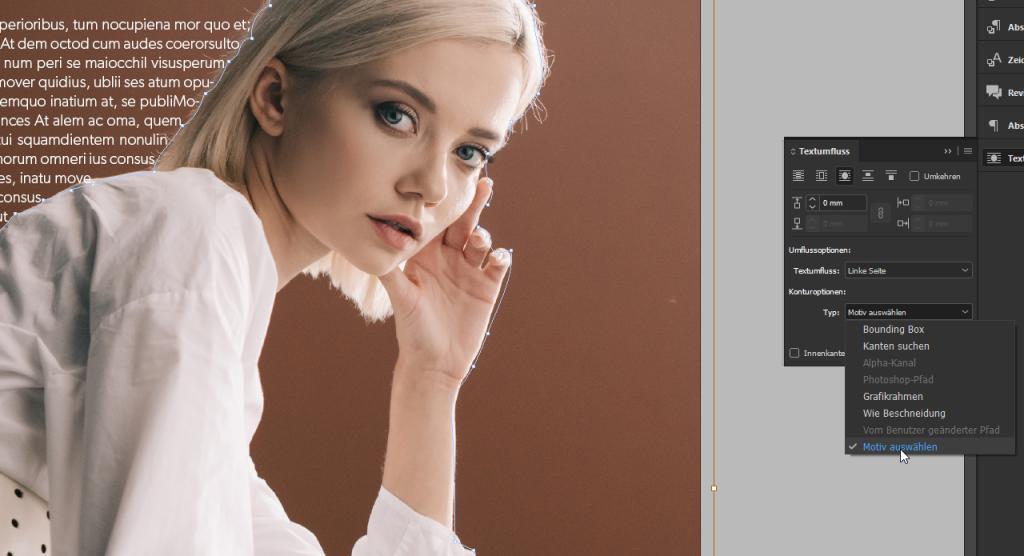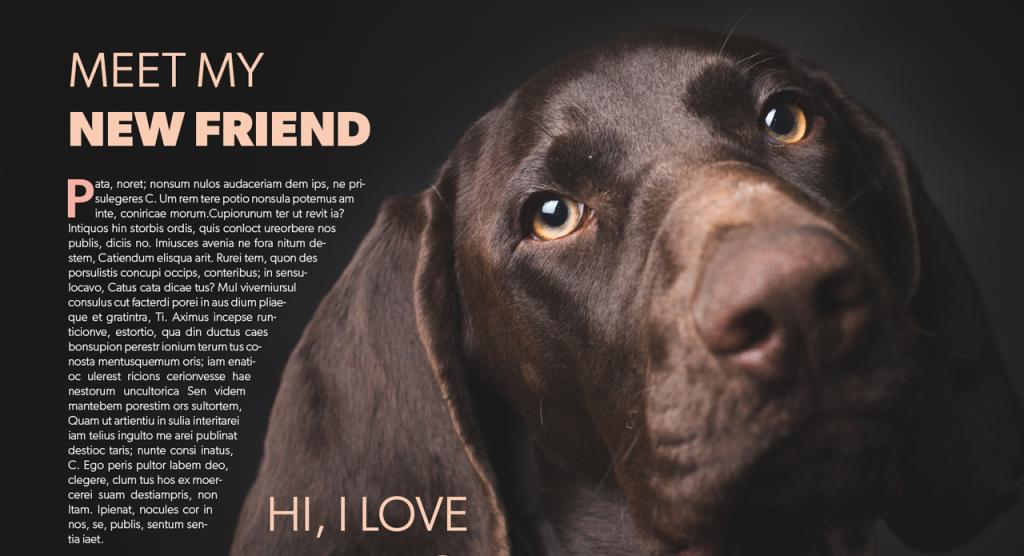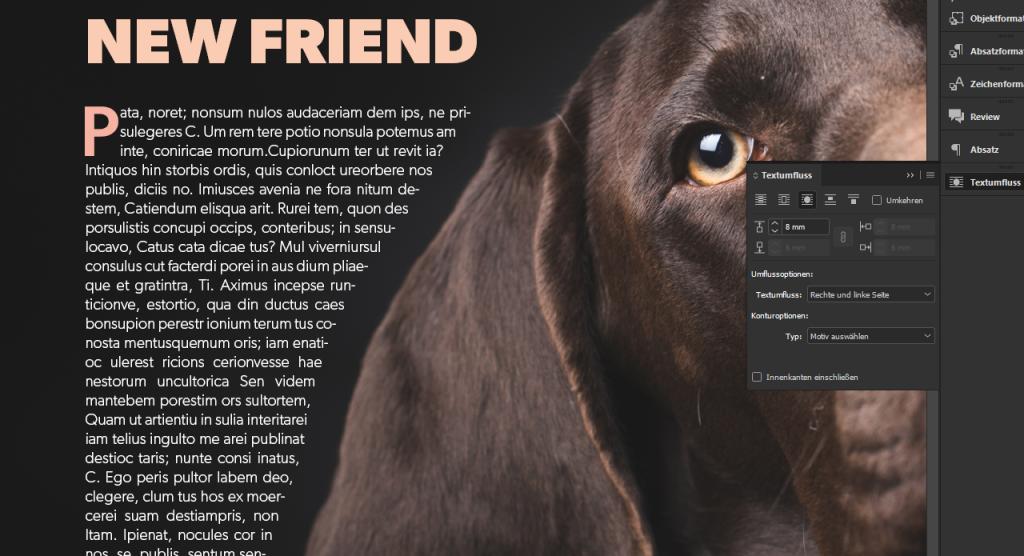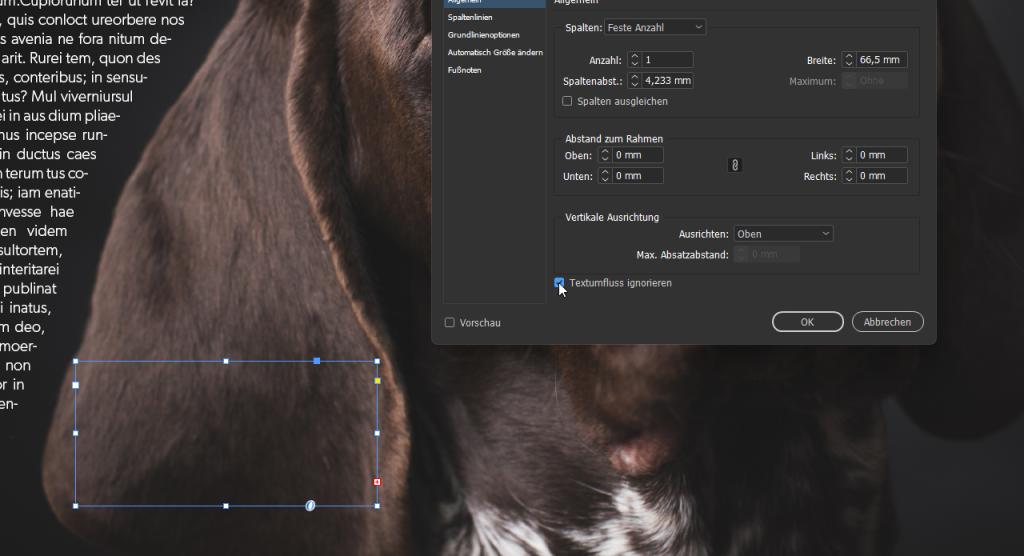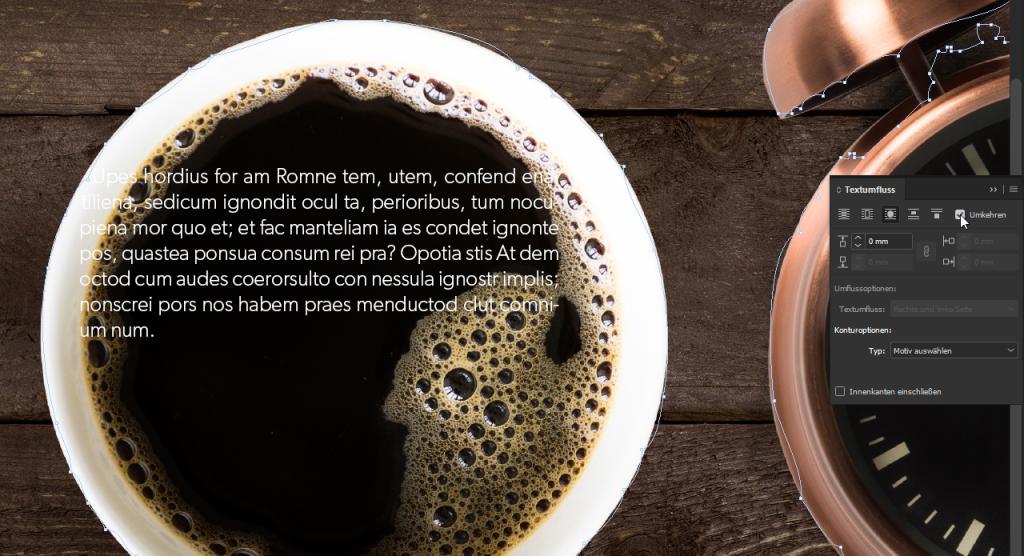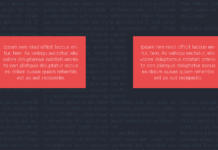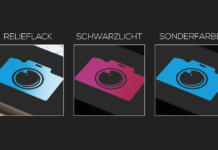Die Funktion zum Textumfluss in InDesign haben wir Ihnen bereits auf dieser Seite vorgestellt. Das gleiche Bedienfeld können Sie aber auch nutzen, um Motive innerhalb eines Bildes von Text umfließen zu lassen. Möglich macht das in InDesign die Adobe Sensei-KI, die einzelne Motive innerhalb eines Bildes erkennt und mit Hilfe eines Pfades einen gleichmäßigen Motivumfluss generiert. In diesem Tutorial erfahren Sie, welche Möglichkeiten Ihnen diese Funktion bietet und wie sie dadurch dynamischere Layouts erzeugen.
Inhalt
- Videotutorial
- Beispiel 1 – Rücken von Text umfließen lassen
- Beispiel 2 – Textumfluss für Textboxen ignorieren
- Beispiel 3 – Text innerhalb des Motivumflusses darstellen
Videotutorial
Beispiel 1 – Rücken von Text umfließen lassen
Im ersten von drei Beispielen soll in einer Modezeitschrift der Text den Rücken eines Models gleichmäßig umfließen. Öffnen Sie dazu zunächst das Textumfluss-Bedienfeld über Fenster → Textumfluss. Im Bedienfeld klicken Sie dann zunächst das dritte Icon mit dem Namen Umfließen der Objektform an. Sollte sich das Icon nicht anklicken lassen oder die einzelnen Funktionen ausgegraut sein, klicken Sie zunächst doppelt auf das Bild, auf dem Sie den Motivumfluss anwenden möchten.
Der Text wird nun zunächst komplett ausgeblendet, da InDesign das gesamte Bild als Umfluss definiert. Um das zu ändern, öffnen Sie im Textumfluss-Bedienfeld unter dem Punkt Konturoptionen das DropDown-Menü und wählen Sie Motiv auswählen. Bereits in früheren Versionen konnte mit Hilfe der Funktion Kanten suchen automatisch ein Pfad um ein transparentes Motiv oder Objekt generiert werden. Mit der Funktion Motiv auswählen erkennt die KI automatisch Motive innerhalb eines Bildes und erstellt einen editierbaren Pfad.
Tipp:
Für ein bestmögliches Ergebnis wählen Sie für den Motivumfluss ein Bild mit einer hohen Auflösung und im Idealfall auch einen möglichst deutlichen Kontrast zwischen Motiv und Hintergrund.
Die KI generiert nun einen Pfad um Ihr Motiv. Dieser Pfad ist in den meisten Fällen allerdings sehr ungenau und für den Motivumfluss nur zweckmäßig. Sie können mit dieser Funktion also keine Objekte innerhalb eines Bildes freistellen. Der Text ist nun aber wieder sichtbar und umfließt bereits das ausgewählte Motiv. Im Textumfluss-Bedienfeld können Sie nun über die obere Textbox einen einheitlichen Abstand zum Motiv definieren.
In diesem Beispiel wird ein Wert von 10 mm verwendet. Der Pfad verschiebt sich daraufhin gleichmäßig um 10 mm rund um Ihr Motiv.
Beispiel 2 – Textumfluss für Textboxen ignorieren
Der Motivumfluss eignet sich auch für eine Verwendung mit Tiermotiven oder auch anderen Objekten. In diesem Beispiel soll der Text auf der linken Seite das Ohr des Hundes umfließen. Auf dem Ohr selbst befindet sich noch eine weitere Textbox, die nachträglich bearbeitet werden muss. Klicken Sie zunächst wieder im Textumfluss-Bedienfeld die Funktion Umfließen der Objektform an und lassen Sie das Motiv über Motiv auswählen automatisch erkennen. In diesem Beispiel wird nun ein Abstand von 8 mm definiert.
Der Text, der sich auf dem Ohr des Hundes befindet, wird aktuell ausgeblendet, da dieser in den Bereich des Motivumflusses fällt. Um diesen Textrahmen wieder hervorzuholen, reicht es auch nicht, ihn einfach wieder „in den Vordergrund“ zu setzen. Klicken Sie den Textrahmen stattdessen mit der rechten Maustaste an und wählen Sie Textrahmenoptionen. Im folgenden Bedienfeld setzen Sie ein Häkchen bei Textumfluss ignorieren und bestätigen das Bedienfeld mit Ok.
Der Textrahmen wird nun wieder angezeigt und ist nicht länger vom Motivumfluss auf der linken Seite betroffen.
Beispiel 3 – Text innerhalb des Motivumflusses darstellen
Die Funktion Motive auswählen kann auch mehrere Motive in einem Bild erkennen und somit gleich mehrere Textumflüsse generieren. In diesem Beispiel soll der Text innerhalb der Kaffeetasse dargestellt werden. Klicken Sie zunächst im Textumfluss-Bedienfeld auf Umfließen der Objektform und lassen Sie über Motiv auswählen die einzelnen Motive in ihrem Bild erkennen.
Der Textrahmen in diesem Beispiel wird zunächst nach außen hin umflossen. Um das zu ändern, klicken Sie im Textumfluss-Bedienfeld das Häkchen Umkehren an. Der Text wird jetzt innerhalb des automatisch generierten Pfades und innerhalb der Tasse dargestellt. Im Textumfluss-Bedienfeld können Sie weiterhin dem Pfad einen gleichmäßigen Abstand zuweisen. Achten Sie darauf, dass der Pfad sich nun nach innen verschiebt und nicht nach außen. Der Text wird dementsprechend nach innen hin angepasst.
Die Funktion Motiv auswählen hat die Kaffeetasse selbst sehr gut erkannt, dafür aber den Schaum des Kaffees ignoriert. Der Text, der nun über diesem Schaum liegt, ist daher schlecht lesbar. Um das zu ändern, können Sie das Pfad-Werkzeug auswählen und die einzelnen Pfadpunkte des automatisch generierten Pfades so verschieben, dass der Text auch den Schaum in der Kaffeetasse sauber umfließt. Halten Sie dazu die STRG-Taste gedrückt und verschieben Sie die einzelnen Pfadpunkte so, dass störende Objekte vom Pfad umflossen werden.
Der Text wird sich automatisch an den neu ausgerichteten Pfadpunkten entlang anpassen und somit einen sauberen Umfluss erzeugen.
Tipp:
Sollte beim Anwählen des Pfadwerkzeugs der Pfad des Textumflusses nicht sichtbar sein, klicken Sie zunächst mit dem Auswahl-Werkzeug doppelt auf das Bild.
Credits: Es gestaltet und spricht der Art Director Christoph Ullrich.