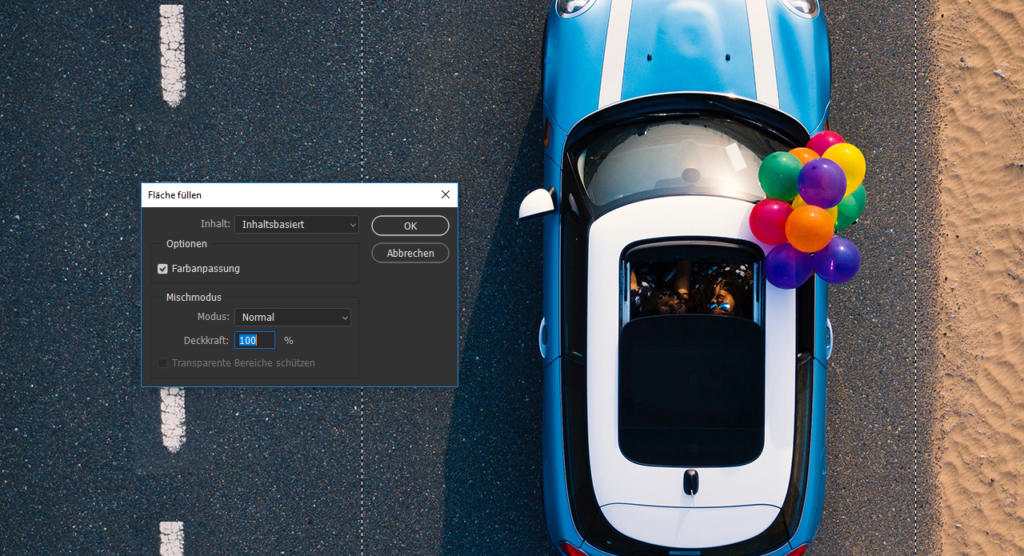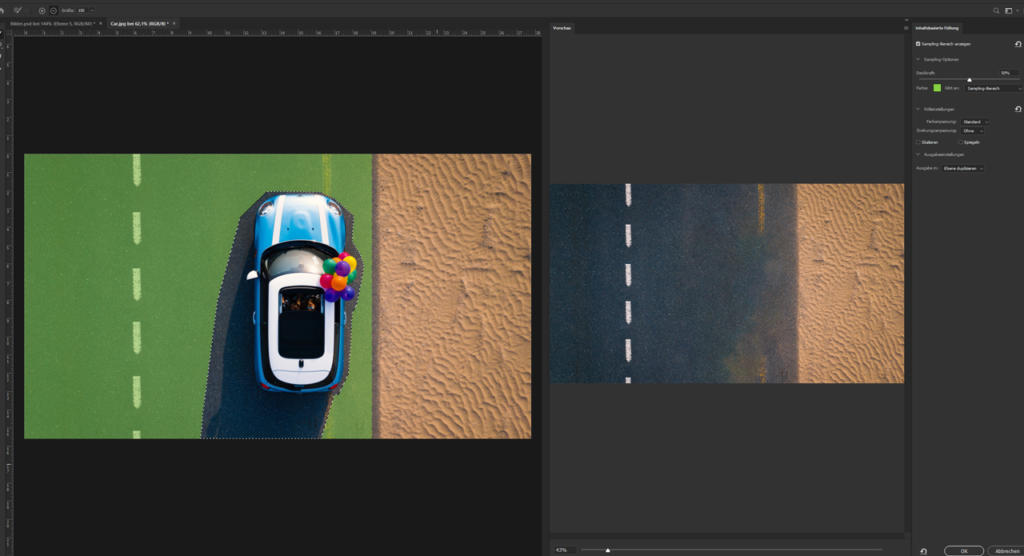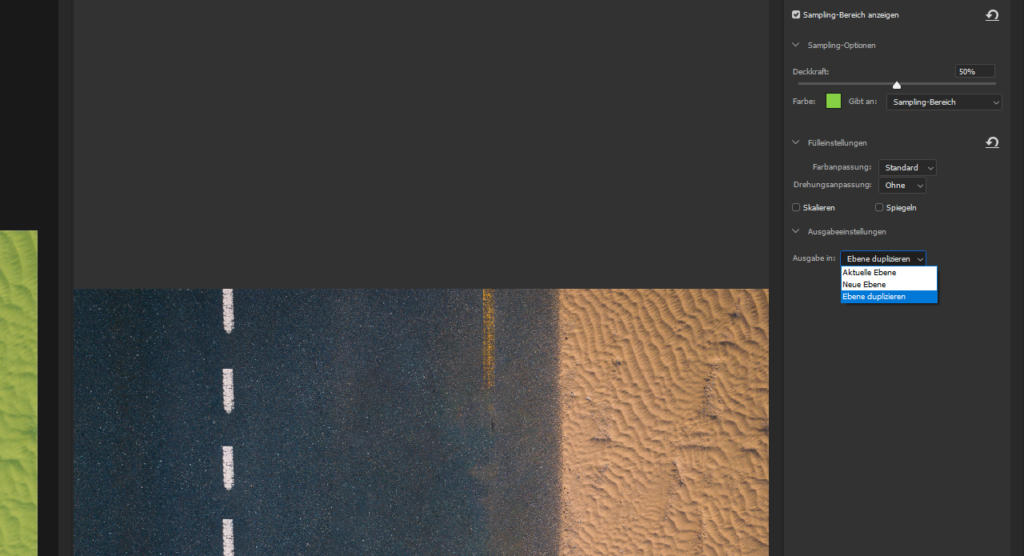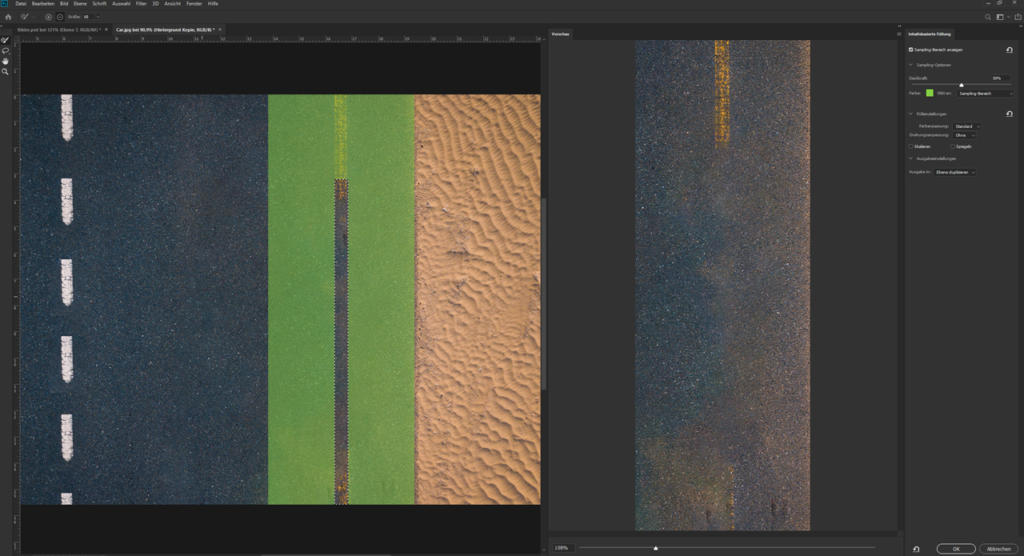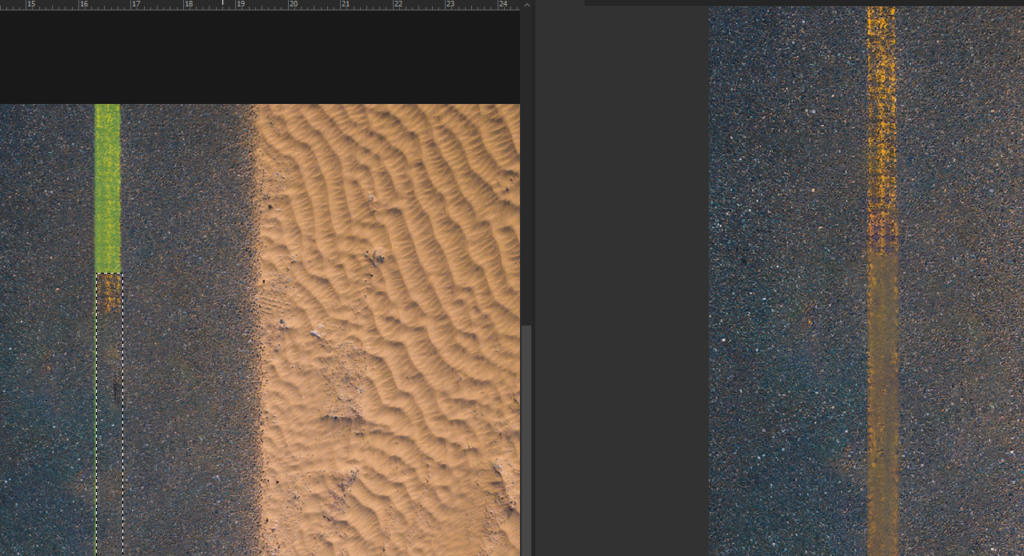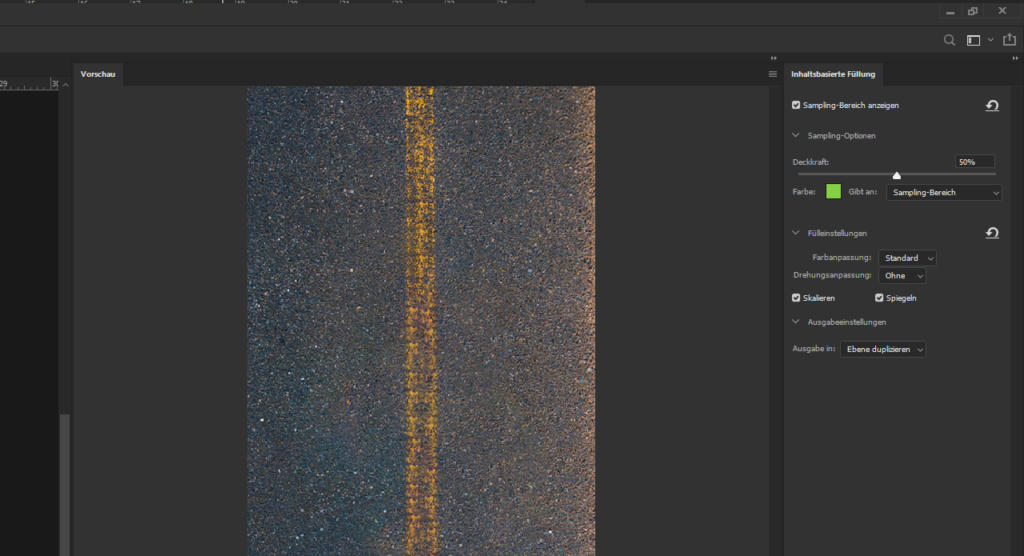Photoshop bietet mittlerweile ein breites Spektrum an vergleichsweise einfachen Werkzeugen, um unerwünschte Bildstellen schnell zu bearbeiten. Unter anderem können Sie, wenn Sie in Photoshop inhaltsbasiert füllen, ein unerwünschtes Objekt mit nur wenigen Klicks aus dem Bild entfernen.
In Photoshop inhaltsbasiert füllen – ältere Versionen
Bisher wurde die bereits bestehende Funktion inhaltsbasiert füllen aufgrund ihrer überraschend guten Ergebnisse schon sehr häufig eingesetzt. Denn um ein Objekt aus einem Bild zu entfernen, brauchte man damit bisher nur wenige Klicks. Zunächst wurde das Objekt mit dem Auswahl-Werkzeug markiert, dann auf Bearbeiten und auf Fläche füllen geklickt. Mit der Berechnungsmethode inhaltsbasiert wurde die ausgewählte Bildstelle dann anhand der Umgebungsinformationen neu berechnet.
Lesen Sie dazu gerne auch unser Tutorial zum inhaltsbasiert Füllen in älteren Photoshop-Versionen.
In vielen Fällen hat diese Funktion fast schon kleine Wunder vollbracht und so effektiv funktioniert, dass kein Unterschied mehr zum Original festzustellen war. Problematisch wurde es nur, wenn Photoshop nicht genügend oder die falschen Bildinformationen zur Neuberechnung verwendet hat. So konnte es vorkommen, dass die ausgewählte Fläche mit Bildinformationen gefüllt wurde, die dort eigentlich nicht hingehörten. Um genau dieses Problem zu vermeiden, wurde mit Photoshop CC 2019 das inhaltsbasierte Füllen weiter verbessert.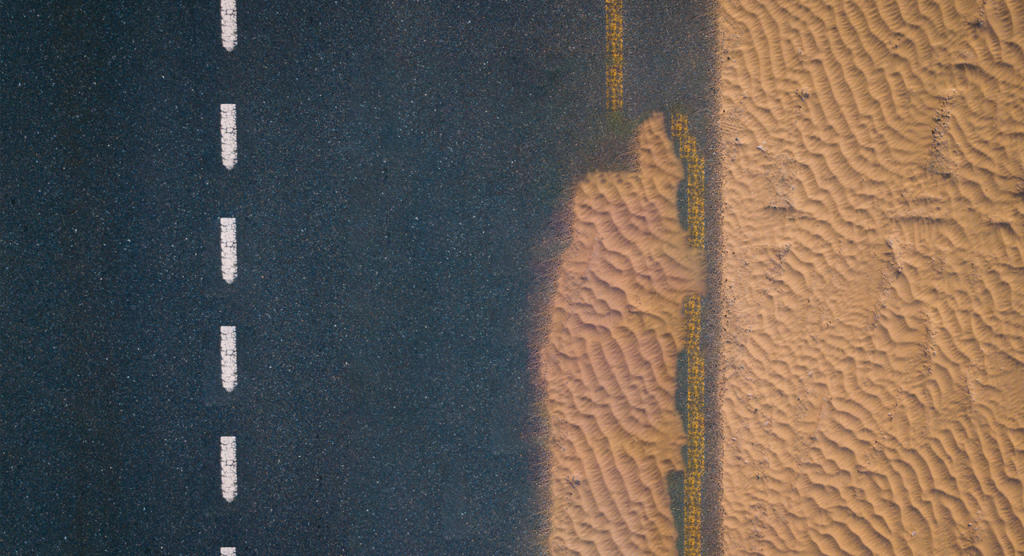
Die Vorteile des neuen Arbeitsbereiches
Der neue Arbeitsbereich zum inhaltsbasiert Füllen ist eine sinnvolle Ergänzung zur vorangegangenen Funktion. Bei der Neuberechnung des Bildes hat Photoshop bisher immer das gesamte Bild als mögliche Quelle von Bildinformationen gesehen. Das ist auch der Grund, warum es hin und wieder zu Artefakten kam.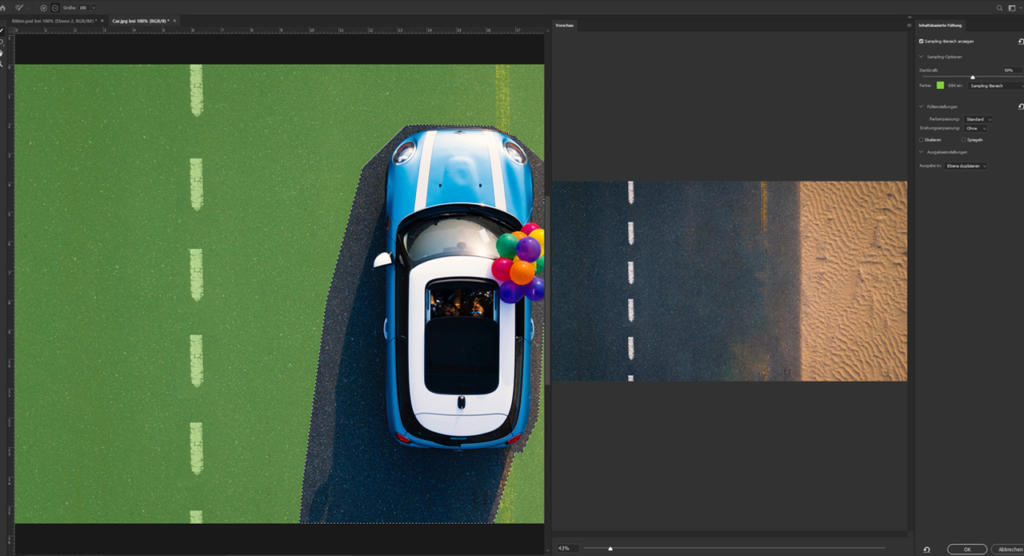
Mit den neuen Funktionen haben Sie die Möglichkeit die Bereiche vorzugeben, die Photoshop als Quelle zur Neuberechnung verwenden soll. Die Bereiche, die dann verwendet werden sollen, können zudem automatisch vom Programm skaliert, gedreht oder gespiegelt werden, um das bestmögliche Ergebnis zu erzielen. Sollte es dann immer noch zu Abweichungen kommen, kann das Ergebnis mit einer Farbanpassung noch weiter verfeinert werden. Um das Endresultat immer direkt vor Augen zu haben, bietet der neue Arbeitsbereich eine übersichtliche Ansicht, in der stets das Originalbild und die Vorschau nach der Neuberechnung nebeneinander angezeigt werden.
Inhaltsbasiert füllen in Photoshop CC 2019 anwenden
Videotutorial
Schritt 1: Objekt auswählen und Arbeitsbereich zur inhaltsbasierten Füllung öffnen
In diesem Beispiel soll das Fahrzeug von der Straße entfernt und der gelbe Randstreifen neu berechnet werden. Ziehen Sie dazu zunächst mit dem Lasso-Werkzeug eine Auswahl um das Fahrzeug herum auf. Achten Sie dabei darauf, dass möglichst viel des gelben Randstreifens erhalten bleibt, da dieser später ergänzt werden soll und Photoshop somit mehr Bildinformationen zur Verfügung stehen. Sobald Ihre Auswahl steht, klicken Sie auf Bearbeiten und auf die neu hinzugekommene Funktion Inhaltsbasierte Füllung. Daraufhin öffnet sich die neue Arbeitsfläche, in der im linken Fenster das Originalbild und im rechten Fenster die bearbeitete Vorschau angezeigt wird.
Schritt 2: Bildquellen zur Neuberechnung ausschließen
Alles, was außerhalb Ihrer Auswahl liegt, wird im linken Fenster in Grün angezeigt. Dieser Bereich ist also das, was Photoshop als mögliche Quelle zur Neuberechnung verwenden darf. Um die Straße weiter zu verfeinern, kann der Strand aus der Quelle entfernt werden. Fahren Sie dazu mit der Maus über den Bereich des Strandes und malen Sie mit gedrückter linker Maustaste über den Bereich, der entfernt werden soll. Dies funktioniert ganz ähnlich wie beim Radiergummi-Werkzeug. Sobald Sie die linke Maustaste loslassen, sehen Sie im Vorschau-Fenster die Neuberechnung Ihres Bildes.
Bei jeder Änderung im Original wird das Bild aus den zur Verfügung gestellten Bildinformationen neu berechnet. Sollten Sie versehentlich zu viel Bildinformationen entfernt haben, fahren Sie nochmals mit gedrückter Alt– und linker Maustaste über den Bereich, den Sie als mögliche Bildquelle wiederherstellen möchten.
Bevor Sie den Arbeitsbereich mit OK bestätigen, haben Sie noch die Möglichkeit, zwischen verschiedenen Ausgabeeinstellungen zu wählen. Dabei kann
- der bearbeitete Bereich,
- das bearbeitete Originalbild oder
- das Originalbild zusammen mit der bearbeiteten Fläche als neue Ebene ausgegeben werden.
Schritt 3: Gelben Randstreifen ergänzen
An der Stelle, an der zuvor das Fahrzeug stand, ist der gelbe Randstreifen nun ebenfalls verschwunden. Sie können in Photoshop inhaltsbasiert füllen auch in diesem Fall anwenden, um den Streifen sinnvoll zu ergänzen.
Wählen Sie dazu zunächst das Auswahl-Werkzeug aus und ziehen Sie eine Auswahl von der Stelle auf, an der der Streifen noch vollständig ist. Achten Sie dabei darauf, dass die Auswahl genauso breit ist wie der gelbe Randstreifen und oben noch etwas vom Streifen unausgewählt bleibt. Nach unten hin können Sie die Auswahl bis zum Bildrand ziehen. Klicken Sie anschließend erneut auf Bearbeiten und auf Inhaltsbasierte Füllung. Photoshop soll nun als Quelle lediglich den obigen Rest des Randstreifens verwenden. Entfernen Sie daher alle übrigen Stellen, die noch von der Straße als mögliche Quelle einbezogen werden.
Halten Sie dabei am besten zusätzlich die Umschalt-Taste gedrückt, um eine gerade Linie zu erzeugen.
Sobald als Quelle nur noch der gelbe Streifen vorhanden ist, sehen Sie im Vorschau-Fenster, wie der Randstreifen ergänzt wird. Da dieses Ergebnis aber noch nicht optimal ist, können Sie über die Fülleinstellungen Photoshop erlauben, die Quellinformationen selbstständig zu drehen, eine Farbanpassung vorzunehmen, zu skalieren oder zu spiegeln.
Probieren Sie einfach verschiedene Methoden aus, damit das beste Ergebnis erzielt wird. In diesem Fall wird das beste Ergebnis mit der Kombination aus skalieren und spiegeln erzeugt.
Credits: Tutorials (Text und Video) sowie Gestaltung von Mediengestalter Christoph Ullrich.