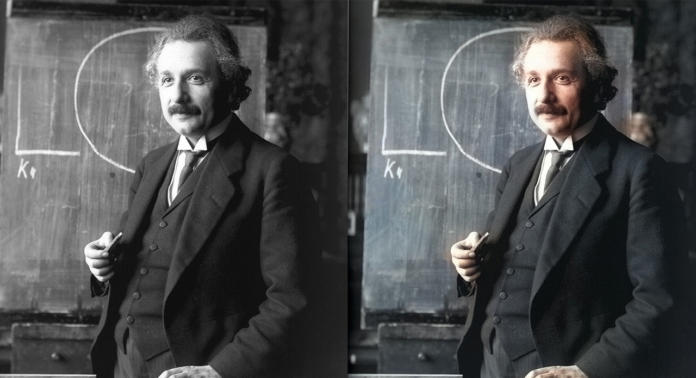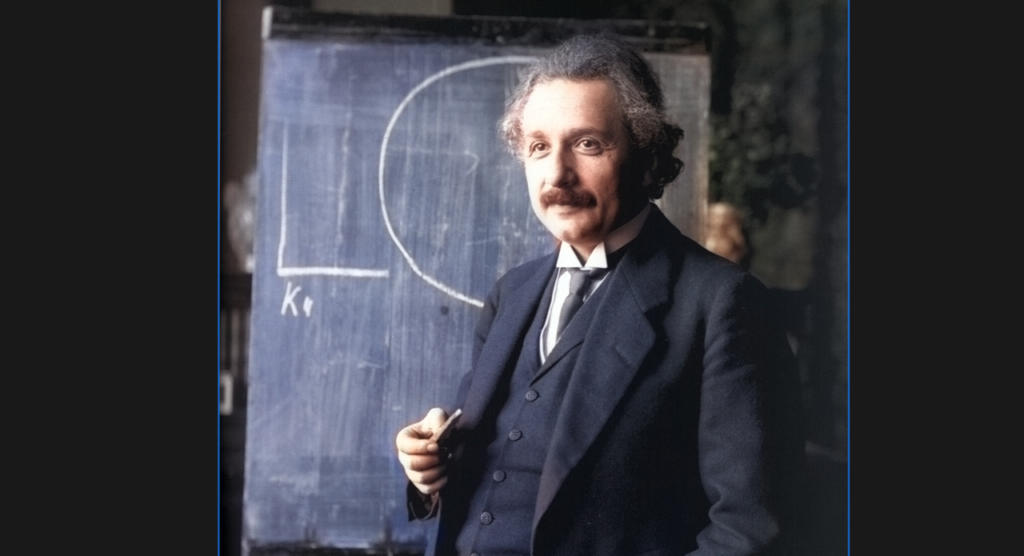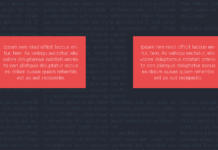Die neue Funktion „Neural Filters“ ist bereits in der aktuellen Photoshop-Version in einer Beta Version enthalten. Doch bis zur finalen Veröffentlichung wird Adobe noch an zahlreichen Reglern schrauben, um sie zu perfektionieren. Und im Grunde funktioniert „Photoshop Neural Filters“ genau so: Über diverse Stellschrauben können Sie Ihre Fotos auf eine völlig neue Art und Weise bearbeiten. Die folgenden drei Beispiele sollen Ihnen einen ersten Eindruck vermitteln, wie die Zukunft der Bildbearbeitung mit den „Neural Filters“ aussehen kann.
Wichtiger Hinweis: Um das Update der Creative Cloud mit der neuen Funktion „Photoshop Neural Filters“ machen zu können, benötigen Sie mindestens Windows 10, Version 1607 oder macOS 10.14 (Mojave).
Videotutorial
Inhaltsverzeichnis
- Grundfunktion „Photoshop Neural Filters“
- Gesichtsausdruck und Position mit „Photoshop Neural Filters“ bearbeiten
- Neues Make-up mit einem Kilck – dank „Photoshop Neural Filters“
- „Neural Filters“ machen es möglich: Schwarz-Weiß-Bild einfärben
- Bild für die Weiterbearbeitung exportieren
Die neuen „Photoshop Neural Filters“
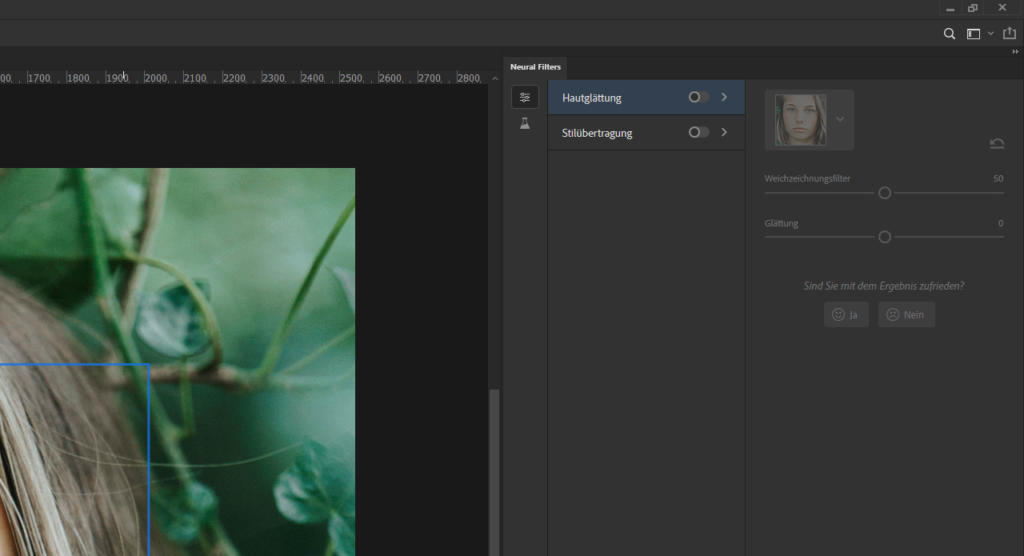 Wenn Sie ein Bild in Photoshop öffnen, können Sie jederzeit über den Reiter Filter im oberen Menü die neue Funktion Neural Filters öffnen. Sobald Sie diese anklicken, wird Ihr Bild in einem neuen Bedienfeld geöffnet und der Machine-Learning-Algorithmus erkennt in der Regel das Gesicht.
Wenn Sie ein Bild in Photoshop öffnen, können Sie jederzeit über den Reiter Filter im oberen Menü die neue Funktion Neural Filters öffnen. Sobald Sie diese anklicken, wird Ihr Bild in einem neuen Bedienfeld geöffnet und der Machine-Learning-Algorithmus erkennt in der Regel das Gesicht.
Auch mehrere Gesichter sind kein Problem – vorausgesetzt, diese sind gut genug zu erkennen. Ob ein Gesicht erkannt wurde, erkennen Sie am blauen Rahmen, der um Ihr Motiv bzw. das Gesicht dargestellt wird. Alle Änderungen, die Sie mit „Neural Filters“ vornehmen, werden nur innerhalb dieses Rahmens durchgeführt.
Hinweis: Einen griffigen deutschen Begriff für die neue Funktion hat Adobe aktuell noch nicht vorgestellt.
Gesichtsausdruck und Position mit „Photoshop Neural Filters“ bearbeiten
 Wir verwenden ein Bild eines jungen Models, das grundsätzlich in Ordnung ist. Die Belichtung sowie die Schärfe sind optimal. Allerdings wirkt der Gesichtsausdruck eher gelangweilt und die Mundwinkel ziehen leicht nach unten. Dies möchten wir ändern. Klicken Sie dafür im oberen Menü auf Filter > Neural Filters. Ihr Bild wird dann in einem neuen Bedienfeld geöffnet und der blaue Rahmen zeigt Ihnen an, dass Photoshop ein Gesicht erkannt hat.
Wir verwenden ein Bild eines jungen Models, das grundsätzlich in Ordnung ist. Die Belichtung sowie die Schärfe sind optimal. Allerdings wirkt der Gesichtsausdruck eher gelangweilt und die Mundwinkel ziehen leicht nach unten. Dies möchten wir ändern. Klicken Sie dafür im oberen Menü auf Filter > Neural Filters. Ihr Bild wird dann in einem neuen Bedienfeld geöffnet und der blaue Rahmen zeigt Ihnen an, dass Photoshop ein Gesicht erkannt hat.
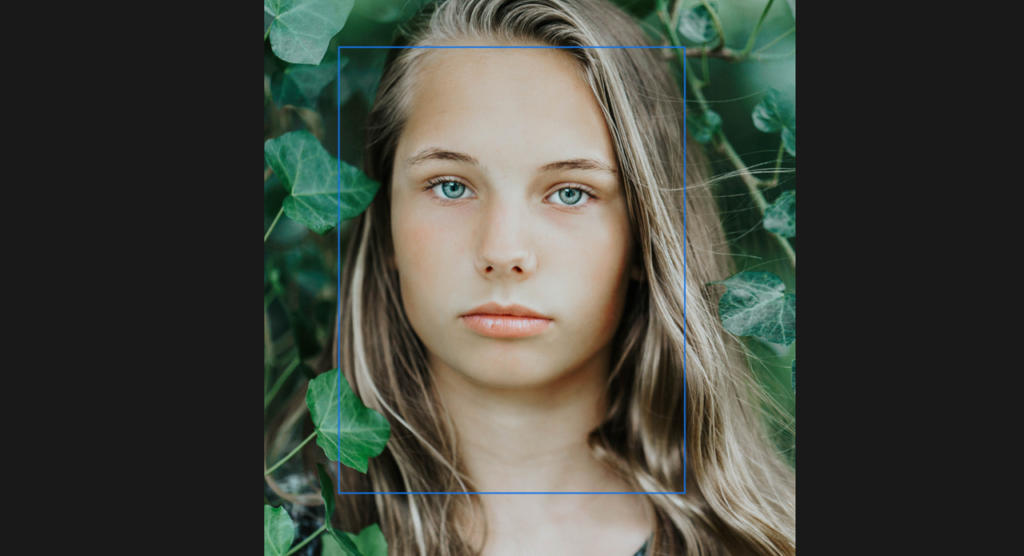 Hautglättung
Hautglättung
Auf der rechten Seite sehen Sie zwei verschiedene Funktionen. Über die Stilübertragung können Sie Bildstile aus berühmten Gemälden einfach für Ihr Bild übernehmen. Deutlich interessanter ist aber die Funktion Hautglättung.
 Diese umfasst eine vollwertige Bildretusche und zeichnet markante Stellen des Gesichts mit Hilfe des Machine-Learning-Algorithmus weicher. Sollte der Effekt zu deutlich ausfallen, können Sie über die Regler Weichzeichnungsfilter und Glättung die Stärke des Effektes genauer definieren.
Diese umfasst eine vollwertige Bildretusche und zeichnet markante Stellen des Gesichts mit Hilfe des Machine-Learning-Algorithmus weicher. Sollte der Effekt zu deutlich ausfallen, können Sie über die Regler Weichzeichnungsfilter und Glättung die Stärke des Effektes genauer definieren.
Doch das war noch längst nicht alles. Klicken Sie die kleine Phiole an, um zu den „Beta-Filtern“ zu gelangen. In der aktuellen Photoshop-Version vom 20. Oktober 2020 sind bereits sechs Filter verfügbar. Weitere werden zwar schon aufgeführt, müssen aber mit den kommenden Updates nachgeliefert werden. Wir schauen uns die interessantestes Filter genauer an.
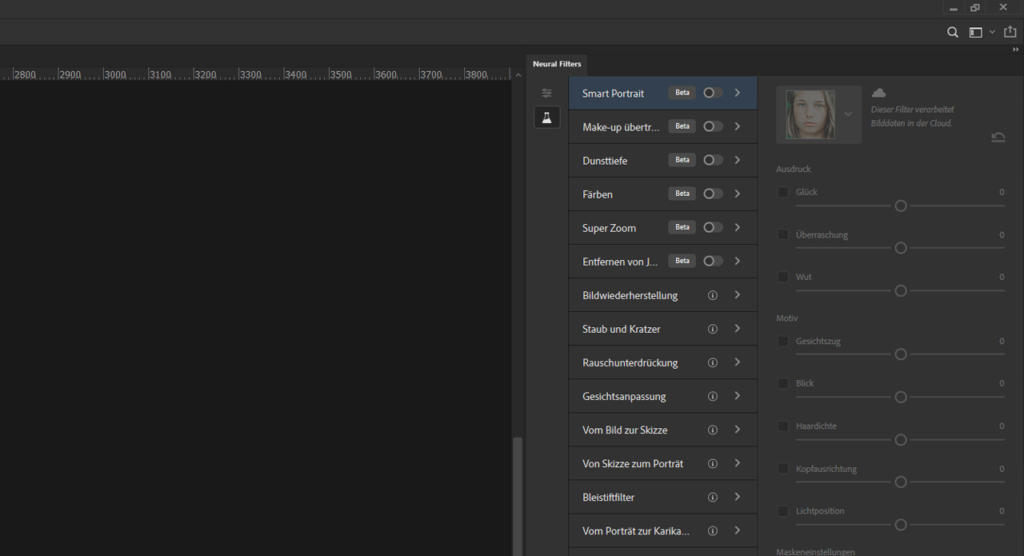 Bildmanipulation mit „Smart-Portrait“
Bildmanipulation mit „Smart-Portrait“
In unserem Beispiel möchten wir den Gesichtsausdruck des Models verändern und dem Mädchen ein Lächeln ins Gesicht zaubern. Wählen Sie zunächst den Filter Smart-Portrait aus. Photoshop fordert Sie auf, diesen Filter als eine Art Plugin zu installieren. Klicken Sie dazu einfach auf den Button Installieren. Sobald der Filter aktiviert ist, werden die Regler auf der rechten Seite des Bedienfeldes ebenfalls aktiviert. Jetzt können Sie verschiedene Veränderungen am Gesichtsausdruck vornehmen oder sogar das Motiv selbst manipulieren.
Ein Lächeln ins Gesicht zaubern
Um einen freundlicheren Gesichtsausdruck zu erzielen, schieben Sie den Regler Glück nach rechts. Die künstliche Intelligenz berechnet das Bild neu und verwandelt den gelangweilten Gesichtsausdruck des Motivs in ein Lächeln inklusive Zähnen.
 Die Zähne sind im Original nicht zu sehen und werden passend zum Motiv von dem „Photoshop Neural Filter“ komplett neu generiert. Ganz unten am Rand der Bedienfeldregler finden Sie eine Schaltfläche. Mit dieser können Sie jederzeit den Vorher-Nachher-Vergleich machen, um die Veränderungen an Ihrem Motiv zu überprüfen. In manchen Fällen erzielen Sie mit den anderen Reglern bessere und auch natürlichere Ergebnisse. In diesem Beispiel wird der „Glück-Ausdruck“ wieder deaktiviert und der Regler Überraschung auf -25 eingestellt. Dies erzeugt ein leichtes Lächeln ohne Zähne aber wirkt dadurch viel natürlicher.
Die Zähne sind im Original nicht zu sehen und werden passend zum Motiv von dem „Photoshop Neural Filter“ komplett neu generiert. Ganz unten am Rand der Bedienfeldregler finden Sie eine Schaltfläche. Mit dieser können Sie jederzeit den Vorher-Nachher-Vergleich machen, um die Veränderungen an Ihrem Motiv zu überprüfen. In manchen Fällen erzielen Sie mit den anderen Reglern bessere und auch natürlichere Ergebnisse. In diesem Beispiel wird der „Glück-Ausdruck“ wieder deaktiviert und der Regler Überraschung auf -25 eingestellt. Dies erzeugt ein leichtes Lächeln ohne Zähne aber wirkt dadurch viel natürlicher.
Hinweis: Übrigens kann es sein, dass Ihr Ergebnis nicht perfekt wird. Das kann in der Beta-Version vorkommen. Adobe wird die Funktion mit den kommenden Updates aber sicherlich noch weiter verbessern. Allein die Tatsache, dass solch eine Bearbeitung in Photoshop mittlerweile per Knopfdruck möglich ist, ist allerdings wirklich beeindruckend.
Motive künstlich verjüngen oder altern lassen
Über die Regler unter dem Begriff Motiv können Sie noch deutlich mehr in die Darstellung des Bildes eingreifen. Ziehen Sie zum Beispiel den Regler Gesichtszug nach rechts, wird Ihr Motiv künstlich altern. Ziehen Sie ihn nach links, wird das Motiv verjüngt. In diesem Beispiel fällt auf, dass diese Funktion kein gutes Ergebnis erzielt, da das Model ganz offensichtlich noch sehr jung ist. Auch hier gilt: Das Ergebnis hängt sehr stark vom jeweiligen Bild ab.
Blickrichtung und Kopfausrichtung verändern
Eine weitere interessantes Funktion ist die Ausrichtung des Blicks. Mit Hilfe der „Photoshop Neural Filters“ können Sie neu berechnen lassen, in welche Richtung das Model blicken soll.
 Ziehen Sie den entsprechenden Regler nach rechts, sieht auch das Model nach rechts. Zudem können Sie die Ausrichtung des Kopfs definieren. Bewegen Sie dazu den Regler Kopfausrichtung nach links oder rechts. Damit Sie hier ein zufriedenstellendes und natürliches Ergebnis erzielen, kommt es auf die Kombination mehrerer Regler an. Sie können diese jederzeit aktvieren oder auch deaktivieren. Probieren Sie einfach diverse Kombinationsmöglichkeiten aus.
Ziehen Sie den entsprechenden Regler nach rechts, sieht auch das Model nach rechts. Zudem können Sie die Ausrichtung des Kopfs definieren. Bewegen Sie dazu den Regler Kopfausrichtung nach links oder rechts. Damit Sie hier ein zufriedenstellendes und natürliches Ergebnis erzielen, kommt es auf die Kombination mehrerer Regler an. Sie können diese jederzeit aktvieren oder auch deaktivieren. Probieren Sie einfach diverse Kombinationsmöglichkeiten aus.
Neues Make-up mit einem Kilck – dank „Photoshop Neural Filters“
 Ein weiterer nützlicher Filter ist das Übertragen von Make-up aus einem Referenzbild auf Ihr aktuelles Motiv. Aktivieren Sie dazu in den „Neural Filters“ den Filter Make-up übertragen.
Ein weiterer nützlicher Filter ist das Übertragen von Make-up aus einem Referenzbild auf Ihr aktuelles Motiv. Aktivieren Sie dazu in den „Neural Filters“ den Filter Make-up übertragen.
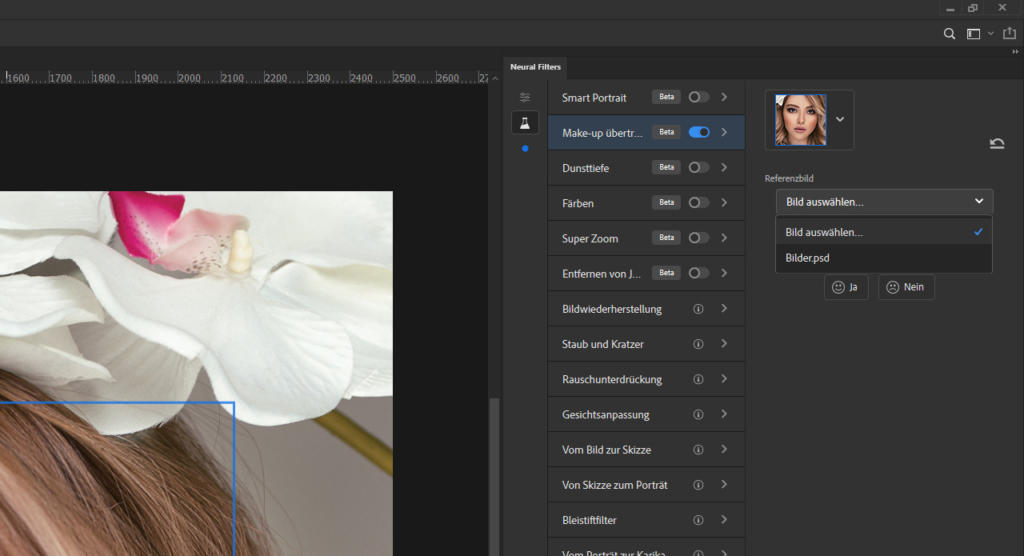 Rechts daneben sehen Sie ein Drop-down-Menü, über das Sie ein Referenzbild importieren können. Als Importformat ist PNG voreingestellt. Natürlich können Sie dies auch umstellen und auch JPG-Bilder importieren. Das ausgewählte Bild wird nun in Ihren Filter importiert und das erkannte Make-up direkt auf das Motiv übertragen. Das Referenzbild kann dabei jederzeit wieder über das Drop-down-Menü ausgetauscht werden.
Rechts daneben sehen Sie ein Drop-down-Menü, über das Sie ein Referenzbild importieren können. Als Importformat ist PNG voreingestellt. Natürlich können Sie dies auch umstellen und auch JPG-Bilder importieren. Das ausgewählte Bild wird nun in Ihren Filter importiert und das erkannte Make-up direkt auf das Motiv übertragen. Das Referenzbild kann dabei jederzeit wieder über das Drop-down-Menü ausgetauscht werden.
 In diesem Beispiel wird ein Referenzbild mit blauem Make-up getestet. Das Übertragen funktioniert zwar sehr gut, allerdings passt die Farbe nicht zum Bildstil. Ein weiteres Referenzbild mit dunkelrotem Makeup sieht auf den ersten Blick auch gut aus. Wenn man genauer hinsieht, wird allerdings deutlich, dass der Kontrast teilweise zu gering ist. Das Make-up wird daher nicht fehlerfrei auf das Motiv übertragen.
In diesem Beispiel wird ein Referenzbild mit blauem Make-up getestet. Das Übertragen funktioniert zwar sehr gut, allerdings passt die Farbe nicht zum Bildstil. Ein weiteres Referenzbild mit dunkelrotem Makeup sieht auf den ersten Blick auch gut aus. Wenn man genauer hinsieht, wird allerdings deutlich, dass der Kontrast teilweise zu gering ist. Das Make-up wird daher nicht fehlerfrei auf das Motiv übertragen.
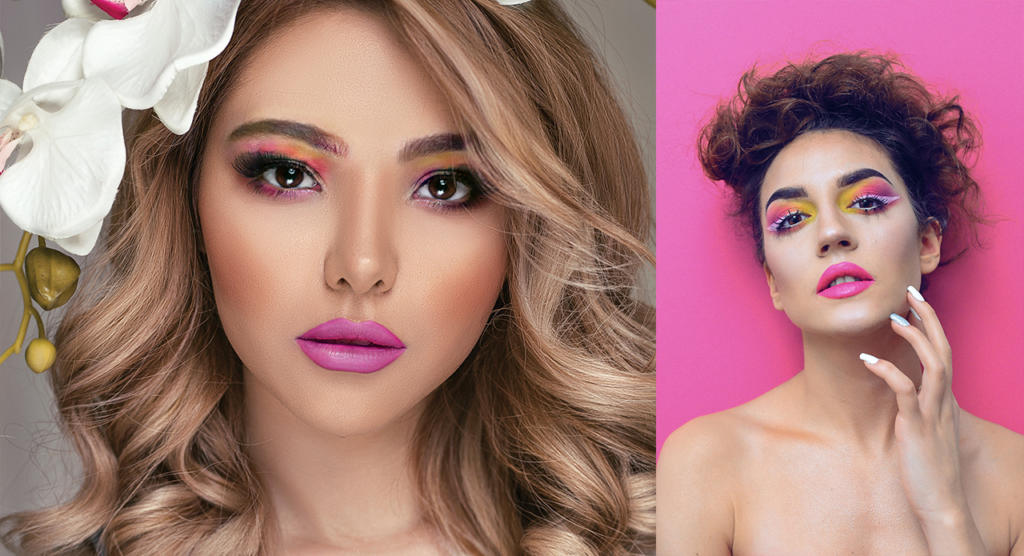 Das dritte Referenzbild mit einem sehr farbenfrohen Make-up funktioniert bei unserem Bild am besten. Fehlerhafte Stellen können Sie bei der späteren Bearbeitung nochmal per Hand anpassen.
Das dritte Referenzbild mit einem sehr farbenfrohen Make-up funktioniert bei unserem Bild am besten. Fehlerhafte Stellen können Sie bei der späteren Bearbeitung nochmal per Hand anpassen.
Unser Tipp: Für diese Funktion ist es wichtig, dass möglichst viel „Gesicht“ erkennbar ist. Das gilt sowohl für Ihr Motiv als auch für das Referenzbild. Je besser sich dazu noch das Make-up von der Haut abhebt, desto besser funktioniert die Übertragung.
„Neural Filters“ machen es möglich: Schwarz-Weiß-Bild einfärben
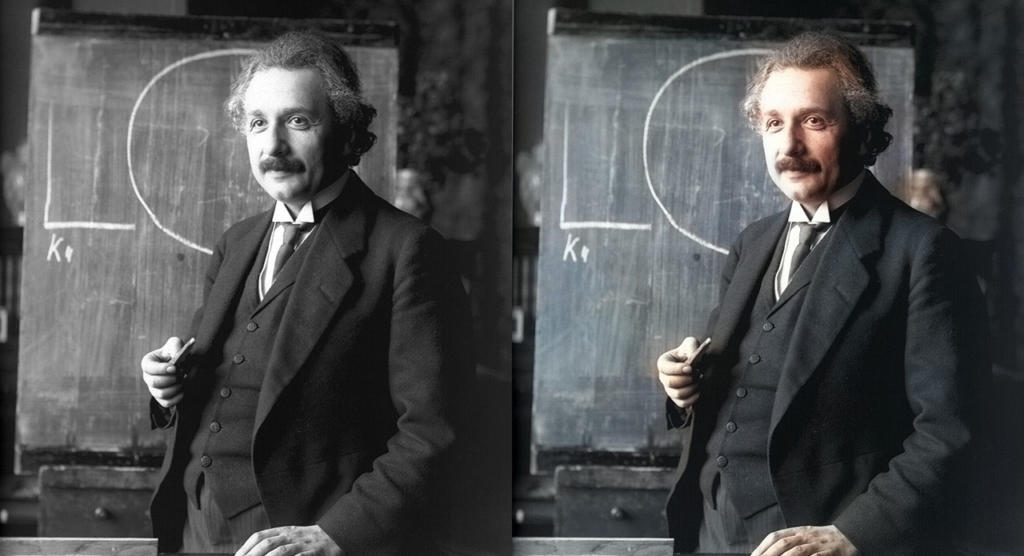 Eventuell haben Sie schon einmal ein sehr altes Schwarz-Weiß-Foto von Verwandten gesehen und sich gefragt, wie das damals in Farbe ausgesehen hätte. Mit dem neuen Färben-Filter ist dies möglich. Aktivieren Sie dafür zunächst die Funktion Färben in den Neural Filters. Nach kurzer Zeit berechnet der Machine-Learning-Algorithmus die Farbe des Bildes entsprechend der Grauwerte des Originals.
Eventuell haben Sie schon einmal ein sehr altes Schwarz-Weiß-Foto von Verwandten gesehen und sich gefragt, wie das damals in Farbe ausgesehen hätte. Mit dem neuen Färben-Filter ist dies möglich. Aktivieren Sie dafür zunächst die Funktion Färben in den Neural Filters. Nach kurzer Zeit berechnet der Machine-Learning-Algorithmus die Farbe des Bildes entsprechend der Grauwerte des Originals.
Wichtig: In der Photoshop Version 2021 vom 20.10.2020 ist es zwingend erforderlich, dass Sie Ihr Originalbild zunächst in den Farbraum RGB umwandeln. Andernfalls kann das Anwenden des Färben-Filters zu einem Absturz von Photoshop führen.
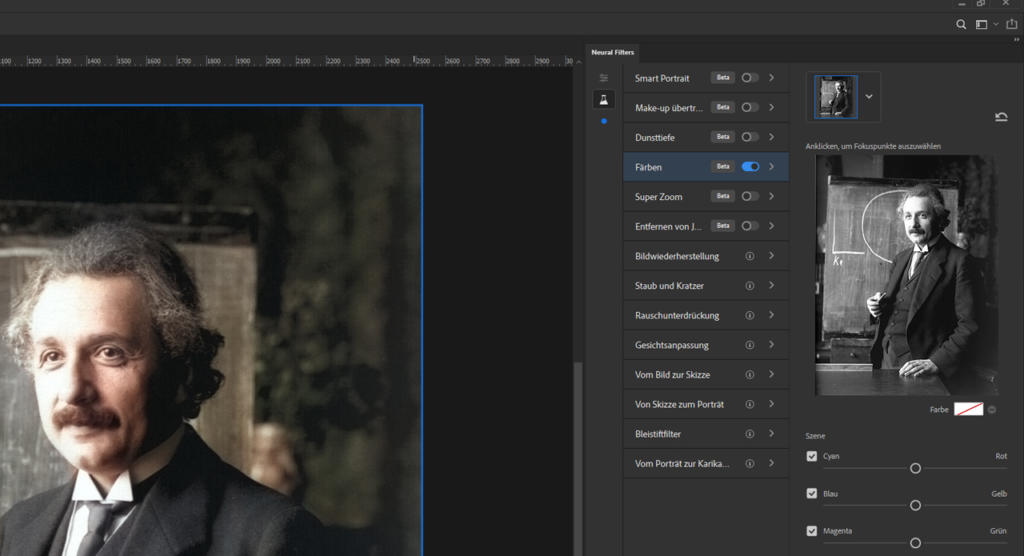 In diesem Beispiel möchten wir ein Bild von Albert Einstein einfärben. Einige Stellen, die nicht automatisch oder fehlerhaft eingefärbt werden, können Sie über die Einstellungen im rechten Menü nachbearbeiten. In unserem Beispiel hatte Photoshop Schwierigkeiten damit, zu erkennen, ob Einsteins Jacke nun blau oder doch eher rötlich war. Für den Fall, dass sie blau war, können Sie die entsprechenden Stellen nachfärben.
In diesem Beispiel möchten wir ein Bild von Albert Einstein einfärben. Einige Stellen, die nicht automatisch oder fehlerhaft eingefärbt werden, können Sie über die Einstellungen im rechten Menü nachbearbeiten. In unserem Beispiel hatte Photoshop Schwierigkeiten damit, zu erkennen, ob Einsteins Jacke nun blau oder doch eher rötlich war. Für den Fall, dass sie blau war, können Sie die entsprechenden Stellen nachfärben.
Klicken Sie zunächst rechts im Menü auf das Farbfeld unterhalb des grauen Originals an und definieren Sie eine ungefähre Farbe für die einzufärbenden Stellen. In diesem Fall wählen wir einen dunklen Blauton. Mit ausgewählter Farbe können Sie nun im originalen Schwarz-Weiß-Foto darüber einen Fokuspunkt setzen. Wir setzen diesen Punkt am Arm.
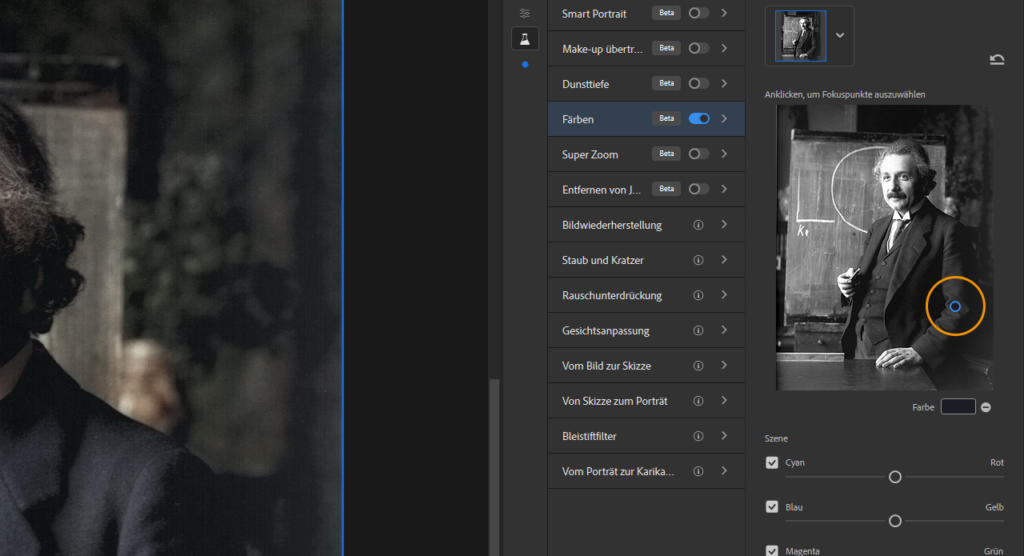 Photoshop färbt nun den Grauwert der sich an dieser Stelle befindet mit einer leichten Toleranz in dem von Ihnen definierten Farbton ein. Dies gilt allerdings auch für den Rest des Bildes, an dem exakt dieser Grauwert nochmal aufritt.
Photoshop färbt nun den Grauwert der sich an dieser Stelle befindet mit einer leichten Toleranz in dem von Ihnen definierten Farbton ein. Dies gilt allerdings auch für den Rest des Bildes, an dem exakt dieser Grauwert nochmal aufritt.
Leider wurde Einsteins rechte Hand bei der Berechnung nicht richtig erfasst und nicht eingefärbt. Um das zu korrigieren, setzen Sie zunächst im Originalbild rechts wieder einen neuen Fokuspunkt – dieses Mal an der rechten Hand. Definieren Sie dann über das Farbfeld einen Farbton, der dem Hautton der linken Hand am nächsten kommt.
 Auch hier gilt: Photoshop färbt alle Grauwerte mit exakt diesem Farbton ein. Daher werden auch große Teile der linken Seite automatisch mit eingefärbt. Um dies auszugleichen, setzen Sie an einer der falsch eingefärbten Stellen einfach einen dritten Fokuspunkt und stellen Sie für diesen einen etwas helleren Blauton als den der Jacke ein. Je nachdem wie Ihr Bild farblich „beschaffen“ ist, können Sie so mit vielen verschiedenen Fokuspunkten Ihr Bild Schritt für Schritt einfärben.
Auch hier gilt: Photoshop färbt alle Grauwerte mit exakt diesem Farbton ein. Daher werden auch große Teile der linken Seite automatisch mit eingefärbt. Um dies auszugleichen, setzen Sie an einer der falsch eingefärbten Stellen einfach einen dritten Fokuspunkt und stellen Sie für diesen einen etwas helleren Blauton als den der Jacke ein. Je nachdem wie Ihr Bild farblich „beschaffen“ ist, können Sie so mit vielen verschiedenen Fokuspunkten Ihr Bild Schritt für Schritt einfärben.
Bearbeitetes Bild für die Weiterbearbeitung exportieren
Bei der Verwendung jedes Filters haben Sie die Möglichkeit, die angewendeten Effekte auf verschiedene Arten für die Weiterverarbeitung zu exportieren. Klicken Sie dazu unten rechts im Neural-Filters-Bedienfeld auf das Drop-down-Menü Ausgabe. Hier können Sie zwischen folgenden Optionen wählen:
- das Original bearbeiten
- eine Ebene duplizieren
- eine neue Ebene mit den neuen Effekten generieren
- einen Smartfilter erstellen
Wir empfehlen Ihnen den Export als Smartfilter. Dadurch können Sie jederzeit zur Bearbeitungsansicht des „Neural-Filters“ zurückkehren und erneut bearbeiten.
Credits:
Es gestaltet und spricht der Mediengestalter Christoph Ullrich.