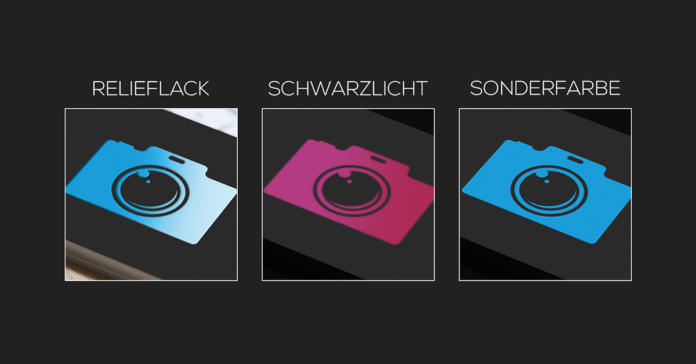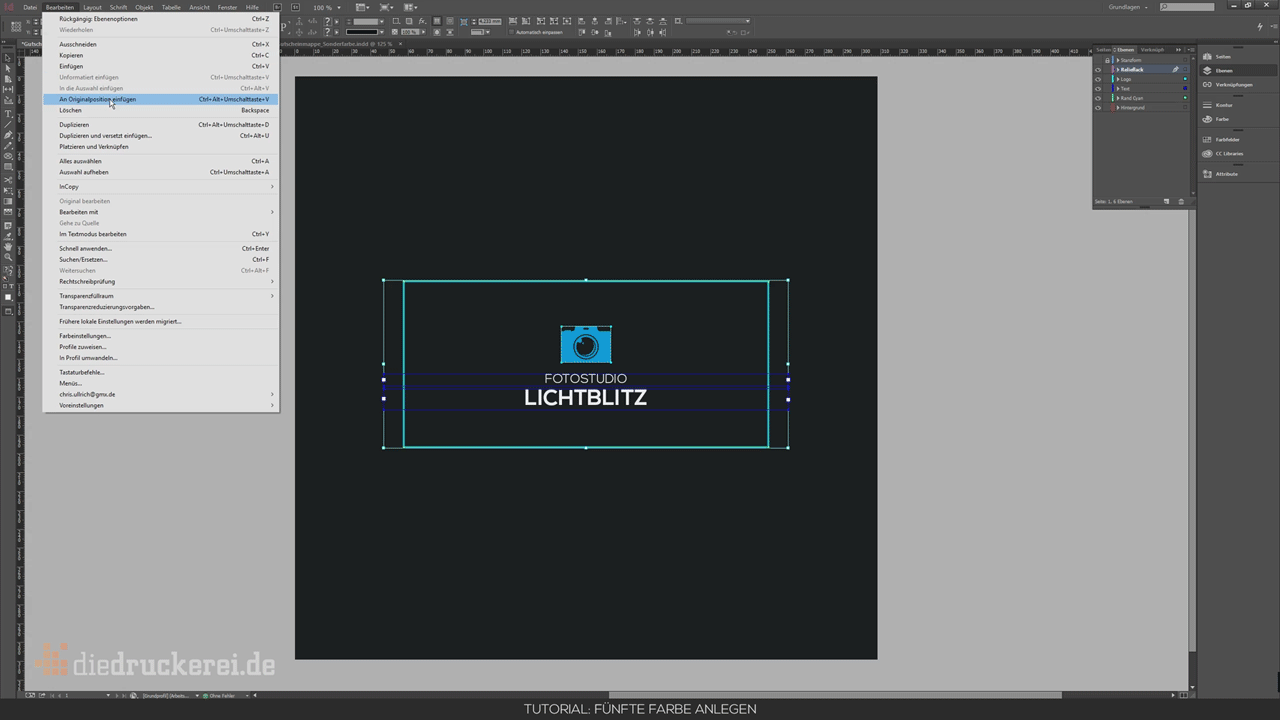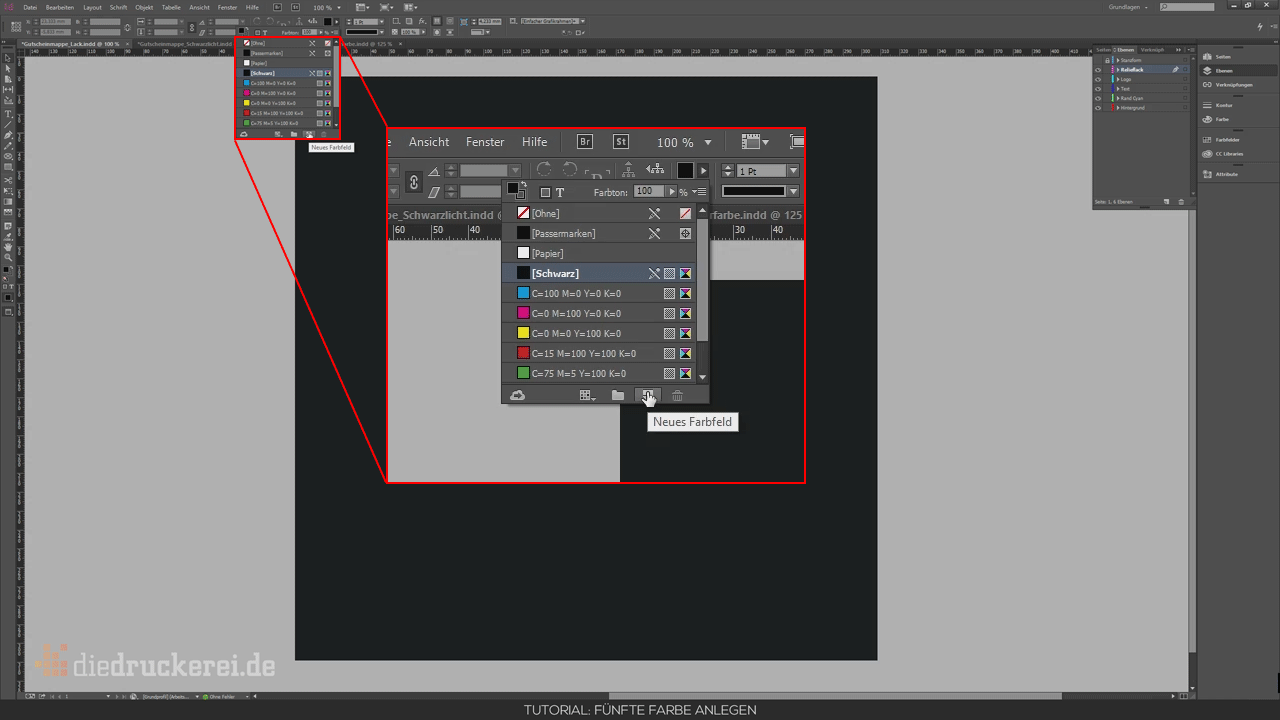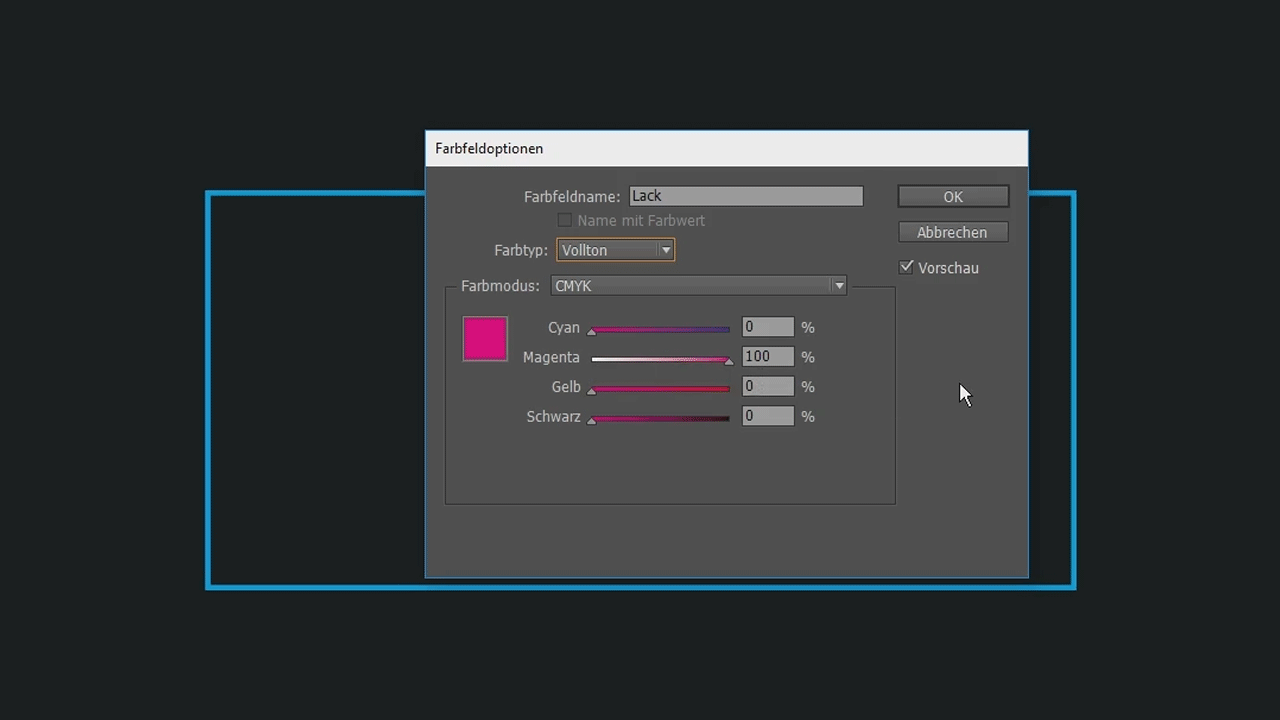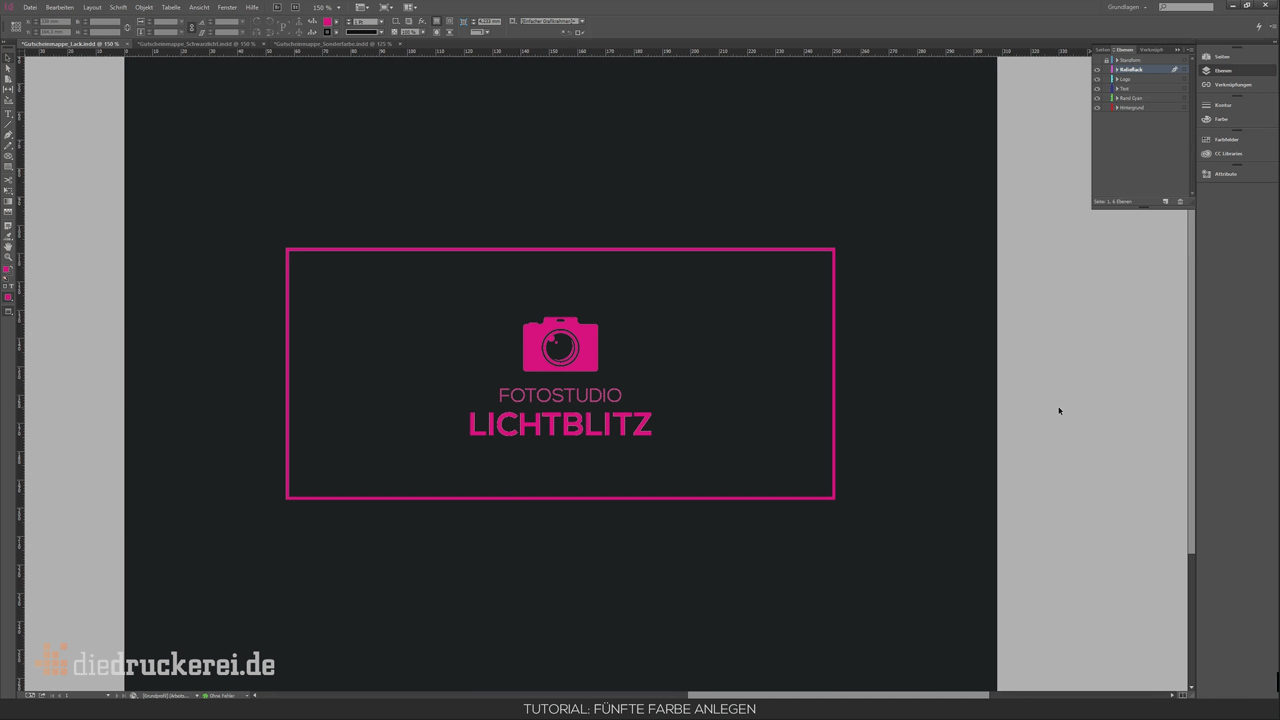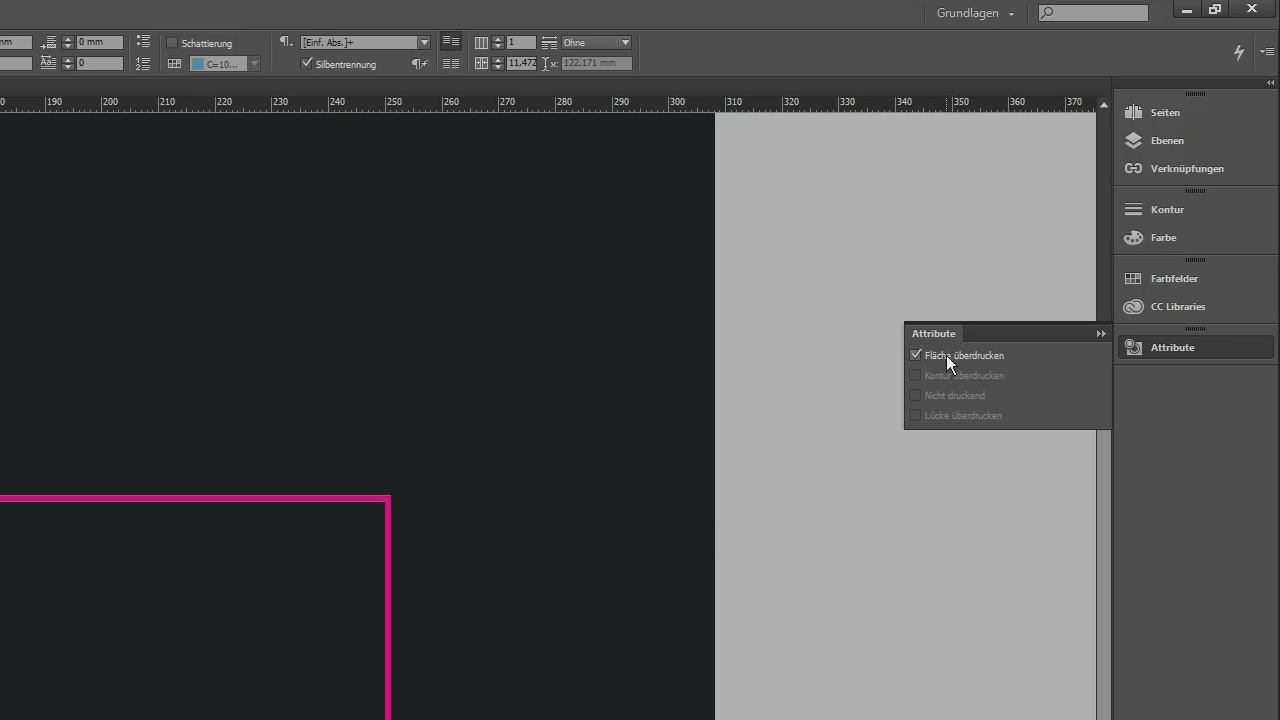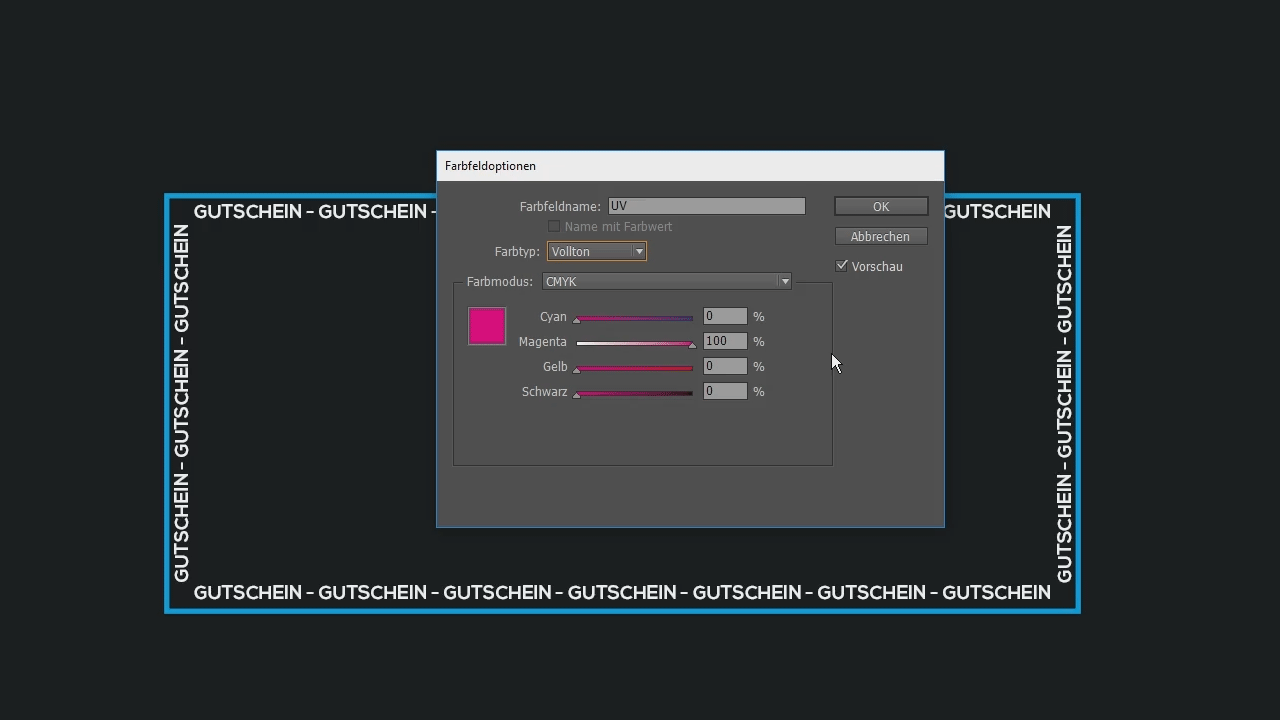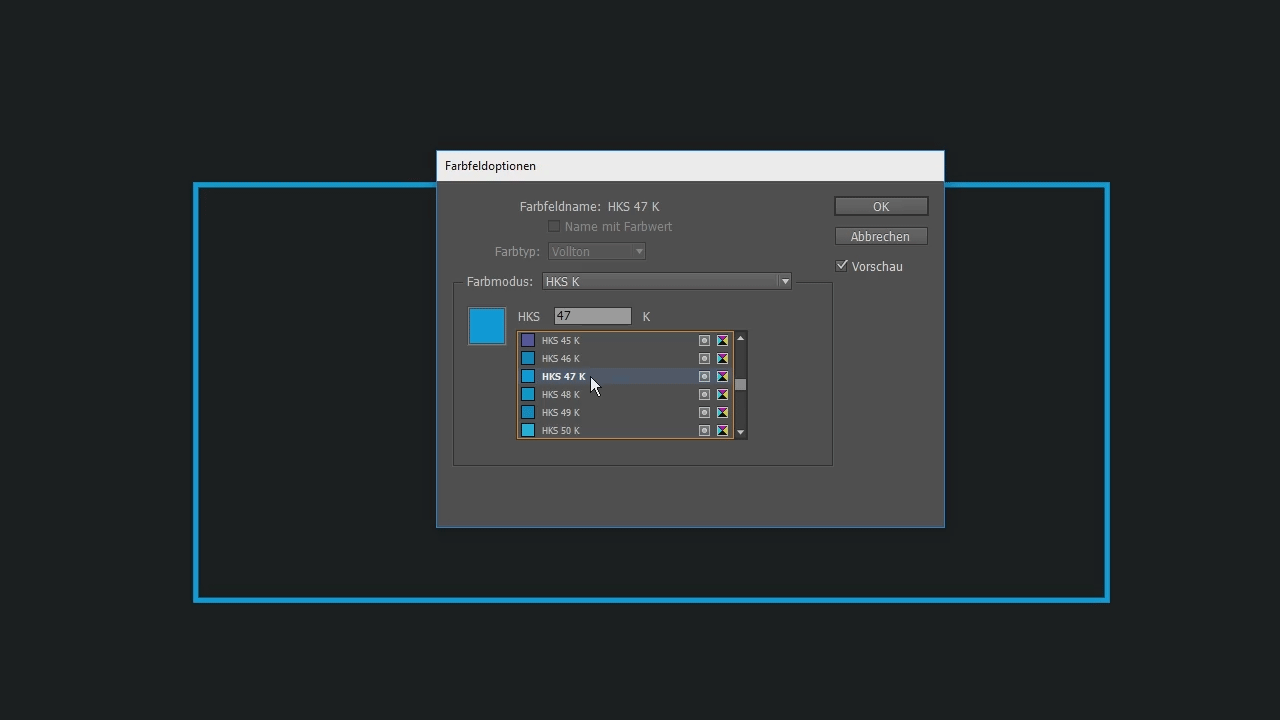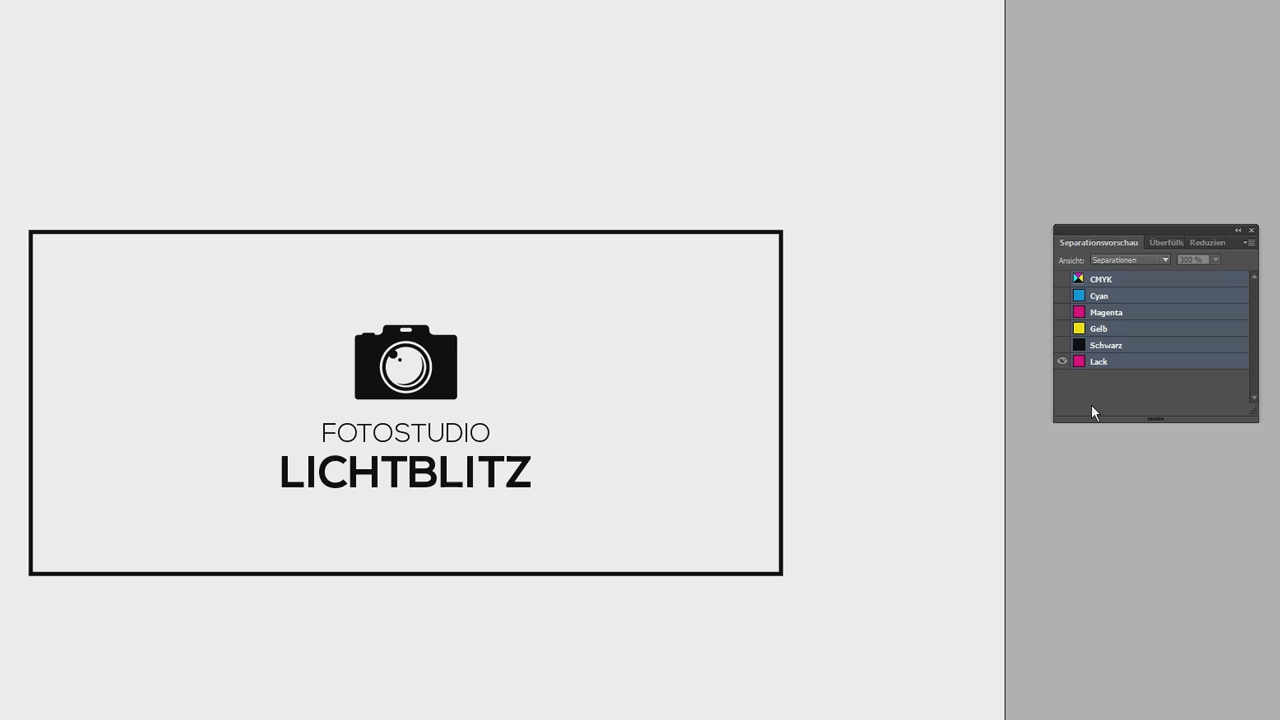Drucken ist mehr als das Übertragen von Farbe auf weißes Papier. Mit einer Veredelung oder einer Sonderfarbe (auch bekannt als Schmuckfarbe oder Volltonfarbe) gibt es vielfältige Möglichkeiten, dem Druckprojekt das gewisse Etwas zu verleihen. Besonders beliebt ist die Relieflackierung, welche eine fühlbare Oberfläche auf einem gedruckten Element wie beispielsweise auf einer Schrift möglich macht. Aber auch die UV-Farbe oder die klassische Sonderfarbe machen Ihr Druckprodukt zu etwas Besonderem. Damit wird Ihr nächstes Projekt garantiert ein Blickfang!
Video-Tutorial
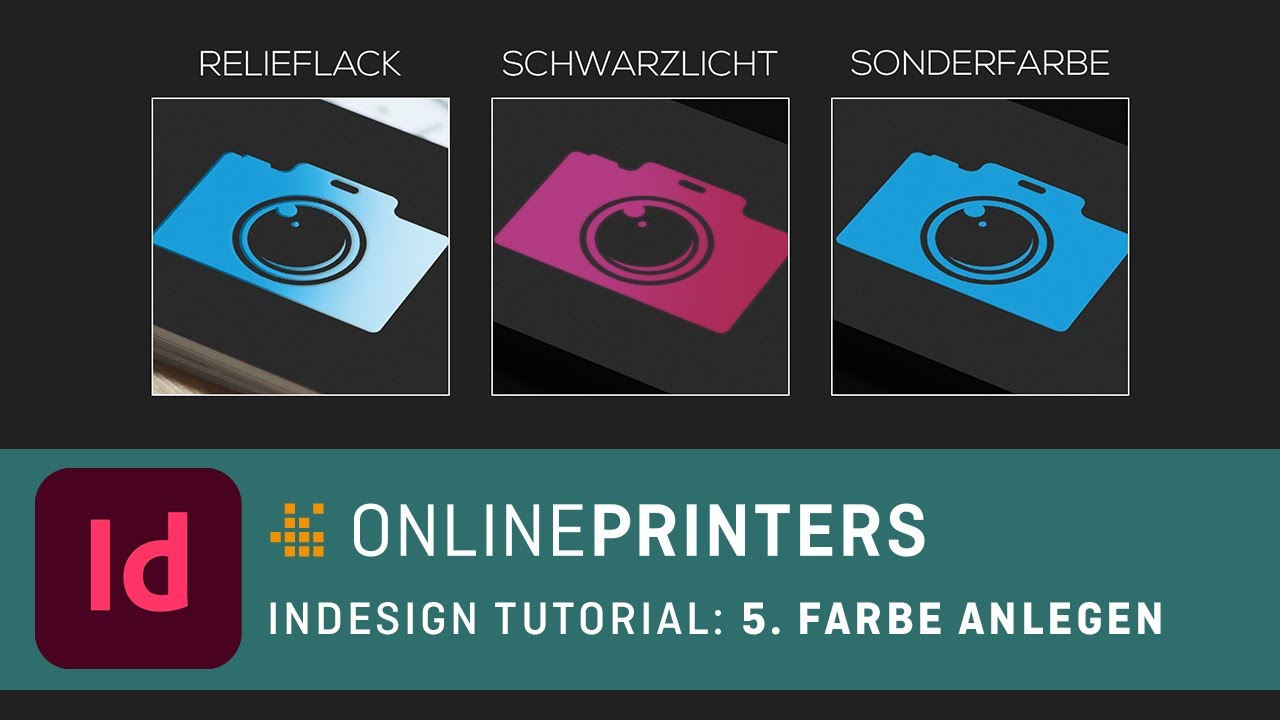
Inhaltsverzeichnis dieses Beitrags:
- Was ist die fünfte Farbe?
- Das Beispielprojekt
- Aufbau des Projektes
- Relieflack
- Überdrucken
- Schwarzlicht
- Sonderfarbe
- Fünfte Farbe kontrollieren
Was ist die fünfte Farbe?
Im Gegensatz zum Bildschirm, der lichtbasiert Farben als unterschiedlich gewichtete Kombinationen aus Rot, Grün und Blau (kurz: RGB) wiedergibt, dreht sich in der Druckbranche alles um CMYK: Cyan, Magenta, Yellow und Key (Schwarz). Aus diesen Druckfarben, genannt Prozessfarben, werden alle Farben auf unserem Papier „gemischt“. Damit die Druckerei bei einer Veredelung weiß, an welchen Stellen innerhalb des Druckprojektes das gewisse Etwas aufgebracht werden soll, muss die Druckdatei Informationen dazu enthalten. Diese Informationen transportieren wir mit einer fünften Farbe bzw. mit einem fünften Farbkanal. Diese neue Farbe wird auf alle Elemente angewendet, die beispielsweise eine Lackierung erhalten sollen. Gleichzeitig wird sie in der Datei so behandelt, dass sie zwar im InDesign-Projekt sichtbar ist, nicht aber auf dem gedruckten Endprodukt.
Das Beispielprojekt
In unserem Beispielprojekt geht es um das fiktive Fotostudio Lichtblitz. Das Produkt für die partielle Relieflackierung: Gutscheinmappen mit veredelter Vorderseite. Diese Vorderseite beinhaltet ein Logo, den Schriftzug „Fotostudio Lichtblitz“ und einen Rahmen, der beide Elemente umschließt. Zusätzlich enthält die Datei mit den Druckdaten eine Stanzform, welche für die Druckerei unverzichtbar ist. Für die Veranschaulichung von Sonderfarbe und UV-Farbe verwenden wir das ebenfalls dieses Projekt und „zweckentfremden“ es.
Aufbau des Projektes
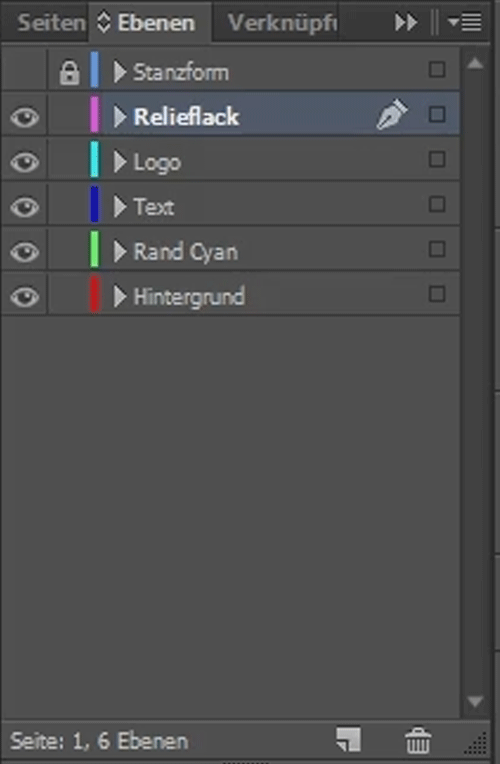 Ordnung ist das halbe Leben. Für eine bestmögliche Übersicht innerhalb des Projektes wird jedes Element auf einer eigenen Ebene platziert. Dementsprechend bekommt auch jedes Veredelungsverfahren eine eigene Ebene, die nach Belieben ein- und ausgeblendet werden kann.
Ordnung ist das halbe Leben. Für eine bestmögliche Übersicht innerhalb des Projektes wird jedes Element auf einer eigenen Ebene platziert. Dementsprechend bekommt auch jedes Veredelungsverfahren eine eigene Ebene, die nach Belieben ein- und ausgeblendet werden kann.
Relieflack
Für die Datenanlage einer partiellen Relieflackierung wird im Ebenenfester zunächst eine neue Ebene mit dem Namen „Relieflack“ angelegt. Anschließend werden alle Elemente ausgewählt, die später eine Relieflackierung erhalten sollen. In diesem Beispiel betrifft das den Rahmen, das Logo und den Schriftzug. Mit Strg + C kopieren wir diese Elemente, wählen dann die Ebene „Relieflack“ aus und legen die kopierten Elemente über Bearbeiten > An Originalposition einfügen auf dieser Ebene an der exakt gleichen Position ab.
Jetzt kann die fünfte Farbe bzw. Volltonfarbe angelegt werden. Dazu wird im oberen Menü die Farbpalette geöffnet, eine beliebige Farbe, beispielsweise Schwarz, ausgewählt und dann über den Neues Farbfeld-Button eine neue Farbe erzeugt. Mit einem Doppelklick auf das neue Farbfeld werden die Farbfeldoptionen geöffnet.
Was den Relieflack angeht, so gibt es meistens exakte Vorgaben von der Druckerei. In unserem Fall wird als Farbfeld-Name „Lack“ definiert, der Farbtyp von „Prozess“ auf „Vollton“ umgestellt und der Farbwert 100 % Magenta eingegeben.
Jetzt werden alle Elemente auf der Ebene „Relieflack“ mit der neu angelegten Farbe „Lack“ eingefärbt. In diesem Beispiel ist nun augenscheinlich die gesamte Vorderseite der Gutscheinmappe magenta.
Damit später kein vollständig magentafarbenes Druckerzeugnis geliefert wird, muss noch die wichtigste Einstellung vorgenommen werden: das „Überdrucken“.
Vektorgrafiken einfärben
In vielen Fällen ist es nicht möglich, ein Logo wie in unserem Beispielprojekt direkt mit der Farbe „Lack“ einzufärben. Das Kamera-Logo ist nämlich eine in Adobe Illustrator angelegte Vektorgrafik und als EPS in unser Dokument eingefügt. Weil es aus Vektoren – also Pfaden – besteht, kann seine eigentliche Fläche nicht direkt in Adobe InDesign mit einer bestimmten Farbe eingefärbt werden. Um dieses Problem zu umgehen, wird das Logo in Adobe Illustrator geöffnet, markiert und ohne Umwege per Strg + C und Strg + V in unser Arbeitsdokument eingefügt. Nun ist das Einfärben mit der Farbe „Lack“ möglich.
Überdrucken
Die Einstellung „Überdrucken“ sorgt dafür, dass die zuvor angelegte Farbe „Lack“ zwar im Projekt sichtbar ist, nicht aber auf dem gedruckten Endprodukt. Zumindest nicht als Farbe! Das zugehörige Fenster öffnen wir über Fenster > Ausgabe > Attribute. Sobald das erste Element mit der Farbe „Lack“ ausgewählt ist, wird das Kästchen Fläche überdrucken bzw. Kontur überdrucken im Attribute-Fenster auswählbar. Ob die Einstellung aktiv ist, sieht man an dem kleinen Häkchen. Jedem zukünftigen Relieflack-Element muss dieses Attribut zugeordnet werden.
Diese Attribut-Zuweisung ist der letzte Schritt, um der Druckerei mitzuteilen, dass hier nicht Magenta gedruckt, sondern der partielle Relieflack aufgebracht werden soll.
Schwarzlicht-Farbe
Schwarzlicht-Farbe kommt beispielsweise bei fälschungssicheren Eintrittskarten zum Einsatz und wird auf Elemente angewendet, die ausschließlich unter einer Schwarzlicht-Lampe sichtbar sein sollen.
Design-Idee:
Eine Eintrittskarte muss keine Eintrittskarte sein.
Das Produkt an sich eignet sich auch für andere Zwecke.
Was halten Sie von einem Partyflyer mit Spezialeffekt?
Auch hier wird für die zukünftigen Schwarzlicht-Elemente zunächst eine neue Ebene angelegt, diesmal mit dem Namen „Schwarzlicht“.
Achtung:
In Abgrenzung zum partiellen Relieflack, bei dem tendenziell grafische Elemente des Druckprodukts zusätzlich veredelt werden, liegen die Schwarzlicht-Elemente eigentlich nur auf der UV-Ebene. Schließlich sollen sie lediglich unter dem UV-Licht sichtbar sein. Allerdings gibt es hier keine unumstößlichen Regeln. Der Kreativität sind grundsätzlich keine Grenzen gesetzt!
Anschließend wird wieder die fünfte Farbe bzw. Volltonfarbe über die Farbpalette erstellt. Auch für die UV-Farbe gibt es in unserem Fall genaue Vorgaben. Folgende Parameter sind einzustellen: der Farbfeldname lautet „UV“, der Farbtyp wird von „Prozess“ auf „Vollton“ geändert und der Farbwert beträgt 100 % Magenta. Alle Elemente, die unter Schwarzlicht sichtbar sein sollen, werden nun direkt mit der Farbe „UV“ eingefärbt. Abschließend muss auch diesem Elementen das Attribut „Überdrucken“ zugeordnet werden.
Kleiner Hinweis:
Die Fläche der Schwarzlicht-Farbe darf 30 % der Gesamtfläche des Druckprodukts nicht überschreiten!
Sonderfarbe
Eine Sonderfarbe kommt immer dann zum Einsatz, wenn ein ganz bestimmter Farbton erreicht werden soll, der nicht mit den CMYK-Prozessfarben gemischt werden kann. Hierzu gibt es zahlreiche Farbpaletten, wie etwa HKS oder Pantone. Auch diese Farben werden mithilfe der fünften Farbe bzw. des fünften Farbkanals angelegt.
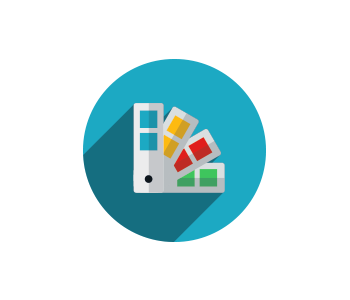 Hinweis
Hinweis
Mehr über die Pantone- und HKS-Farbpaletten bzw. die Sonderfarben im Allgemeinen, erfahren Sie in unserem Artikel: „Sonderfarben total: Alles über Pantone & Co.“
Anlegen der Sonderfarbe
Zunächst wird ein neues Farbfeld über die Farbpalette erzeugt und die Farbfeldoptionen mit einem Doppelklick geöffnet. Diesmal muss kein eigener Name vergeben werden, da dieser automatisch mit der Auswahl der gewünschten Sonderfarbe ausgewählt wird. Mit einem Klick auf den Farbmodus, indem standardmäßig CMYK steht, öffnet sich eine Auswahl mit vielen anderen Farbpaletten.
In diesem Beispiel gehen wir von Bilderdruckpapier aus und verwenden deshalb eine Sonderfarbe aus dem Farbfächer HKS K, welcher in seiner Farbwiedergabe speziell auf Kunstdruck- und Bilderdruckpapier abgestimmt ist. HKS N wiederum bezieht sich auf Naturpapier. Mit der Auswahl der HKS-K-Farbpalette listet InDesign alle Farben auf, die die Palette beinhaltet. Für das Beispielprojekt wird die Farbe HKS 47 K ausgewählt. Mit einem Klick auf OK erscheint die gewünschte Farbe im oberen Farb-Menü. Auch diesmal müssen alle Elemente, die diese Sonderfarbe erhalten sollen, damit eingefärbt werden.
Fünfte Farbe kontrollieren
Bevor das Projekt in den Druck geht, sollte genau geprüft werden, ob in den Druckdaten auch wirklich alle Elemente die gewünschte Sonderbehandlung erhalten haben. Dazu kann über die sogenannte Separationsvorschau jeder Farbkanal einzeln eingesehen werden. Die Separationsvorschau finden wir unter Fenster > Ausgabe > Separationsvorschau.
Im folgenden Fenster ist die Ansicht standardmäßig auf Aus gestellt. Mit einem Klick öffnet sich das Dropdown-Menü und es kann der Reiter Separationen ausgewählt werden.
Über das kleine Augen-Symbol neben den einzelnen Farbkanälen kann der jeweilige Kanal ein- und ausgeblendet. So kann man erstmals sehen, warum wir von der „fünften Farbe“ bzw. dem „fünften Farbkanal“ sprechen. Neben den gewohnten Prozessfarben CMYK taucht hier auch die zusätzlich angelegte Farbe auf, ob Sonderfarbe, UV-Farbe oder Relieflack.
Um nun zu überprüfen, ob alles richtig angelegt wurde, werden die Farben CMYK ausgeblendet, sodass nur noch die fünfte Farbe angezeigt wird. Hier sollten jetzt alle gewünschten Elemente in Schwarz angezeigt werden. Ist dies der Fall, waren alle Schritte korrekt und das Projekt ist bereit für den Druck!
Credits:
Es gestaltet und spricht der Mediengestalter Christoph Ullrich.
Quelle Icon: MSSA (via Shutterstock)