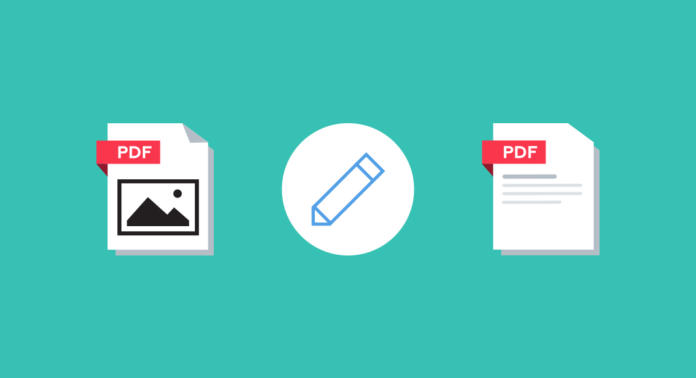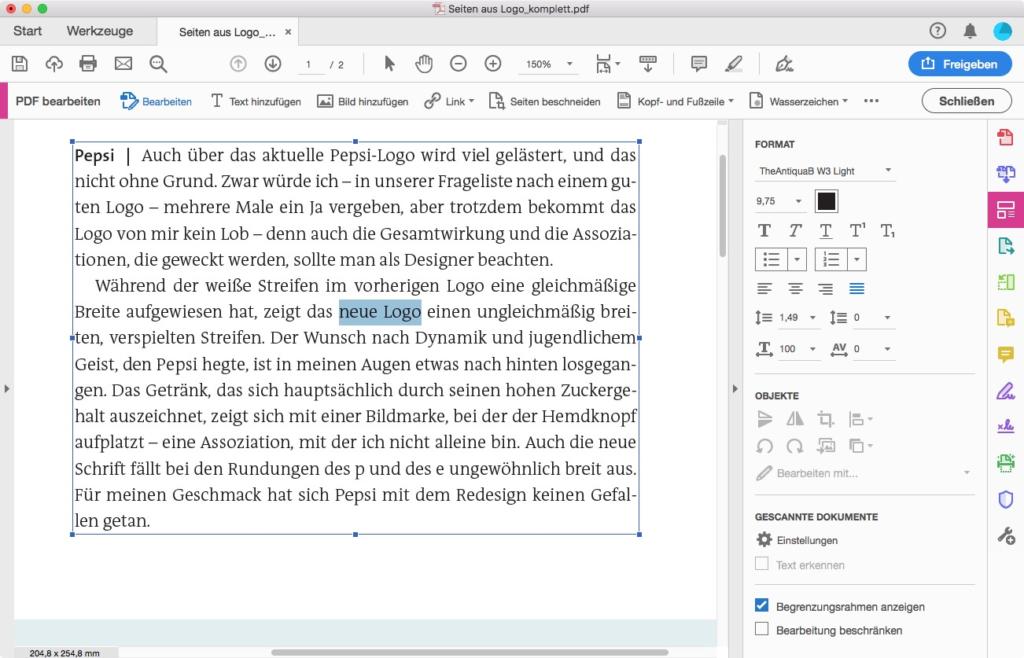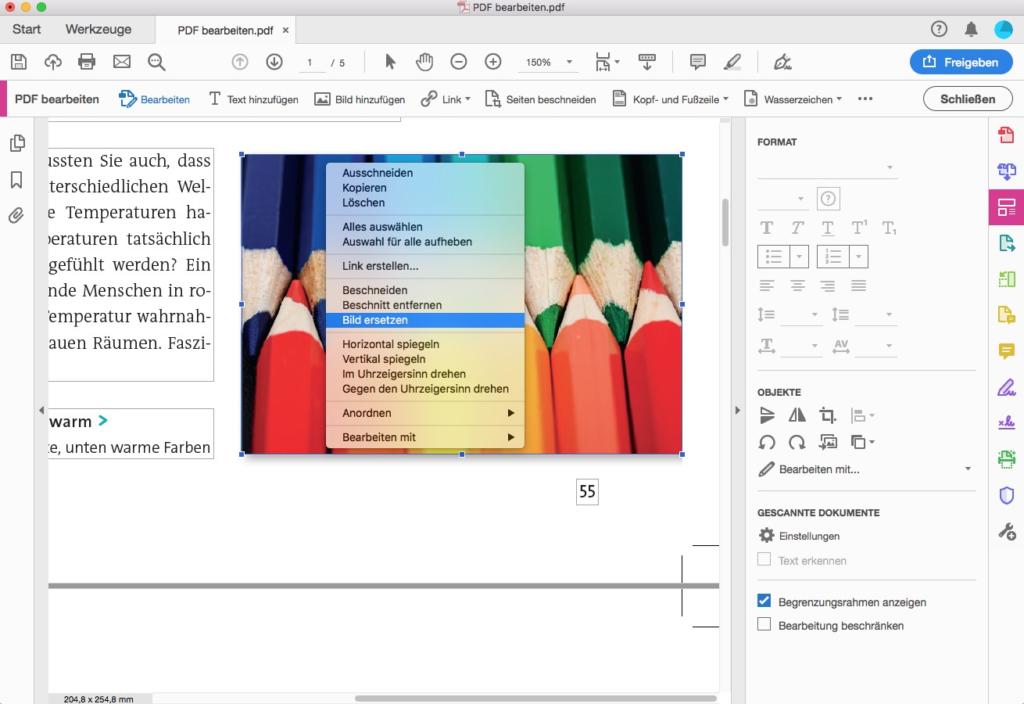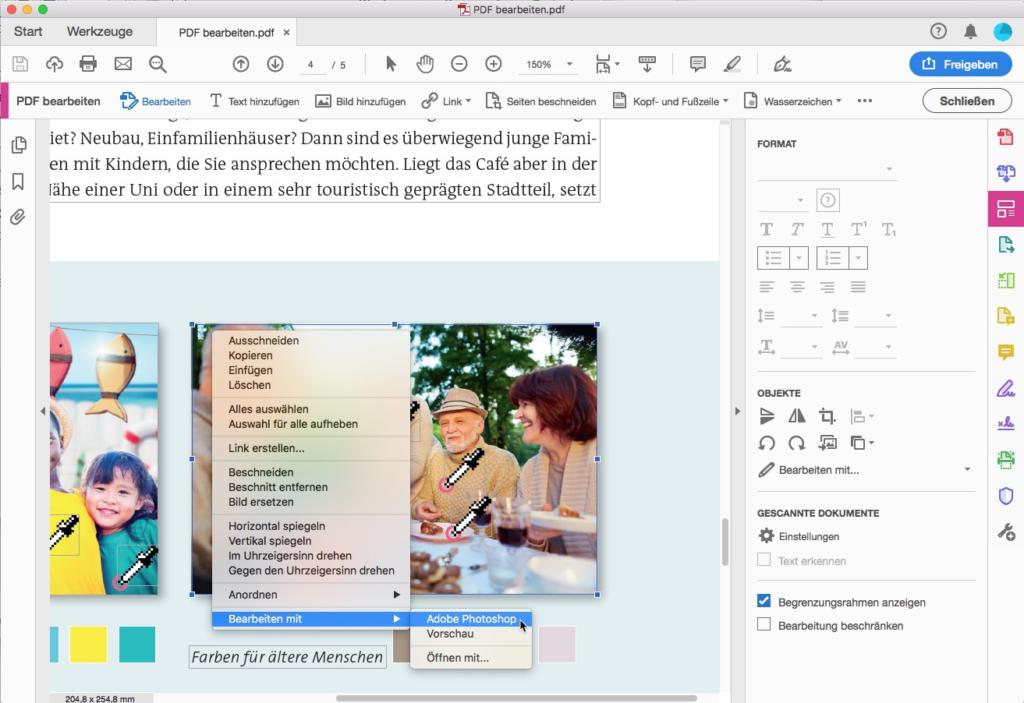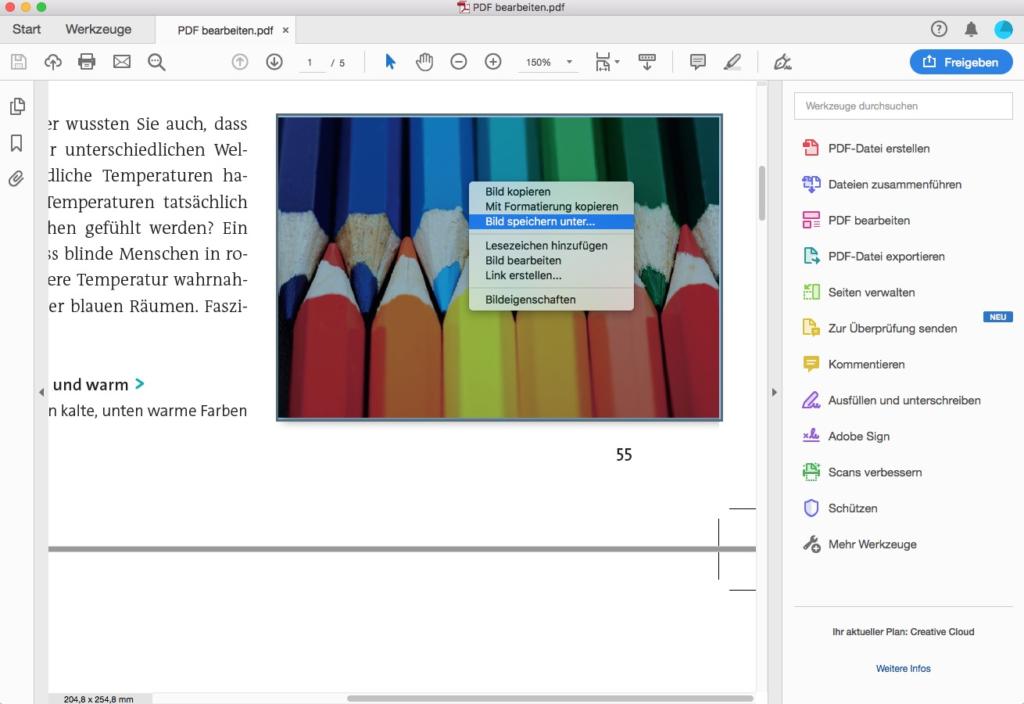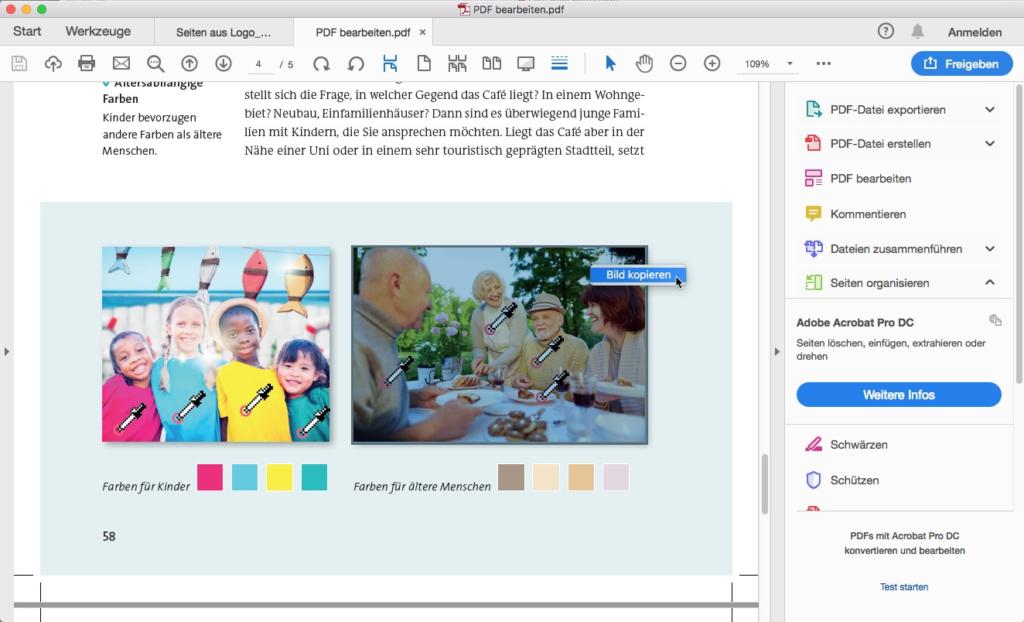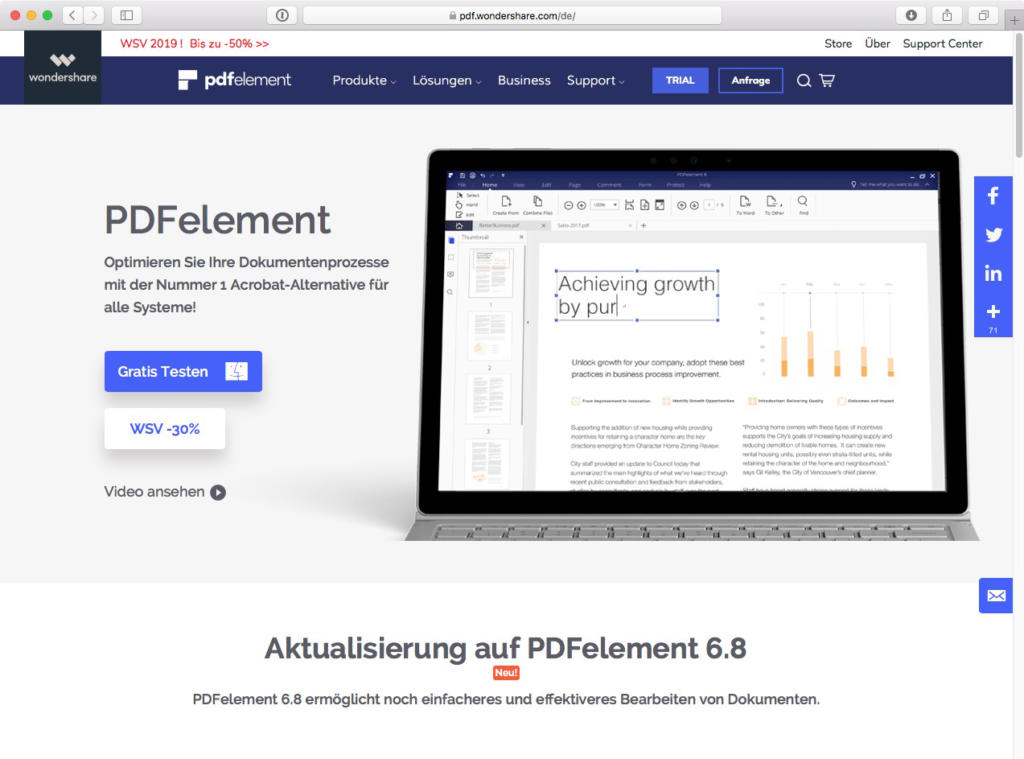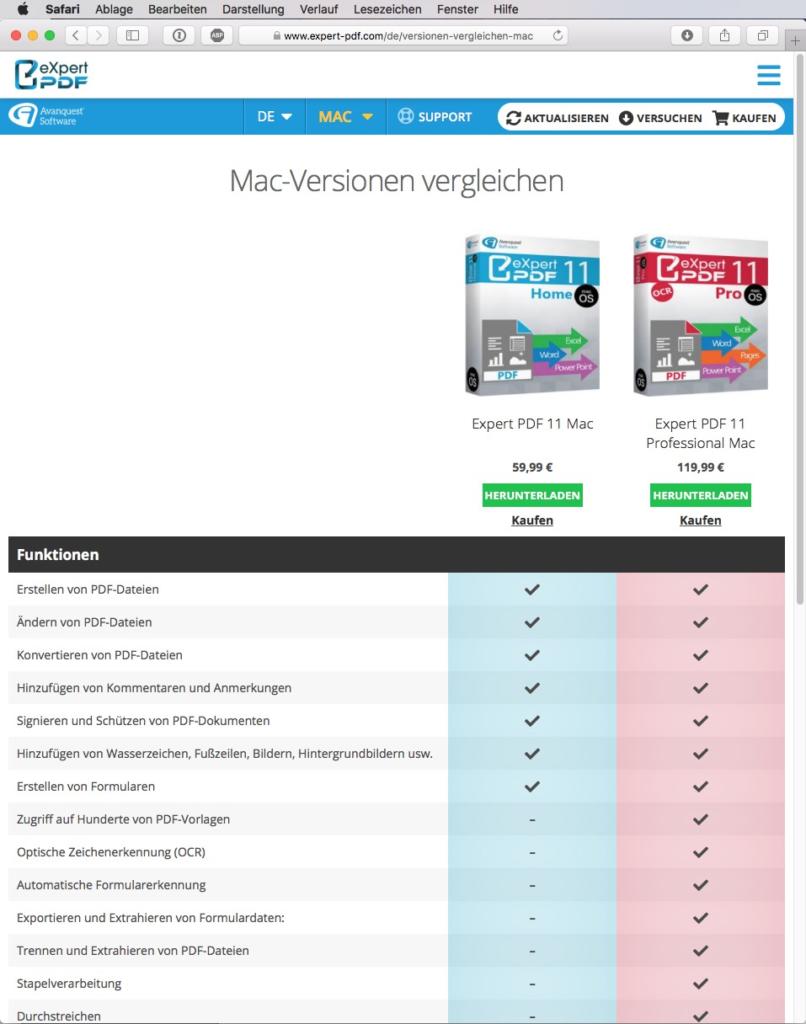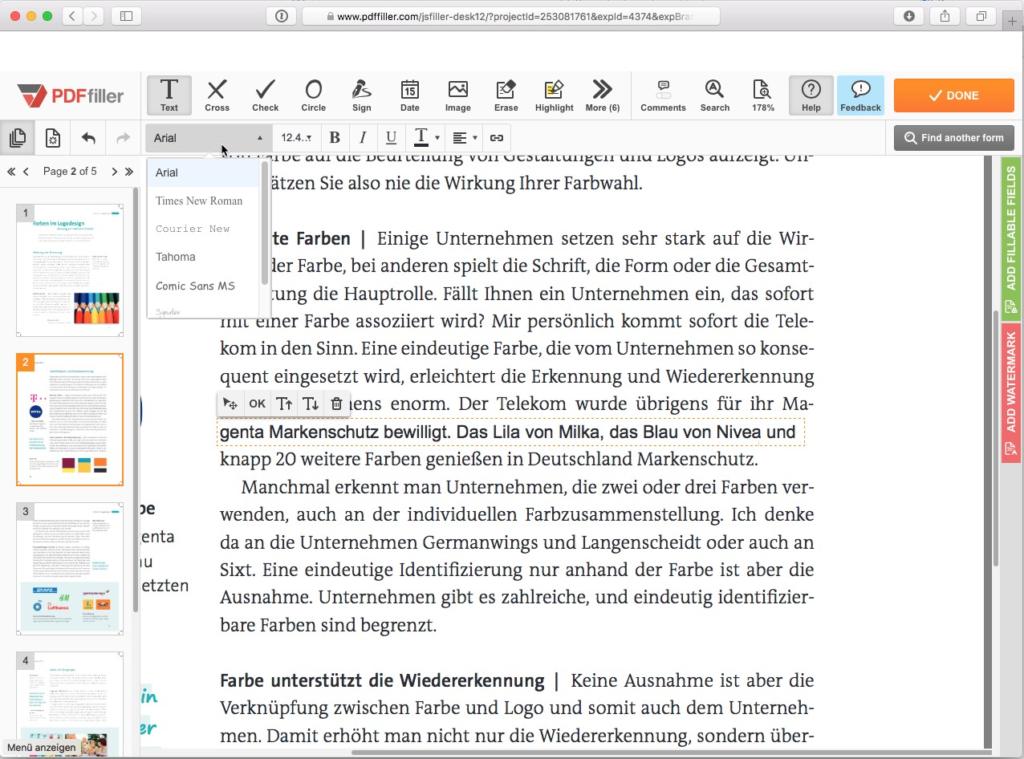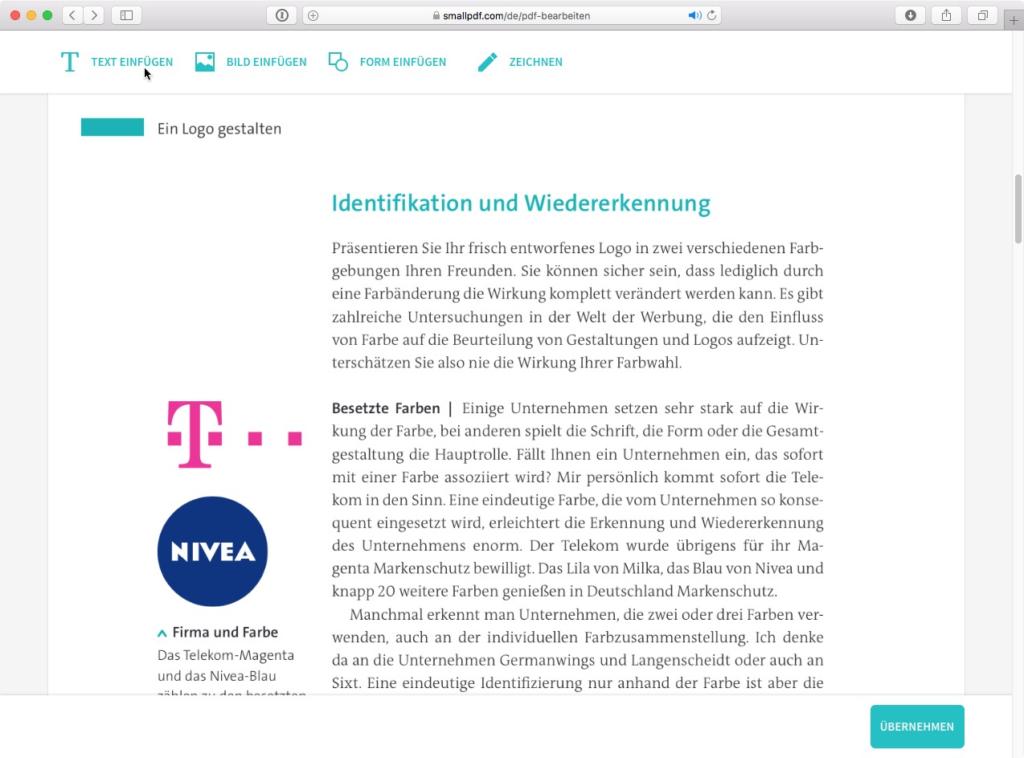Inhalt:
- PDF-Dateien bearbeiten mit Adobe
- PDF bearbeiten mit alternativen Diensten
PDF bearbeiten mit Acrobat Pro DC
Mit der aktuellen Vollversion von Adobe Acrobat gibt es eine Menge Funktionen und Möglichkeiten, die Inhalte, also Texte und Bilder, in einem PDF zu bearbeiten. Klickt man in der rechten Seite auf die Kategorie PDF bearbeiten, erscheinen sämtliche Bearbeitungsoptionen. Klickt man nun auf ein Bild oder auf einen Text, erkennt Acrobat automatisch die Art des Objekts und wechselt zwischen den Werkzeugen zum Bearbeiten des Bildes respektive des Textes.
Texte bearbeiten
Markiert man nun den Text, lassen sich neben der Schriftart und der Größe sogar die Ausrichtung, der Zeilenabstand oder die Laufweiten verändern – einiges davon allerdings nur absatzweise. Auch das Einfügen von Aufzählungspunkten ist möglich. Beachten Sie aber, dass beispielsweise Trennungszeichen zwischen Silben beim Umbruch in eine neue Zeile stehen bleiben – hier ist dann also sorgfältige Handarbeit angesagt, um den Text von überflüssigen Zeichen zu befreien.
Am oberen Rand des Fensters tauchen auch die nötigen Befehle auf, um Wasserzeichen sowie Kopf- und Fußzeilen in das PDF einzufügen.
Textrahmen bearbeiten
Größe und Stand der Textrahmen sind einfach durch den Größenbestimmungszeiger respektive dem Bewegungszeiger, ähnlich wie in einem Layoutprogramm, zu ändern. Lediglich eine Eingabe von X- und Y-Koordinaten ist nicht möglich. Möchte man einen neuen Textrahmen hinzufügen, zieht man mit dem Werkzeug Text hinzufügen aus der oberen Menüleiste einen neuen Rahmen auf und füllt ihn mit Text. Das übliche Verketten von Textrahmen über mehrere Seiten hinweg ist mit diesem Programm leider nicht möglich, da PDFs seitenweise aufgebaut sind.
So umfangreich die Funktionen auch sind – letztlich ist die Handhabung bei der Bearbeitung der Texte nicht mit der flüssigen, intuitiven Handhabung aus den gängigen Layoutprogrammen vergleichbar.
Bilder bearbeiten
Ein im PDF-Dokument platziertes Bild lässt sich einfach verschieben oder skalieren. Dazu wählt man ebenfalls die Kategorie PDF bearbeiten und klickt dann auf das Bild. Acrobat erkennt automatisch, dass es sich um ein Bild handelt und wählt das passende Werkzeug. Das Skalieren und Verschieben eines Bildes geschieht ähnlich wie das Skalieren und Verschieben eines Textrahmens. Beachten Sie beim Skalieren aber, dass sich die Auflösung des Bildes nicht verändert.
Tipp: Übrigens beschränkt das Drücken der Umschalttaste wie in den Layoutprogrammen die Bewegung auf eine waagerechte beziehungsweise senkrechte Linie und die Größenänderung auf ein proportionales Skalieren ein.
Soll das Bild auf einer anderen PDF-Seite platziert werden, kann das Bild nicht verschoben, aber kopiert (STRG/CMD + C) oder ausgeschnitten (STRG/CMD + Z) und auf der Zielseite wieder eingefügt (STRG/CMD + V) werden. Das Drehen und Spiegeln ist über die entsprechenden Werkzeuge am rechten Fensterrand möglich; auch für das Beschneiden und einen Ebenenwechsel stehen die Werkzeuge parat.
Wer ein Bild austauschen möchte, findet rechts ebenfalls das entsprechende Werkzeug. Viele der Befehle sind auch über das kontextsensitive Menü erreichbar, das mit Klick auf das gewünschte Objekt und dann über die rechte Maustaste oder mit der Ctrl-Taste geöffnet wird.
Auch das Ersetzen eines Bildes wird dem Acrobat-Anwender recht leicht gemacht. Mit Klick auf das Bild kann man rechts im Menü unter Objekte Bild ersetzen auswählen oder man tut dies über das kontextsensitive Menü. Das neue Bild wird ausgewählt und innerhalb des alten Bildrahmens mit seinen maximalen Ausmaßen eingesetzt, ohne dass es verzerrt wird.
Tipp: Wer seine PDF-Datei weitergeben, aber das Bearbeiten von einzelnen, bestimmtem Objekten verhindern möchte, kann das betreffende Objekt aktivieren und es am rechten Fensterrand über den Befehl Bearbeitung einschränken mit einem Passwort schützen.
Bild aus PDF extern bearbeiten und aktualisieren
Ein Bild aus dem PDF muss korrigiert werden? Kein Problem. Wer ein im PDF-Dokument platziertes Bild in einem externen Editor aktualisieren möchte, wählt im kontextsensitiven Menü den Befehl Bearbeiten mit… und sucht die gewünschte Software aus. Das Bild wird in der Software mit einem temporären Namen geöffnet. Nach Ausführung der Korrekturen wird es einfach nur mit STRG/CMD + S gesichert und geschlossen. Zurück in Acrobat wird das bearbeitete Bild im PDF automatisch aktualisiert.
Inhalte für weiteren Einsatz entnehmen
Die Bearbeitungsmöglichkeiten von Acrobat Pro DC sind umfangreich, aber sie kommen bei Weitem nicht an die eines Layoutprogramms heran – weder im Umfang noch in der intuitiven Handhabung. Wer beschließt, eine Gestaltung im Layoutprogramm neu anzulegen, dafür aber die Texte und Bilder aus einem PDF hernehmen möchte, kann das mit wenigen Arbeitsschritten tun.
Die Texte lassen sich ganz einfach per Kopieren und Einfügen übernehmen. Bei größeren Textmengen bietet sich der Export in das Word- oder das RTF-Format an – beachten Sie aber bitte die Trennungszeichen, die dabei in der Regel mit übernommen werden und nicht automatisch neu gesetzt werden.
Wer ein Bild aus dem PDF speichern möchte, verlässt den Modus „PDF bearbeiten“, klickt mit dem normalen Auswahlwerkzeug auf das Bild und wählt aus dem kontextsensitiven Menü den Befehl Bild speichern unter…. Speicherort angeben, sichern, fertig.
Wenig Möglichkeiten für Anwender des Acrobat Readers
Steht Ihnen lediglich der frei erhältliche Acrobat Reader zur Verfügung, sind die Bearbeitungsmöglichkeiten sozusagen nicht vorhanden. Wenn Sie die PDF-Datei im Acrobat Reader öffnen, ist das Anwählen des Textes nur mit dem Auswahlwerkzeug möglich; der markierte Text lässt sich dann aber nicht bearbeiten, sondern nur kopieren.
Auch für das Bearbeiten von Bildern gibt es keine Werkzeuge. Allerdings ist es über einen Trick möglich, ein Bild zum Beispiel in ein Bildbearbeitungsprogramm zu kopieren und dort weiterzuverwenden. Dazu markiert man das Bild mit dem Auswahlwerkzeug und wählt im kontextsensitiven Menü den einzigen Befehl, der dort auftaucht: Bild kopieren. Das Bild landet somit im Zwischenspeicher. Nun wechselt man in die Bildbearbeitung, legt eine neue leere Datei an, fügt die Daten dort ein und speichert die neue Bilddatei.
PDF bearbeiten mit alternativen Diensten
Wer die Inhalte eines PDFs bearbeiten muss, aber keinen Zugriff auf die oben genannten Adobe-Programme hat, kann sich mit Alternativen aushelfen. Dabei stehen auch Software-Produkte zum Download zur Verfügung, die man offline nutzen kann. Häufig stellen allerdings Online-Dienste die bessere Methode, weil schneller und einfacher, dar. Hier lädt man die PDF-Datei hoch, greift auf die angebotenen Dienste zu und erhält das bearbeitete PDF zurück.
Die grundsätzliche Problematik bei der Bearbeitung von Texten und Bildern in PDF-Dokumenten mit Online-Diensten (direkt im Browser) entsteht durch die Tatsache, dass Sie während der Bearbeitung keinen Zugriff auf Ihre lokalen Schriften haben und entsprechend auch nicht auf die Schriften, die eventuell im PDF-Dokument verwendet wurden. Auch das Bearbeiten von Bildern funktioniert je nach Software anders als mit einer lokal installierten Software, da teilweise nur auf die Bilder zugegriffen werden kann, die zuvor auf die Plattform hochgeladen wurden.
Desktop-Dienste
Desktop-Versionen zum Download:
https://pdf.wondershare.com (kostenlose Testversion, kostenpflichtige Vollversion)
https://www.expert-pdf.com (kostenlose Testversion, kostenpflichtige Vollversion)
https://de.pdf24.org (keine Testversion, kostenlos)
Die Software PDFelement von wondershare ist eine echte Alternative zu Adobe Acrobat. Der Funktionsumfang ist erstaunlich gut, die Kosten liegen bei 30 Euro aufwärts.
Expert PDF hat drei verschiedene Softwarevarianten ab 50 Euro für Mac und Windows verfügbar, die über unterschiedliche Bearbeitungsmöglichkeiten verfügen.
Online-Dienste
Kostenlose Online-Tools:
https://www.pdffiller.com
https://smallpdf.com
https://tools.pdf24.org
https://de.pdf24.org
Bei den Online-Diensten sind die Funktionen, die der Online-Dienst pdffiller anbietet, entsprechend begrenzt. Wer nach dem Hochladen des PDFs den Text bearbeiten möchte, stellt sofort fest, dass diese nach dem Markieren in eine der Standardwebschriften geändert wird. Das Bearbeiten des Textes ist nur in einzelnen Zeilen möglich und leider ist die gesamte Handhabung nicht optimal. Immerhin lässt sich der Text überhaupt bearbeiten – eher eine Ausnahme bei einer Bearbeitung im Browser.
Andere Online-Dienste wie smallpdf.com preisen zwar eine „PDF-Bearbeitung“ an; schnell stellt man aber fest, dass die Bearbeitungsmöglichkeiten darauf beschränkt sind, neue Texte und neue Bilder einzufügen. Das Editieren der vorhandenen Texte und Bilder ist nicht möglich.
Auch die Tools von PDF24 beugen ein Schriftenchaos vor, indem sich der Text in den Tools erst gar nicht bearbeiten lässt. Auch hier wird nur eine Seite eines mehrseitigen PDFs hochgeladen, die Bearbeitung ist also eher mühsam.
Entdecken Sie auch die anderen Teile unserer PDF-Serie:
Bildquellen:
- Screenshots der Bearbeitung in Acrobat Pro DC und Acrobat Reader
- Screenshots von smallpdf, pdffiller, expert-pdf, wondershare