Wer ein PDF drehen will, startet in der Regel zuerst Adobe Acrobat. Wer kein Creative-Cloud-Abo hat, versucht es meist mit kostenlosen Programmen wie dem fast überall installierten Acrobat Reader. Doch der bietet nicht die benötigten Funktionen. Wie Sie das PDF trotzdem drehen können, zeigen wir im Folgenden.
PDF drehen – die reversible Ansichtsdrehung
In Adobe Acrobat gibt es zwei Möglichkeiten, die Seiten eines PDFs zu drehen. Hier müssen Sie unterscheiden zwischen der Ansichtsdrehung und der tatsächlichen Drehung der Seite. Das Problem bei der ersten Methode: Die PDF-Drehung wird automatisch wieder entfernt, wenn das Dokument geschlossen und dann erneut geöffnet wird.
Sie eignet sich zum Beispiel dann, wenn es innerhalb eines hochformatigen Flyers eine querformatige Seite als Rückantwort für den DIN-lang-Umschlag gibt und auch als solche unverändert bleiben soll, allerdings beim Lektor für einen steifen Nacken sorgt. Um das zu verhindern, wählt man in Acrobat im Menü Anzeige den Befehl Ansicht drehen und entscheidet sich zwischen den beiden Symbolen für 90 Grad im Uhrzeigersinn beziehungsweise 90 Grad gegen den Uhrzeigersinn. Dieser Befehl ist auch beim kostenlosen Acrobat Reader verfügbar, nicht aber die folgende, dauerhafte Funktion:
PDF drehen – zur Ansicht und für die finale Ausgabe
Bei der zweiten Variante werden die Seiten tatsächlich gedreht und würden auch entsprechend ausgegeben. Den Befehl dafür – falls diese Werkzeugleiste noch nicht eingeblendet ist – finden Sie im Menü Anzeige · Werkzeuge · Seiten verwalten · Öffnen. In der sogenannten sekundären Werkzeugleiste finden Sie den Seitenbereich, in den Sie die Seitenzahlen beziehungsweise die Seitenbereichszahlen eingeben können. Alternativ markieren Sie die zu drehenden Seiten, respektive die Seitenminiaturen, per Mausklick: Dabei markiert man mit der Umschalt-Taste einen fortlaufenden Seitenbereich von-bis oder mit der Befehlstaste (Strg) mehrere, einzelne Seiten. Anschließend klickt man auf eines der beiden Rotationssymbole neben der Seitenbereichsangabe.
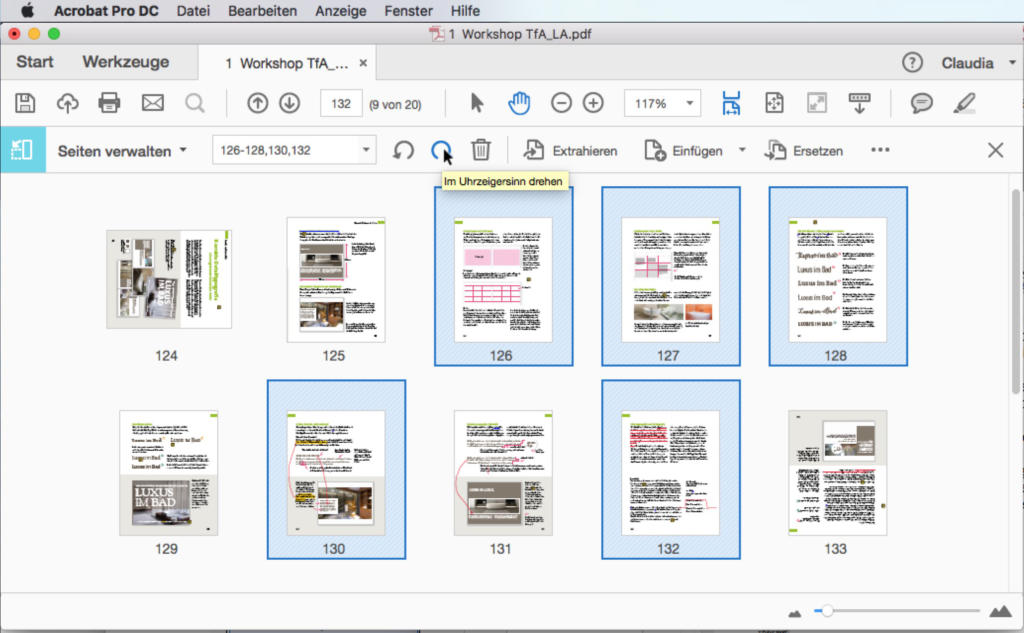
Gedreht wird auch hier in Neunzig-Grad-Schritten, das Ganze geschieht ohne Qualitätsverlust. Wer einzelne Seiten drehen möchte, bewegt die Maus über die entsprechende Seite. Daraufhin erscheinen direkt auf der Seitenvorschau zwei Rotationssymbole, die sich einfach anklicken lassen.
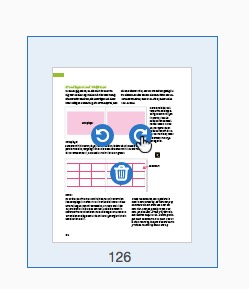
Seiten gerade ausrichten
Gerade dann, wenn man Seiten eingescannt hat, benötigt man häufig eine Rotation um nur wenige Grad. Mit Acrobat Pro DC hat man eine Funktion an der Hand, die das exakte Ausrichten des gescannten Dokuments automatisch übernimmt. Dafür öffnet man im Menü Anzeige den Befehl Werkzeuge und dort Scans verbessern · Öffnen. Über der Seite taucht jetzt in der Leiste der Befehl Verbessern auf, hier wählt man Gescanntes Dokument, und in der darauf sich öffnenden Leiste darunter lassen sich noch Einstellungen dazu vornehmen, was das Verbessern beinhaltet. Ein Klick auf den Befehl Verbessern löst die Korrekturfunktionen aus, das Dokument wird unter anderem korrekt ausgerichtet und von Streifen oder Falten befreit. Seiten individuell um einen bestimmten Drehwinkel zu drehen, ist mit Acrobat Pro DC aber leider nicht möglich.
Seiten drehen mit dem Reader?
Wer mit dem Acrobat Reader arbeitet, kann lediglich die oben erwähnte Ansichtsdrehung vornehmen. Dabei wird ähnlich wie beim Zoomen nur die Ansicht gedreht; gesichert und gedruckt wird wieder im ursprünglichen Format. Die Reader-Anwender müssen also, wenn sie Seiten dauerhaft drehen möchten, auf die Hilfe von externen Tools zugreifen.
Achtung, Fehlerquelle! Mit dem nahezu überall installierten und kostenlos erhältlichen Acrobat Reader können PDFs nicht dauerhaft gedreht werden! Geben Sie stets richtig ausgerichtete Dateien an die Druckerei.
Online-Dienste wie smallpdf.com stellen eine schnelle und komfortable Alternative zum Drehen von PDF-Dateien dar, und in der Regel bieten diese auch gleich noch eine ganze Menge mehr an Funktionalität wie das Bearbeiten, Umwandeln oder Extrahieren von Inhalten. Außerdem kommen sie ohne Installation aus, können also direkt im Browser genutzt werden.
Allerdings mag sich der eine oder andere unwohl fühlen, weil man seine Daten auf den Server des Anbieters hochladen muss. Alternativ arbeitet man mit lokal zu installierenden Tools. Wir sehen uns beide Möglichkeiten im Folgenden noch genauer an.
Online-Dienste
Zu den kostenlosen Online-Diensten zählen unter anderem
- https://smallpdf.com/de/pdf-drehen
- https://tools.pdf24.org/de/pdf-seiten-drehen
- https://www.sodapdf.com/de/pdf-drehen
- http://www.pdfdrehen.de/
- https://www.rotatepdf.net/de
Die Dienste von rotatepdf.net, pdfdrehen.de und sodapdf.com drehen grundsätzlich alle Seiten in einer PDF-Datei (sofern mehrere Seiten vorhanden sind). Wer nur einzelne Seiten drehen möchte, muss die Dokumente zuvor aufteilen. Die beiden Dienste PDF24 Tools sowie smallpdf hingegen lassen dem Anwender per Vorschau der einzelnen Seiten die Möglichkeit, jede Seite für sich in eine beliebige Drehrichtung zu drehen – ein klarer Vorteil und somit in jedem Fall empfehlenswert.
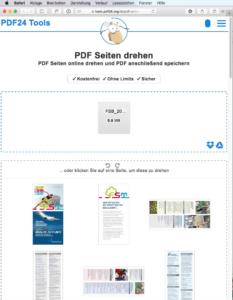
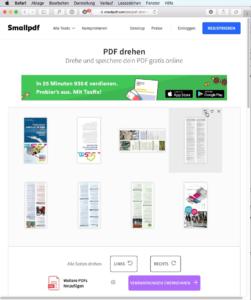
PDFs drehen mit Offline-Tools
Wer den PDF-Funktionsumfang dauerhaft erweitern möchte, arbeitet mit einem separaten (und meist kostenlosen) Tool wie zum Beispiel von
- PDFtkbuilder: http://www.angusj.com/pdftkb (Win)
- PDF shaper: http://www.pdfshaper.com (Win)
- PDF rotator: https://pdf-rotator.en.softonic.com (Win)
- PDFCreator: https://de.pdfforge.org/pdfcreator (Win)
- Foxit Reader: https://www.foxitsoftware.com/de/downloads (Win)
Die Mac-Anwender haben etwas weniger Auswahl beim Download, allerdings haben sie bereits ein unscheinbares, aber mächtiges Tool zum Drehen der Seite auf ihrem Rechner: die Vorschau. Im Menü Werkzeuge findet man den Befehl zum Links bzw. Rechts drehen, und diese Drehung ist dauerhaft.
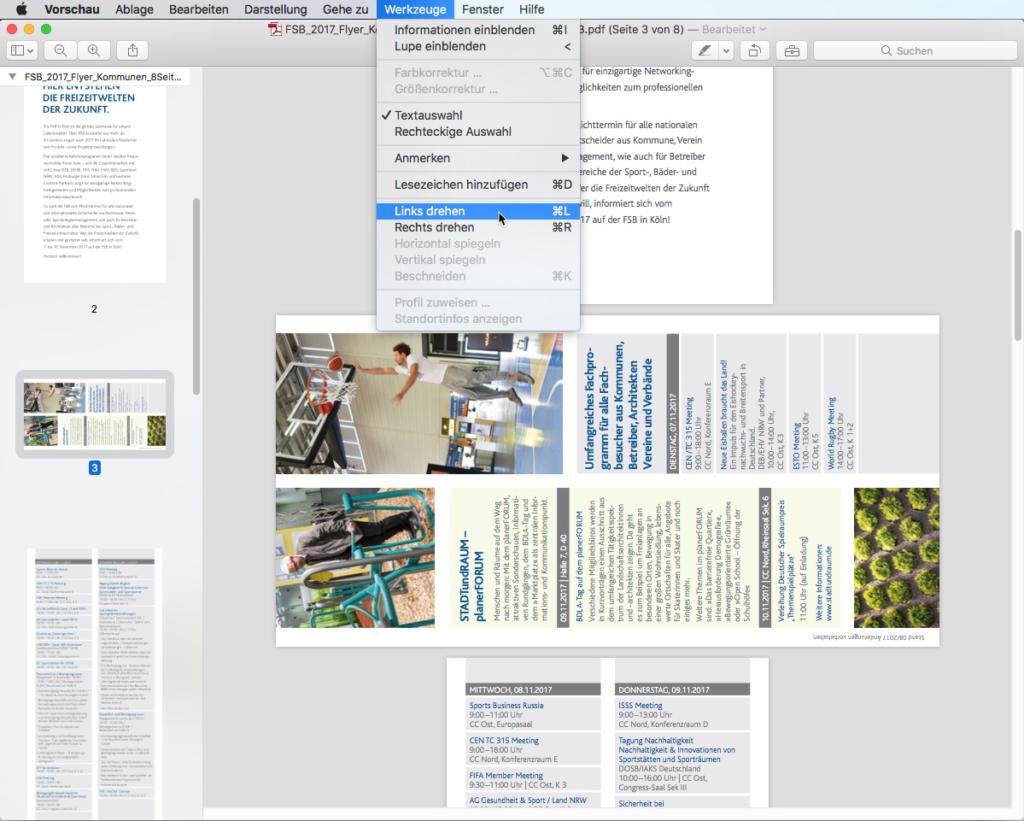
Übrigens lassen sich auch mit OpenOffice PDFs drehen. Hierbei öffnet man die das PDF in OpenOffice, markiert die Seite, wählt aus dem Kontextmenü den „Position und Größe“ und dreht über den Werkzeugkasten die gewünschte Seite. Danach wird die Datei wieder als PDF exportiert.
Entdecken Sie auch die anderen Teile unserer PDF-Serie:
Bildnachweis: VectorKnight via Shutterstock






