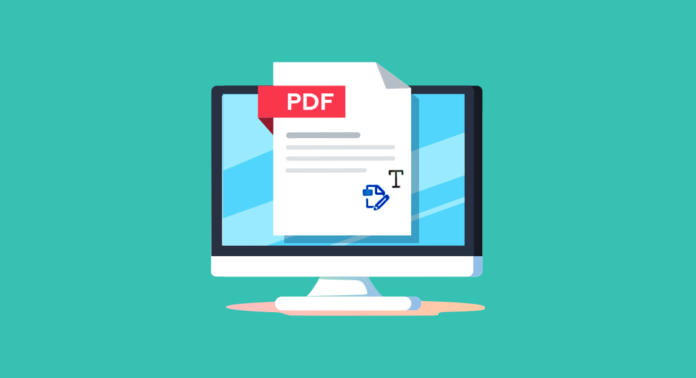Wer mit Layoutprogrammen vertraut ist, wird sehr schnell die begrenzten Bearbeitungsmöglichkeiten von Acrobat erkennen. Gerade bei umfangreichen Textänderungen sollte man den Wechsel ins Erstellungsprogramm und einen neuen PDF-Export vorziehen. Es gibt allerdings auch Situationen, in denen das Bearbeiten von Text im PDF unbedingt nötig ist, weil beispielsweise die native Datei nicht mehr vorliegt oder der Grafiker der Datei nicht erreichbar ist. Wenn es sich um eine kleine Textkorrektur handelt, ist das Ändern der Textstelle direkt im PDF ebenfalls der bevorzugte Weg.
Inhalt
- Video: PDF Texte bearbeiten
- Textrahmen rotieren
- PDF Text bearbeiten mit Neuumbruch
- PDF Text bearbeiten
- Neuen Text hinzufügen
- Fehlende Schriftart
- PDF Texte bearbeiten mit anderen Programmen
Video: PDF Texte bearbeiten
Grundsätzlich können Sie in Acrobat bestehende Texte bearbeiten, löschen oder neue Texte hinzufügen. Um die Bearbeitungswerkzeuge einzublenden, klicken Sie auf das Werkzeug PDF bearbeiten. Daraufhin öffnet sich zum einen im Kopf des PDF die sekundäre Werkzeugleiste mit den zugehörigen Werkzeugen, zum zweiten sind automatisch die Begrenzungsrahmen von allen bearbeitbaren Objekten im PDF eingeblendet. Im Formatbedienfeld am rechten Rand sind die zugehörigen Attribute zu sehen und zu ändern.
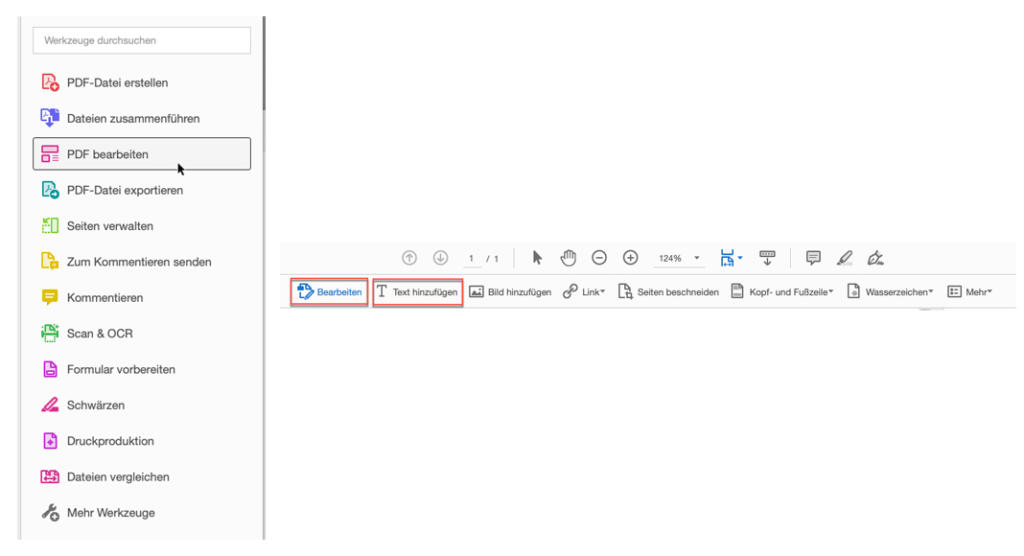
Beachten Sie aber immer: Wer Text im PDF und nicht in der Originaldatei korrigiert, muss bei weiteren Korrekturläufen sehr sorgsam arbeiten bzw. kommunizieren. Die Praxis zeigt, dass eine kleine Korrektur, vom Kunden selbst im PDF vorgenommen, aber nicht an den Grafiker weitergegeben, in der nächsten Korrekturschleife für mächtig Kummer sorgen kann.
Textrahmen rotieren
Sehen wir uns zunächst die Rahmen an. Klickt man auf einen der Rahmen, aktiviert man ihn – er wird blau, zeigt acht Anfasser sowie ein Rotationssymbol am oberen Rand. Mit diesem Rotationsanfasser oder über einen der Eckpunkte lässt sich der Rahmen plus Inhalt beliebig drehen. Nach dem Drehen bleibt der Text rotiert und der Rahmen wird wieder auf Null gesetzt.
Bewegt man den Mauszeiger auf die Rahmenkante, verwandelt sich die Einfügemarke in ein Zeichen aus zwei gekreuzten Pfeilen, den sogenannten Bewegungszeiger. Damit können Sie den gesamten Rahmen verschieben. Durch gleichzeitiges Drücken der Umschalttaste beschränken Sie die Bewegung auf die Horizontale bzw. die Vertikale.
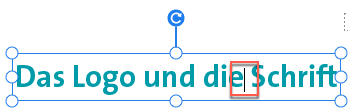
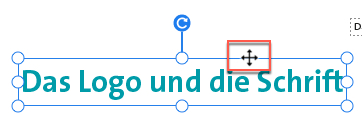
Je nach Platzierung des Mauszeigers erscheint die Einfügemarke respektive der Bewegungszeiger
Wer den Rahmen samt Inhalt löschen möchte, bewegt den Mauszeiger so an den Rahmenrand, dass der Bewegungszeiger sichtbar ist und drückt die Löschtaste – alternativ verwendet man den entsprechenden Befehl aus dem Kontextmenü.
PDF Text bearbeiten mit Neuumbruch
über die acht Anfasser sowie über die Ränder können Sie die Größe des Rahmens – und somit auch ähnlich wie in einem Layoutprogramm die Satzbreite – festlegen. Durch die Änderung der Satzbreite ändert sich der Textlauf, der Text wird neu umbrochen. Einen Textumbruch über mehrere Seiten ist dabei nicht möglich. Durch den neuen Umbruch werden eventuell vorkommende Trennstriche nicht entfernt; neue Silbentrennungen entstehen erst gar nicht. Aufgrund dieser Tatsache ist der neue Textumbruch nur in Grenzen und nur mit manueller Nachbearbeitung halbwegs zu gebrauchen.
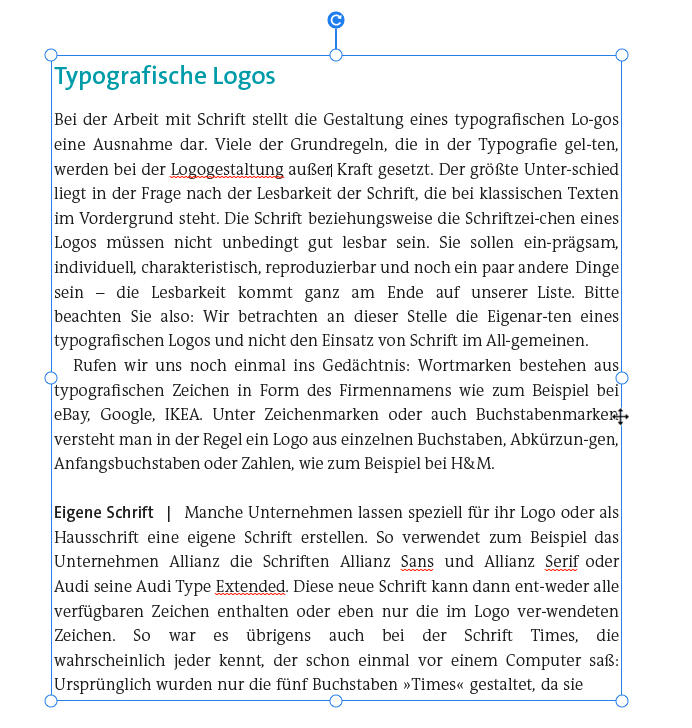
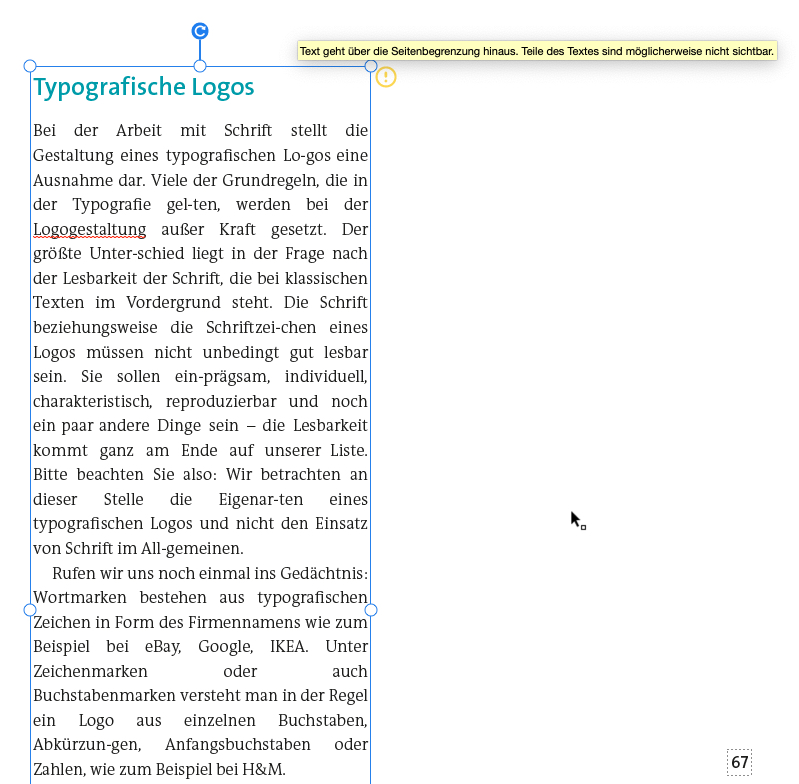

Nicht wundern: Die Rahmen der Texte entsprechen nicht automatisch den Rahmen, die Sie im Layoutprogramm angelegt haben.
PDF Text bearbeiten
Das erste Werkzeug aus der Bearbeiten-Werkzeugkiste ist das Werkzeug Bearbeiten. Hiermit ist das Editieren von bestehenden Texten möglich. Klicken Sie dazu in den Textrahmen bzw. markieren Sie den zu bearbeitenden Text. Eine Markierung ist übrigens ähnlich wie in InDesign auch mit einem Doppelklick für ein Wort oder ein Dreifachklick für einen Absatz möglich. Ist die Einfügemarke innerhalb eines Rahmens gesetzt, aktivieren Sie mit [Befehl-A] den gesamten Text innerhalb des Rahmens. Nun lassen sich im Formatbedienfeld die Attribute wie Schriftart, -größe, Zeilenabstand, Zeichenbreite, Laufweite oder die Ausrichtung ändern. Auch das nachträgliche Zuweisen von Aufzählungspunkten oder Nummerierungen ist möglich und funktioniert auch meistes einwandfrei. In der Regel platziert Acrobat den Textabschnitt, den Sie mit Aufzählungszeichen versehen, nach dem Speichern in einen separaten Begrenzungsrahmen.
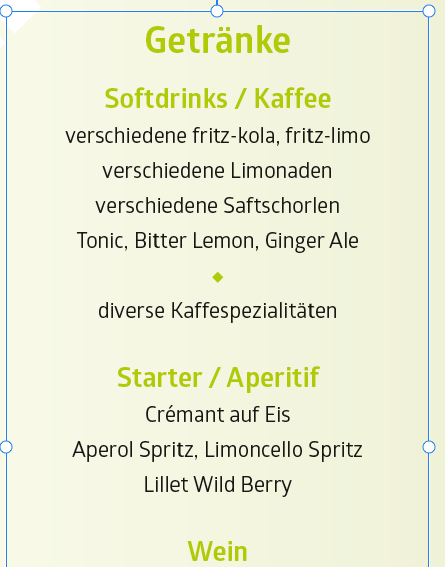
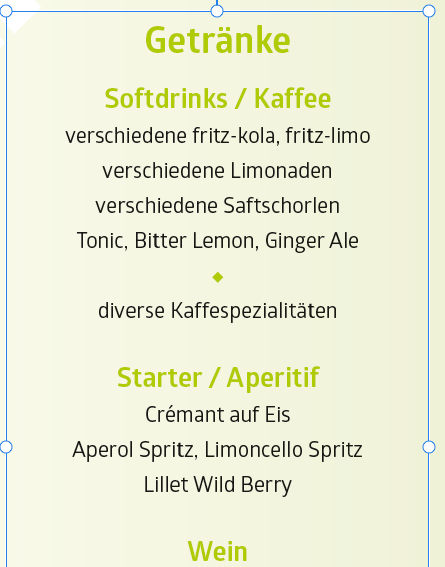 .
. 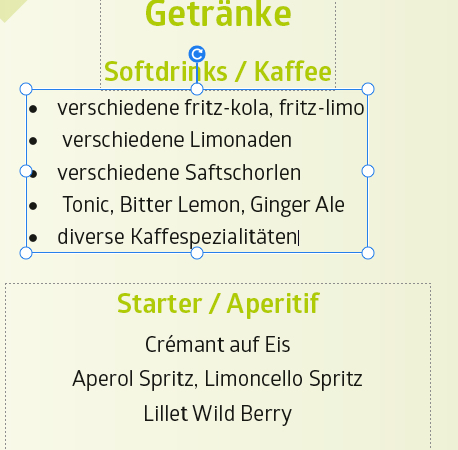
Zunächst zeigt sich der Text in einem Begrenzungsrahmen. Nach dem Zuweisen von Aufzählungspunkten in Acrobat und dem Sichern des PDF ist der Abschnitt mit den Aufzählungszeichen in einem separaten Rahmen.
Neuen Text hinzufügen
Um einen neuen Textblock hinzuzufügen, wählen Sie aus der sekundären Werkzeugleiste das Werkzeug Text hinzufügen und klicken damit auf die Seite bzw. ziehen einen Rahmen auf. Für einen gestürzten Text wählen Sie aus dem Kontextmenü den Befehl Textausrichtung vertikal festlegen. Gestürzte Textrahmen lassen sich mit den entsprechenden Pendant auch wieder horizontal ausrichten. Der Befehl zum Stürzen erscheint allerdings nur dann im Kontextmenü, wenn genug Platz für den gestürzten Textrahmen vorhanden ist. Alternativ können Sie natürlich den Textrahmen auch einfach um 90 Grad drehen.
Die Eigenschaften des Textes, den man nun eingibt, richten sich nach den Textattributen, die Acrobat in räumlicher Nähe, findet. Selbstverständlich lassen sich die Attribute über das Formatbedienfeld wieder ändern. Sie können auch eine Schrift festlegen, die grundsätzlich für neue Texte verwendet wird. Dafür öffnen Sie die Voreinstellungen und wählen in der Kategorie Inhaltsbearbeitung bei Schriftoptionen: Standardschrift zum Hinzufügen von Text die gewünschte Schriftart und -größe aus.
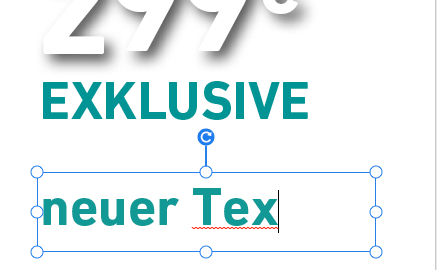
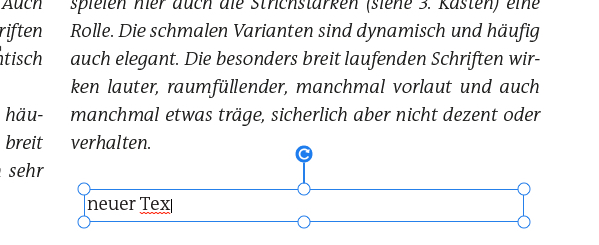
Die Attribute des neu eingefügten Textes richten sich danach, welche Attribute der nächststehende Textrahmen aufweist.
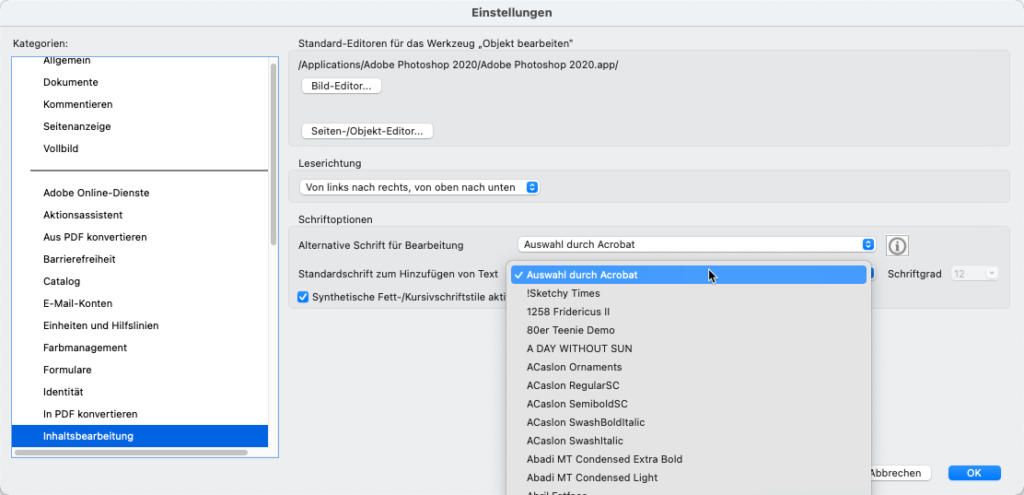
Fehlende Schriftart
Ein PDF lässt sich mit allen verwendeten Schriften korrekt anzeigen und ausgeben, auch dann, wenn die Schrift nicht auf dem Rechner des Betrachters installiert ist. Das ist eine der Stärken bzw. Vorteile des Formats. Möchten Sie einen solchen Text allerdings bearbeiten, gibt es Einschränkungen. Sie können den Text aus einer nicht installierten Schrift löschen, aber Sie können logischerweise den Text nicht ändern oder ergänzen, denn dafür bräuchte das System die installierte Schrift. In diesem Fall schlägt Acrobat eine Ersatzschrift vor, die natürlich wieder verändert werden kann.

PDF Texte bearbeiten mit anderen Programmen
Während Adobe Acrobat verhältnismäßig umfangreiche Funktionen zum Bearbeiten von Texten bereithält, ist mit dem Reader keine Bearbeitung möglich. Einige weitere PDF-Programme verlauten, dass sie PDFs bearbeiten können – bei genauerem Hinsehen beschränken sich die Möglichkeiten aber auf das Hinzufügen von neuen Texten bzw. Unterstreichungen oder Hervorhebungen sowie dem dem Löschen von Textblöcken. Für das eigentliche Editieren bestehender Texte ist das Angebot an Offline-Programmen sowie Online-Diensten deutlich geringer als zunächst vermutet. Beachten Sie bitte bei den Online-Diensten immer auch den Sicherheitsaspekt, wenn Sie Ihre Daten ungeschützt auf dem Server des Anbieters hochladen.
Offline-Programme:
Online-Dienste:
Bildquelle: Shutterstock