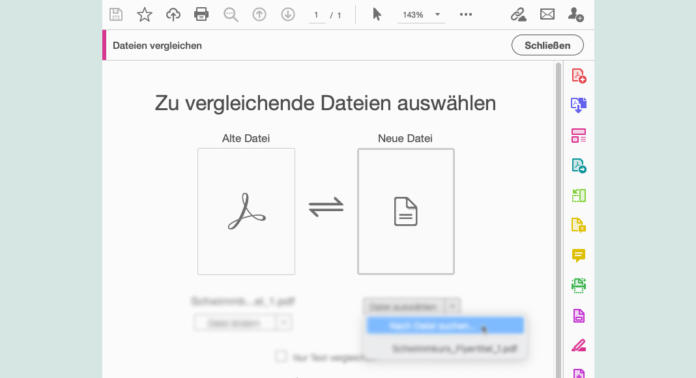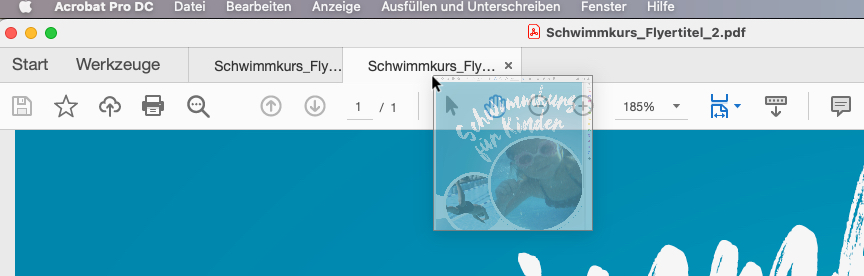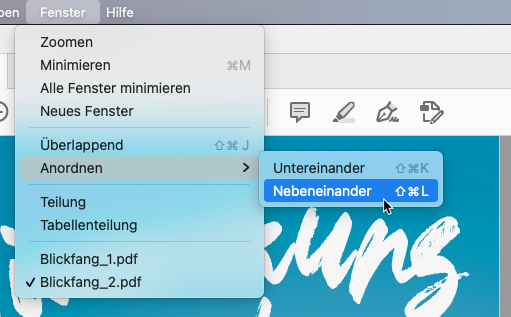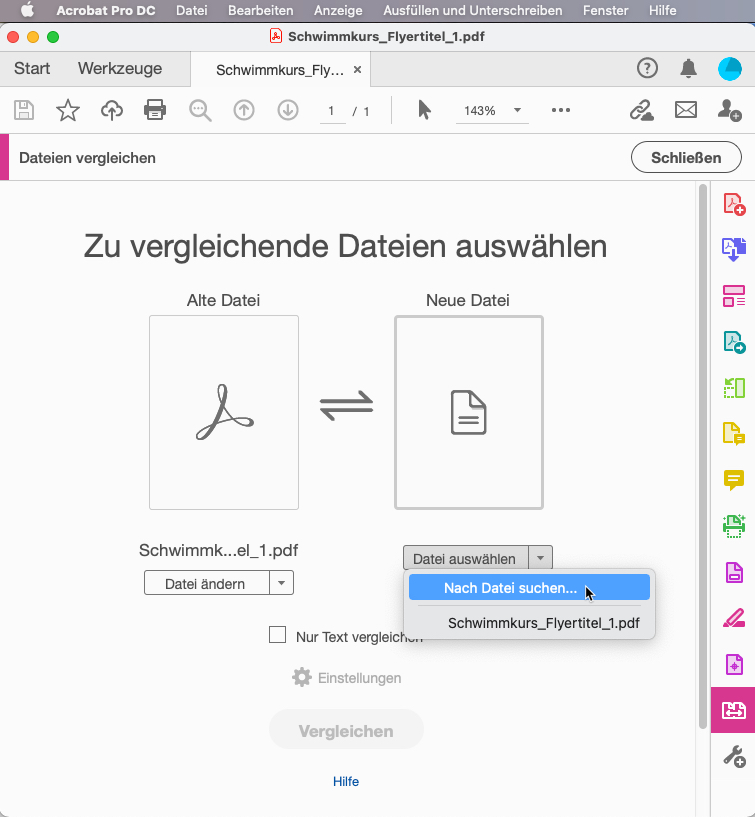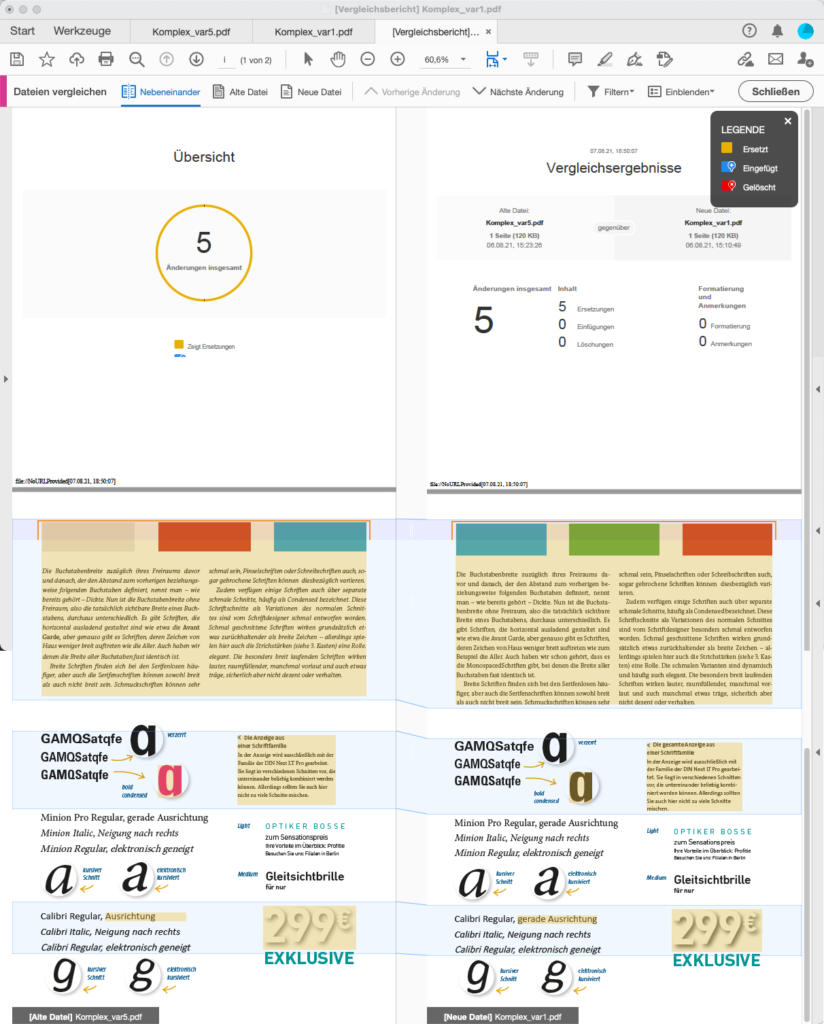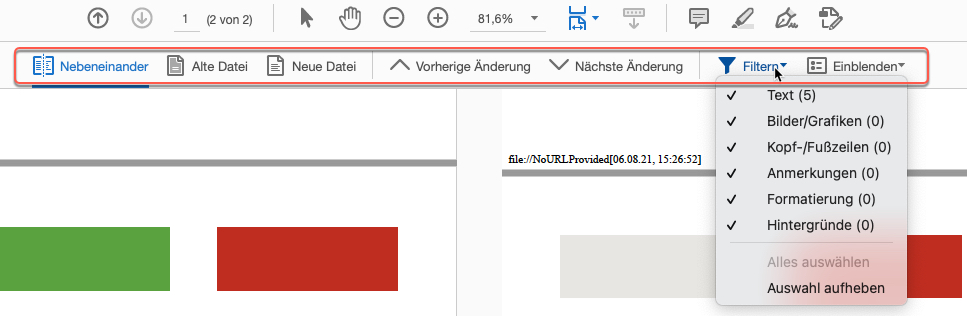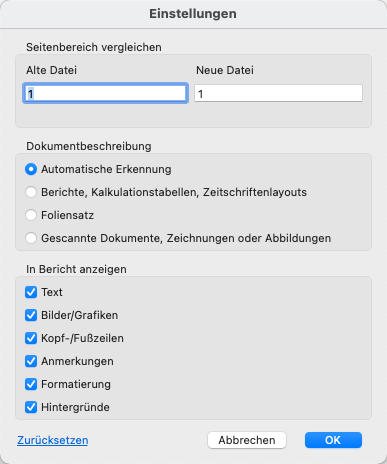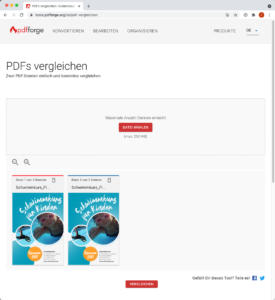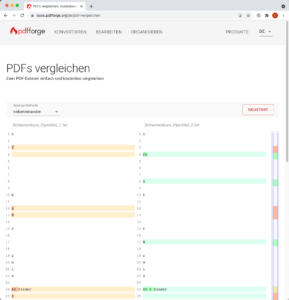Inhalt
- Video: PDF vergleichen
- Mehrere PDF miteinander vergleichen
- PDF vergleichen durch Adobe Acrobat
- PDF im Detail vergleichen
- PDF vergleichen: online und offline
Video: PDF vergleichen
Mehrere PDF miteinander vergleichen
Das händische – oder besser gesagt optische – Abgleichen von zwei oder mehr PDFs kann eine mühsame Aufgabe sein. Wer den Überblick über die neue (oder alte?) Versionsreihenfolge verloren hat und nicht mehr weiß, welches die alte und welches die korrigierte PDF-Datei ist oder wer einfach wissen muss, welche Stellen genau verändert wurden, kann diesen Vergleich von Acrobat oder dem Reader vornehmen lassen. Ein solcher softwarebasierter Vergleich entdeckt im Gegensatz zum menschlich noch so geübten Auge auch Veränderungen im Hintergrund, die optisch nicht ersichtlich sind.
Die Ergebnisse lassen sich nach Inhalt wie Text, Inhaltsart oder Formatierung sortieren und werden für die bessere Übersicht farblich hervorgehoben. Zudem erhalten Sie einen automatisch generierten Bericht über die Veränderungen, der jedem Adlerauge standhält.
PDF vergleichen – mit Händen und Augen
Schauen wir uns zunächst kurz die händische Variante an. Wer sich partout auf sein Augenmaß verlassen oder die Gesamtwirkung von zwei Layouts vergleichen und auf sich wirken lassen möchte, kann das natürlich auch händisch. Dafür sollten im Optimalfall die beiden PDF-Dateien so nebeneinander liegen, dass sie sich gut vergleichen lassen. Wenn beide PDFs geöffnet sind, erscheinen sie üblicherweise zunächst als zwei Registerkarten, die sich aber zunächst nur abwechselnd aktivieren und einsehen lassen. Um beide PDFs gleichzeitig nebeneinander zu sehen, gibt es zwei Möglichkeiten:
- Man bewegt eine der Registerkarten aus dem Acrobat-Fenster heraus. Dadurch entsteht ein neues, unabhängiges Fenster für PDF #2, dass sich – genauso wie das Fenster mit dem PDF #1 – beispielsweise in der Breite verkleinern und neben das erste Fenster platzieren lässt.
- Bei der zweiten Variante übergibt man die Arbeit an Acrobat. Man öffnet wieder beide zu vergleichenden PDFs und wählt aus dem Menü „Fenster“ den Befehl Anordnen – Nebeneinander oder Untereinander.
PDF vergleichen durch Adobe Acrobat
Ein softwarebasierter Vergleich von zwei PDF-Dokumenten ist dem des optischen Vergleichs dann vorzuziehen, wenn es um Genauigkeit geht. Wer also einen genauen Textabgleich benötigt oder wissen muss, ob ein Objekt etwas höher oder tiefer steht, der sollte sich von der Software unterstützen lassen. In Adobe Acrobat finden Sie in den Werkzeugen in der Kategorie Freigeben und Überprüfen das Werkzeug Dateien vergleichen. Wenn die zu vergleichenden PDFs bereits geöffnet sind und Sie auf dieses Werkzeug klicken, dann hat Acrobat bereits die korrekte Vorauswahl der zu vergleichenden Dokument getroffen. Das erste, „alte“ PDF ist links zu sehen, das zweite, „neue PDF“ rechts. Ist nur ein PDF geöffnet oder mehr als zwei, können Sie hier im Ausklappmenü die gewünschten PDF-Dokumente aussuchen.
Kurz vergleichen ohne Voreinstellungen
Die Kurzfassung lautet: Wenn Sie Text und Bilder vergleichen möchten, klicken Sie einfach auf den Befehl Vergleichen. Wenn Sie nur Texte abgleichen möchten, aktivieren Sie vorher die Checkbox Nur Text vergleichen. Der Vergleich startet und Adobe Acrobat öffnet die Ergebnisse seiner Arbeit automatisch in einem neu erstellten PDF namens „[Vergleichsbericht] xxDateinamexx“.
Der Vergleichsbericht von Acrobat
Nach dem Vergleich befindet man sich automatisch im neu erzeugten Vergleichsbericht. Dieser Bericht enthält zum einen die schriftlichen Hinweise zum Vergleich, die nach Ersetzungen, Einfügungen und Löschungen gegliedert und übersichtlich gegenübergestellt sind. Zum zweiten enthält der Bericht auf den folgenden Seiten die zu vergleichenden Gestaltungen mit den farblich hervorgehobenen Unterschieden. Wer sie anklickt, erhält auch hier weitere Informationen. Automatisch generierte Links innerhalb des schriftlichen Teils führen den Benutzer direkt auf die Stelle im PDF, was gerade bei mehrseitigen PDFs eine Hilfe ist.
Zudem blendet Acrobat eine sekundäre Werkzeugleiste mit zugehörigen Werkzeugen ein. Hierüber können Sie die Darstellung innerhalb des Berichts verändern: Sie können von Änderung zu Änderung springen oder über den Filter bzw. über die Ausklappbefehle „Einblenden“ nur bestimmte Änderungen anzeigen lassen oder bestimmen, ob und wie diese dargestellt werden.
PDF im Detail vergleichen
Sehen wir uns die Langfassung an. Wer an optimalen Vergleichsergebnissen mit möglichst geringer Fehlerquote interessiert ist, sollte sich mit den Voreinstellungen von Acrobat befassen. Grundsätzlich empfiehlt es sich bei einem Vergleich, einen Schwerpunkt zu setzen – entweder auf Text oder auf die Grafik. Denn die Funktionsweise von Acrobat unterscheidet sich dabei erheblich.
Bei einem textbasierten Vergleich wird der vorhandene Text Zeichen für Zeichen verglichen. Alle anderen Objekte wie Grafiken oder Bilder werden dabei ignoriert und auch nicht im Bericht erfasst.
Bei dem Schwerpunkt Grafik wird bildbasiert gearbeitet. Dafür gleicht Acrobat Pixel für Pixel die beiden Dateien miteinander ab. Eventuell vorhandener Text sowie auch Vektordaten wandelt das Programm intern in Pixeldaten um. Die beiden Vergleichsarten unterscheiden sich also komplett, entscheiden Sie deshalb weise, auf welchen Weg Sie die Software schicken.
PDFs vergleichen mit einem Schwerpunkt
Schwerpunkt Text: Wählen Sie diese Variante, wenn Sie in erster Linie am Text interessiert sind. Acrobat beobachtet dabei die Schriftart, die Größe, den Zeilenabstand, die Spalten und einiges mehr. Selbstredend verwendet der textbasierte Vergleich ausschließlich “echten“ Text – Text, der zum Beispiel gescannt und als Bild platziert wurde und kein OCR-Programm durchlaufen hat, wird nicht erkannt. Enthaltene Bilder und Grafiken werden ebenfalls ignoriert.
Schwerpunkt Grafik: Wählen Sie diese Variante, wenn Sie in erster Linie an den grafischen Elementen und deren Unterschieden interessiert sind. Da bei diesem Weg der Textabgleich pixelbasiert erfolgt, entstehen schnell falsche Angaben bezüglich des Textes.
Voreinstellungen
Mit dem Klick auf Einstellungen können Sie weiter ins Geschehen eingreifen. Mit Automatische Erkennung überlassen Sie die Entscheidung dem Programm, was in vielen Fällen aber nicht optimal ist. Mit Berichte, Tabellen, Zeitschriftenlayouts wird der Inhalt als gesamter Textkörper behandelt. Mit Foliensatz verarbeitet Acrobat die Seiten als einzelne Dokumente und gleicht dann die ähnlichsten Seiten ab. Besonders dann, wenn Sie einen grafischen Abgleich machen, ist die Einstellung Gescannte Dokumente, Zeichnungen oder Abbildungen hilfreich. Mit dieser Option erkennt Acrobat zum Teil veränderte Platzierungen von Objekten, die er mit der Einstellung „Automatische Erkennung“ übersieht. Auch das Einfügen einer Transparenz wird nur mit dieser Einstellung nicht übersehen. Die Kombination der Voreinstellung Berichte, Tabellen, Zeitschriftenlayouts bzw. Foliensatz mit Nur Text vergleichen wird nur der enthaltene Text abgeglichen.
Vergleichsergebnisse
Die Qualität der Vergleichsergebnisse sind stark von der Komplexität der Datei sowie von den Voreinstellungen abhängig.
Vergleicht man grafikbasiert eine komplexe Datei mit Texten und Bildern sowie Text an einem Pfad, bringt das Adobe Acrobat völlig aus dem Ruder. Eine Schriftgrößenveränderung beim Pfadtext sorgt im Vergleichsbericht fälschlicherweise für die Info über neue und gelöschten Grafikelemente. Beim Vergleich derselben PDFs mit dem Schwerpunkt Text erkennt Acrobat ausschließlich die Schriftgrößenveränderung, auch wenn die Größenangabe falsch ist.
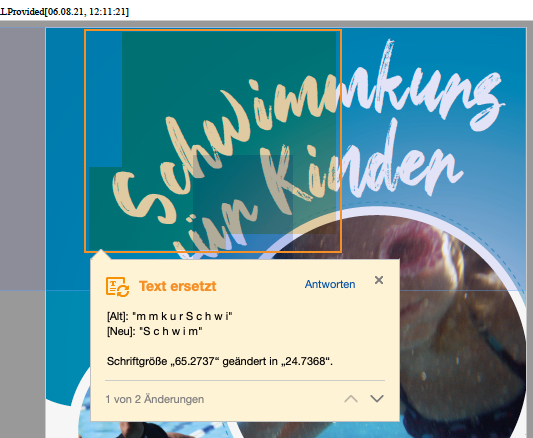
Die Veränderung von grafischen Elementen mit der zugehörigen Vorgabe des grafischen Abgleichs zeigt dagegen recht gute Ergebnisse. Bilder, die in Photoshop kaum sichtbar verändert wurden, identifiziert Acrobat als neues Bild.
Man ist allerdings auch vor Überraschungen nicht sicher – so wird im Beispiel die Größenkorrektur einer Überschrift beim textbasierten Vergleich übersehen, im pixelbasierten Vergleich aber erkannt, und auch eine kursivierte Schrift wird nur bei einem pixelbasierten Abgleich erkannt. Letztlich bleibt die Empfehlung: Gleichen Sie immer – mit den optimalen Voreinstellungen – mit beiden Schwerpunkten ab.
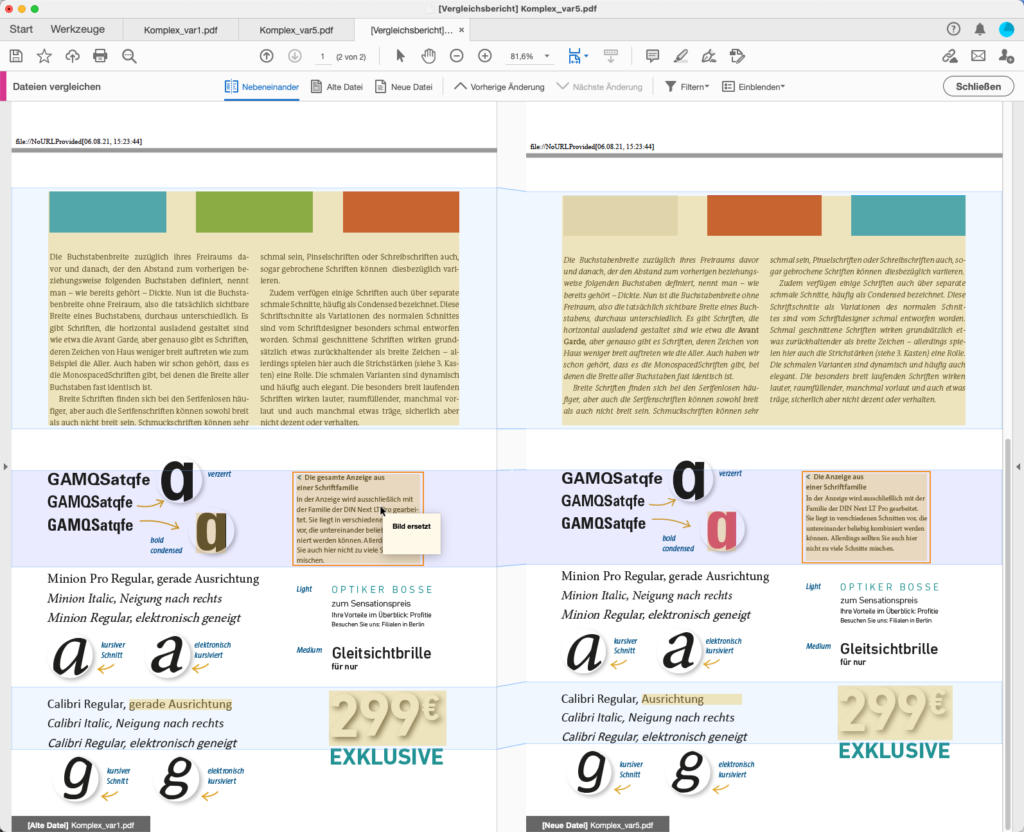
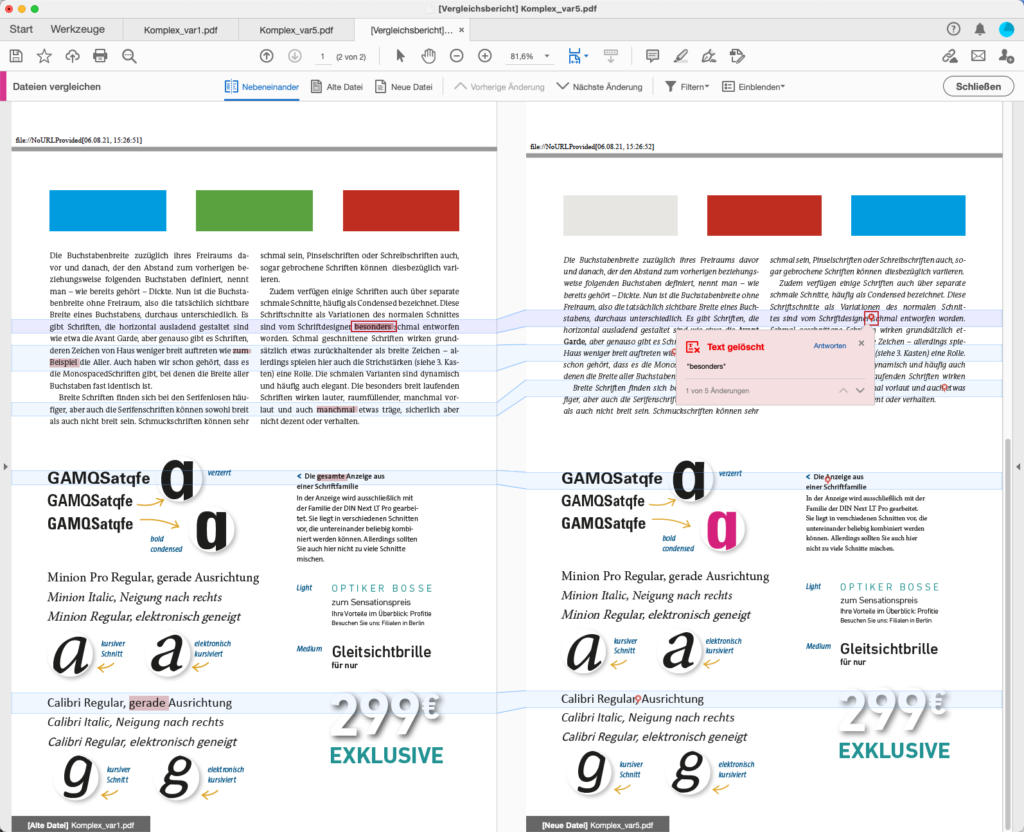
Die Ergebnisse der Vergleichsberichte mit Schwerpunkt Grafik (oben) und Schwerpunkt Text (unten) unterscheiden sich offensichtlich stark voneinander.
Übersicht in der Spalte
Die Markierungen der Ergebnisse sind häufig etwas unübersichtlich. Wer bei einem aktiven Kommentar auf Antworten klickt, blendet – ähnlich der Kommentarleiste – eine Übersicht mit allen Ergebnissen am rechten Dokumentenrand ein. Sie können hier auf die Änderungen direkt reagieren und antworten, Sie können die Leiste aber auch einfach als zusätzliche Möglichkeit einsetzen, den Überblick zu behalten.
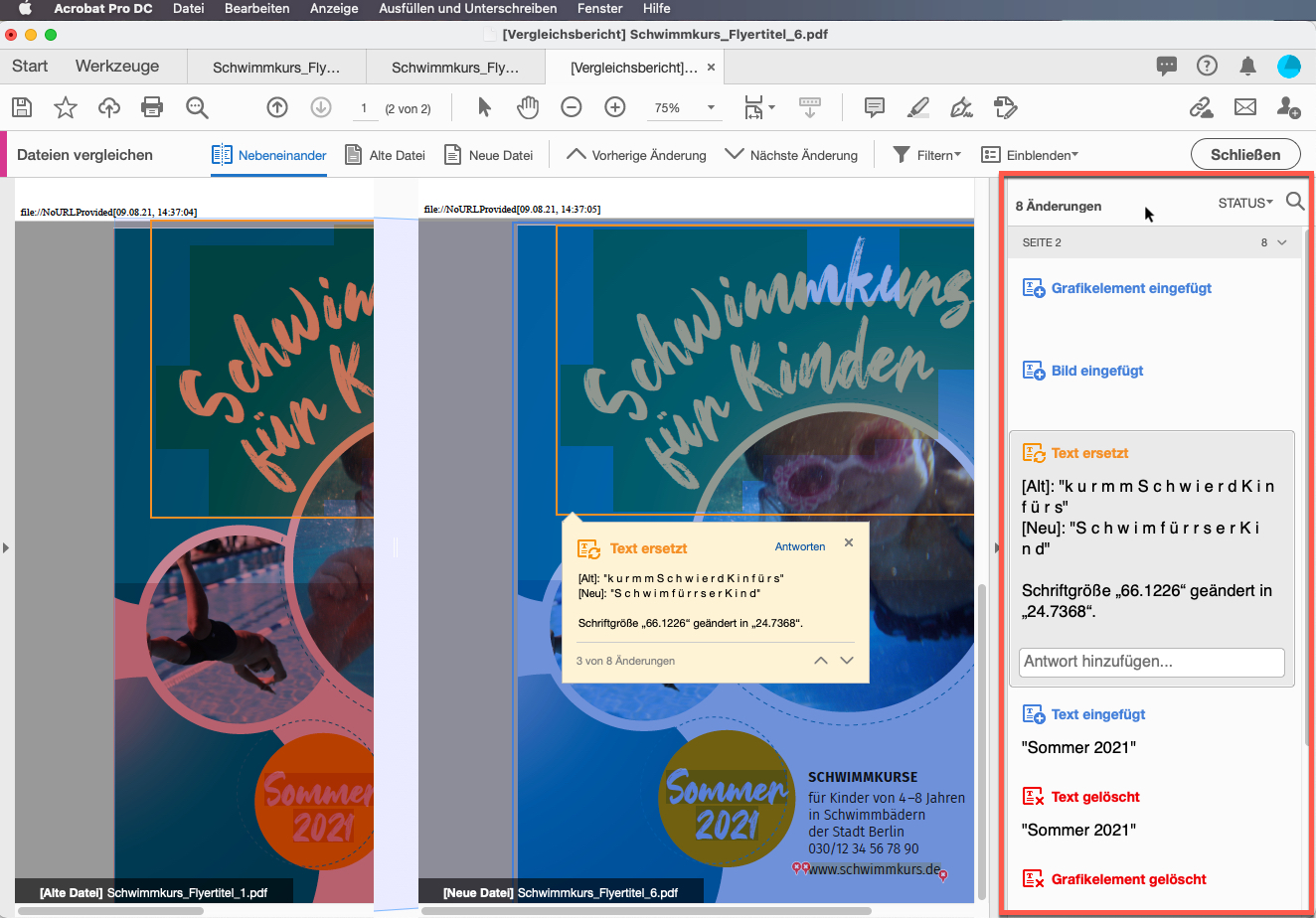
PDFs mit Textscan vergleichen
Sie wollen einen Textscan mit einer Textdatei abgleichen? Da Sie in diesem Fall auf den pixelbasierten Vergleich setzen müssten und dieser wiederum wenig optimal für Text ist, empfiehlt es sich, den Textscan zunächst per OCR in reinen Text umzuwandeln. Anschließend sorgt ein textbasierter Vergleich für die besten Ergebnisse.
PDFs schreiben – im Detail liegt der Unterschied
Vielleicht erkennen Sie einen Unterschied in den PDFs auf einen Blick, die Software hat aber große Probleme damit? Das PDF ist ein Containerformat. In diesem Container können komplexe, pixel- und vektorbasierte Inhalte enthalten sein. So spielt weniger der Inhalt der nativen Datei sondern viel mehr ihr Aufbau sowie vor allem die Konvertierung in das PDF-Format eine ausschlaggebende Rolle dafür, ob eine Datei einfacher oder komplexer aufgebaut ist. Je klarer der Aufbau und je professioneller die Konvertierung, umso höher die Trefferquote in den Vergleichsergebnissen. Die besten Chancen haben Sie in jedem Fall, wenn Sie die ausgereiften Exportmöglichkeiten der Programme verwenden und nicht über externe Druckertreiber arbeiten. Auch eine nachträgliche Bearbeitung der PDFs und der anschließende Vergleich ist stark fehleranfällig.
PDF vergleichen: online und offline
Auch beim Thema PDF-Dateien vergleichen können Sie wählen, ob Sie online oder lieber offline arbeiten. Das offline-Arbeiten wie zum Beispiel mit Adobe Acrobat hat immer den Nachteil, dass die Softwareprodukte in der Regel kostenpflichtig sind und den Rechner füllen. Hingegen benötigen die Anwender der Online-Lösungen abgesehen von den Upload- und Downloadzeiten immer eine Internetverbindung und müssen sich zudem mit dem Thema Datensicherheit auseinandersetzen. Grundsätzlich gilt zudem, dass die in der Regel kostenlosen Online-Dienste keine Möglichkeiten für Voreinstellungen haben. Entsprechend sind die Ergebnisse in der Regel weniger gut. So findet „Draftable“ keine unserer Änderungen und „pdfforge“ erstellt eine Tabelle mit Änderungen, die keine sind.
Bei „pdfforge“ werden die Änderungen in einer Tabelle dargestellt.