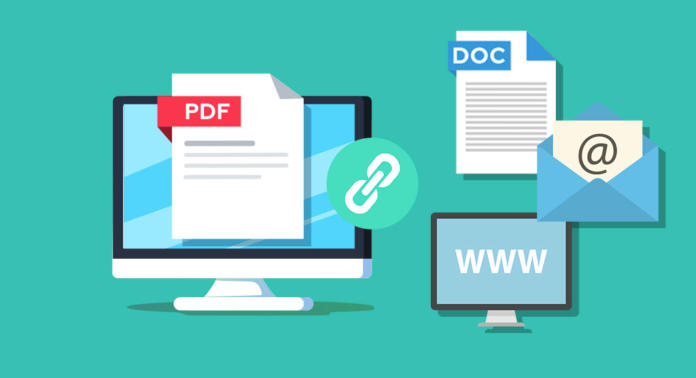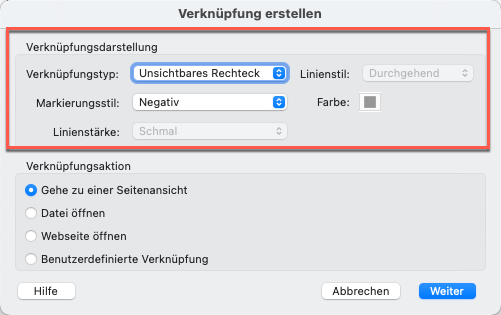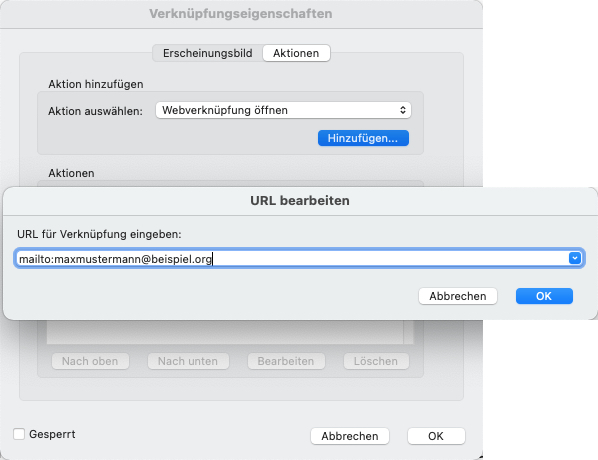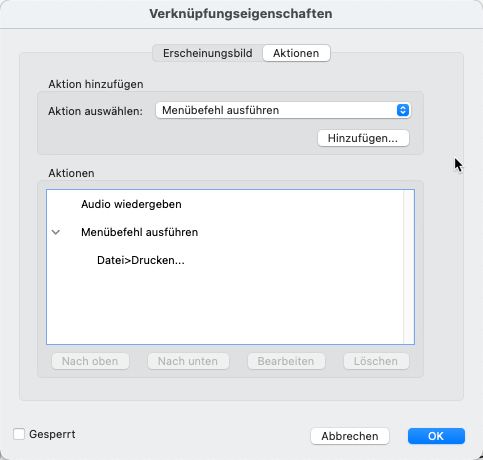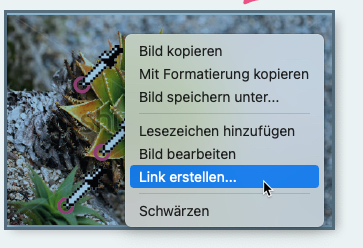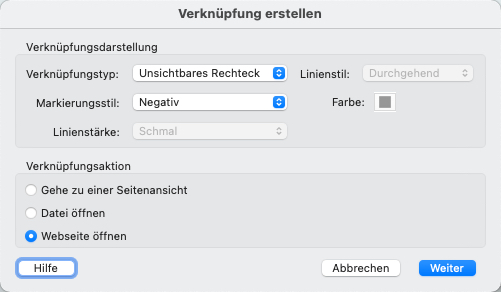Verknüpfungen ermöglichen das schnelle Wechseln zu einer anderen Stelle im selben Dokument, in einem anderen elektronischen Dokumenten oder auf einer Website. Durch das Verwenden von PDF Verknüpfungen können Sie Aktionen initiieren oder sicherstellen, dass der Leser sofort auf bestimmte Informationen zugreifen kann. Darüber hinaus können Sie Aktionen zum Abspielen einer Audio- oder Movie-Datei hinzufügen.
Inhalt
- Video: PDF Verknüpfungen
- Link oder Hyperlink
- PDF-Verknüpfung in Acrobat
- Alternative Dienste zum Hinzufügen von Hyperlinks
Video: PDF Verknüpfungen
Link oder Hyperlink?
Streng genommen gib es einen Unterschied zwischen einem Link und einen Hyperlink: Während ein Link als HTML-Steuerelement die Adresse im Internet definiert, sind Hyperlinks Verweise, die der Benutzer anklickt und ihn auf einen anderen Abschnitt auf derselben Seite oder auf eine andere Seite führt. Dabei kann ein Hyperlink aber noch mehr: Klickt der Benutzer auf einen Link, erstellt er eine neue E-Mail an die hinterlegte E-Mail-Adresse, er lädt Formulare herunter oder startet ein Video. In der Praxis – und auch bei der Arbeit mit unseren PDF-Verknüpfungen – verwenden wir die Begriffe Link, Hyperlink und Verknüpfung synonym.
PDF Verknüpfungen in Acrobat
Doch nicht nur im Internet zählen Hyperlinks, zu deutsch Verknüpfungen, zum Alltag. Auch dem Leser eines PDF-Dokuments könne solche Links zur Verfügung gestellt werden. Acrobat erlaubt verschiedenste Arten von Verknüpfungen. So zählt zum Beispiel der Sprung innerhalb des PDF an eine andere Stelle, wie es bei Lesezeichen oder dem Inhaltsverzeichnis der Fall ist, in die große Gruppe der Verknüpfungen. Aber auch der Sprung zu einem anderen PDF, das Öffnen von Websites, das Erstellen einer neuen E-Mail oder das Abspielen von integrierten Audio- und Videodaten gehört zu den Verknüpfungsmöglichkeiten.
Neue PDF Verknüpfung erstellen
Die Verknüpfungsarbeit führt man im Modus PDF bearbeiten aus. Für eine neue Verknüpfung wählt man in der Kopfleiste Link und hier den Befehl Web- oder Dokumentverknüpfung hinzufügen/bearbeiten. Bereits vorhandene Verknüpfungen zeigt Acrobat nun mit einer durchgehenden Linie umrandet an. Für einen neuen Link verwenden Sie das Fadenkreuz, in das sich der Mauszeiger verwandelt hat, und ziehen einen Rahmen um den Bereich, der später als auslösender Bereich verwendet werden soll. Für das Bearbeiten von bereits bestehenden Verknüpfungen gehen Sie den gleichen Weg und klicken nun einfach doppelt auf einen Verknüpfungsrahmen.
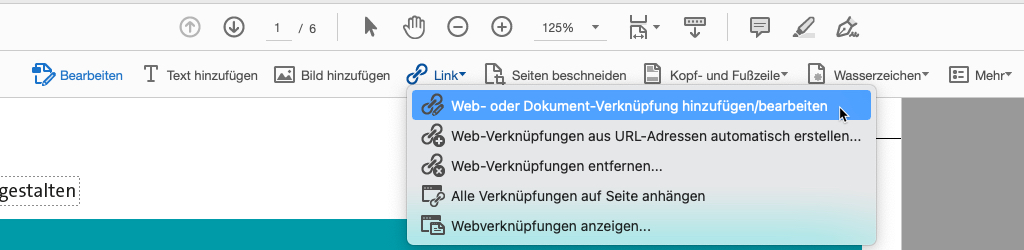
Nun öffnet sich der Dialog Verknüpfung erstellen. Im oberen Teil nehmen wir zunächst die Einstellungen zur Verknüpfungsdarstellung vor. Hier legen Sie also fest, wie die Verknüpfung aussieht, wenn der Benutzer sie markiert. Bei der Einstellung Negativ wird die Verknüpfungsfarbe umgedreht, bei Umrandung ändert sich die Umrandungsfarbe ins Negative und bei Plastisch erscheint ein hervorgehobenes Rechteck. Die Zuweisung der Rahmen funktioniert gut, die Vergabe von negativer Markierung hingegen unzuverlässig.
Das Herzstück: die Art der PDF Verknüpfungen festlegen
Im unteren Teil der Dialogbox bestimmen Sie die Verknüpfungsart. Sie haben hier zunächst vier Möglichkeiten: Die Seitenansicht, das Öffnen einer Datei, das Öffnen einer Website oder E-Mail sowie eine benutzerdefinierte Verknüpfung, die weitere zahlreiche Möglichkeiten bietet.
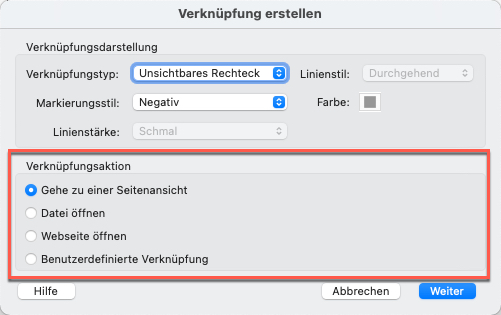
Gehe zu einer Seitenansicht lässt den Benutzer innerhalb des vorliegenden PDF an eine bestimmte Stelle springen, indem Sie die Seitenzahl sowie die Vergrößerung der Zielstelle festlegen.
Website und E-Mail öffnen
Das Öffnen einer Website oder das Erstellen einer neuen Email mit automatisch eingetragenem Empfänger sind zwei sehr häufig verwendete Verknüpfungen. In Acrobat haben Sie zwei Möglichkeiten diese Hyperlinks zu erzeugen: das manuelle Erstellen über Website öffnen und das automatische Generieren. Falls Zugriff auf die nativen Daten besteht, lassen sich die Informationen auch schon beim Export in das PDF übernehmen.
Manuelles Eintragen von Hyperlinks
Wenn Sie den Link zu einer Website manuell eintragen, müssen Sie die URL inklusive http:// eingeben, damit er funktioniert. Wer eine Emailadresse verknüpfen möchte, gibt statt der URL vor der E-Mail-Adresse „mailto:“ ein. Somit würde die richtige Syntax mailto:maxmustermann@beispiel.org lauten. In den Voreinstellungen bei E-Mail-Konten legt der Anwender übrigens fest, welches Mailprogramm sich durch den Klick auf die Verknüpfung öffnet.
Automatische Generierung von PDF Verknüpfungen
Um in einem PDF alle URLs mit einem Hyperlink zu versehen, hält Acrobat einen Befehl bereit. Wenn Sie sich im Modus PDF bearbeiten befinden und in der Kopfleiste auf Link klicken, finden Sie den Befehl Web-Verknüpfungen aus URL-Adressen automatisch erstellen… Tragen Sie die Seitenzahl ein, auf denen die Linkerstellung vollzogen werden soll und los geht’s. Bei diesem Vorgehen benötigt Acrobat das Protokoll in Form von http://, https://, www o.ä. sowie die Domainangabe wie .de, .com etc, um automatisch einen Hyperlink zu generieren. E-Mail-Adressen erkennt Acrobat nur, wenn sie das @-Zeichen plus einen abschließenden Punkt mit Domain-Kennung aufweisen.
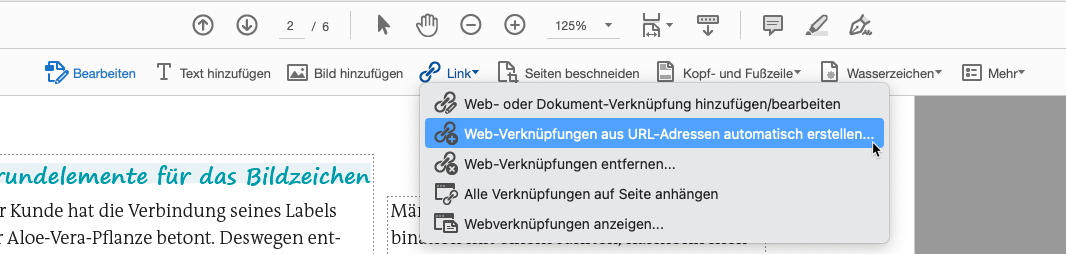
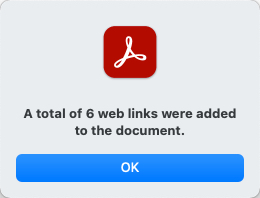
Vorsicht, eine Zeilentrennung innerhalb einer URL oder E-Mail-Adresse bringt die automatische Erstellung von Hyperlinks ins Stolpern.
Tipp Nr. 1: Je nachdem, wie und aus welchem Erstellungsprogramm das PDF geschrieben wurde, ist es möglich, dass Acrobat URLs im Text erkennt und automatisch einen Link erstellt. Inzwischen erkennt Acrobat auch Links, die mit www. beginnen.
Tipp Nr. 2: In der Kopfleiste unter dem Begriff Link finden sich noch ein paar weitere, hilfreiche Funktionen. Wer alle im Text bestehenden Weblinks automatisch löschen oder anzeigen lassen möchte, kann sich hier behelfen.
Besonderheit bei PDF Verknüpfung: Datei öffnen
Mit Datei öffnen wird eine festgelegte Datei geöffnet. Dabei muss es sich übrigens nicht zwingend um ein PDF handeln. Schlau ist allerdings, nur native Dokumente anzuhängen, deren Erstellungsprogramm auf dem Zielrechner installiert ist. Hat der Kollege also auch Word auf dem Rechner installiert, ist die Verknüpfung zu einer Word-Datei eine gute Idee. Geht das PDF mit der Verknüpfung aber auf große Reise und auf unbekannte Rechner, müssen Sie damit rechnen, dass der Empfänger die verknüpfte Datei nicht öffnen kann.
Zu dieser Sollbruchstelle gesellt sich ein weiterer, relevanter Punkt: Bei dieser Verknüpfungsart wird ein absoluter Pfad definiert, unter dem diese Datei zu finden sein sollte. Werden die Daten anders abgelegt oder wird das PDF vom Kollegen auf einem anderen Rechner mit einer andere Dateiablage geöffnet, funktioniert die Verlinkung nicht mehr. Wer in diesem Fall nicht über die Aktion Datei öffnen arbeitet, sondern mit einem Javascript, reduziert die Fehleranfälligkeit zumindest dahingehend, dass dann nicht die gesamte Pfadangabe stimmen muss, sondern nur noch der Ordnername wie zum Beispiel „Dokumente“.
Benutzerdefinierte Verknüpfungen
Die Auswahl von Benutzerdefinierte Verknüpfung hält noch weitere Verknüpfungsarten bereit, und hier sind den Wünschen nur wenig Grenzen gesetzt. Wenn Sie diese Option wählen, auf Weiter klicken und dann in den Reiter Aktionen tauchen, finden Sie unter Aktion auswählen einen ganzen Schwung an vordefinierten Verknüpfungsarten. Sie können hier Verknüpfungen erstellen, um Formularfelder ein- und auszublenden oder eingegebene Formulardaten per Mausklick zu löschen. Sie können zu einem gesetzten Artikel springen, Multimediadaten aufrufen oder, und das ist angenehm praktikabel, Menübefehle ausführen lassen. So legt man beispielsweise für den Anwender eines Formulars einen Button an, mit dem er die Formulardaten löschen und einen weiteren, mit dem er automatisch im Druckmenü landet. Letztes passiert, indem man bei Aktion auswählen · Menübefehl ausführen wählt, auf Hinzufügen klickt und dann den gewünschten Befehl, in diesem Fall Datei>Drucken wählt.
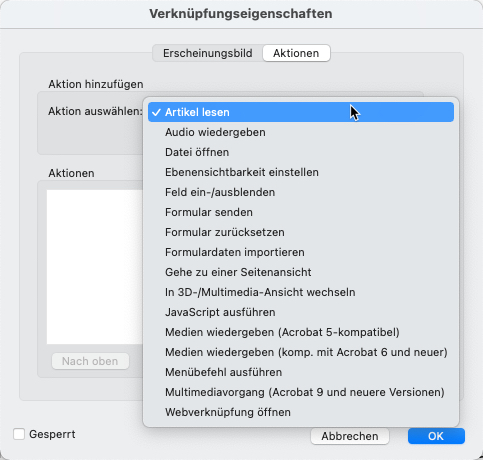
Übrigens können Sie auch mehrere Aktionen in einer Verknüpfung bündeln. So kann es sinnvoll sein, bestimmte Formularfelder auszublenden und gleichzeitig andere Formularfelder einzublenden. Mit der Aktion JavaScript ausführen eröffnen sich weitere, zahlreiche Möglichkeiten. Durch das Einbinden von Scripts lässt sich die Funktionalität deutlich erweitern, was besonders bei Formularfeldern hilfreich ist.
Im unteren Bereich bearbeiten Sie die ausgewählten Aktionen, Sie löschen Aktionen und Sie verändern die Reihenfolge, falls mehrere Aktionen angelegt sind.
Das kleine Besteck: PDF Verknüpfung auf die Schnelle
Man kann auch auf die Schnelle eine Verknüpfung erstellen. Dazu markiert man mit dem Auswahlwerkzeug für Text und Bild einen Textbereich oder ein Bild im PDF. Im kontextsensitiven Menü finden Sie nun den Befehl Link erstellen, wodurch sich der Dialog Verknüpfung erstellen öffnet. In diesem Dialogfeld fehlt aber im Vergleich zur großen Runde die Option Benutzerdefinierte Verknüpfung. Wer also auf diesem Weg die Verknüpfung erstellt, hat zwar eine bessere Textmarkierung, kann aber nur zwischen Gehe zu einer Seitenansicht, Datei öffnen und Website öffnen wählen. Wenn Sie eine auf diesem Weg erstellte Verknüpfung nachträglich bearbeiten, stehen Ihnen aber wieder alle Möglichkeiten zur Verfügung.
Hyperlinks hinzufügen mit Alternativen
Der Reader erlaubt Ihnen nicht, Hyperlinks zu setzen – hier ist die Vollversion von Arobat nötig. Aber Adobe Acrobat ist nicht die einzige Software, die diese Funktionen bietet. Wieder einmal gibt es Download-Software sowie Online-Dienste als Alternativen. Die Online-Dienste mit dieser Funktion sind allerdings begrenzt. Der Vorteil von Webdiensten liegt auf der Hand: die meisten sind kostenlos und ein Download beziehungsweise das Installieren einer Software entfällt. Doch die webbasierten Dienste haben auch immer einen klaren Nachteil: Durch das Hochladen der PDF-Daten kann man sich als Anwender nie zu 100 Prozent sicher sein, dass die Daten nicht in die falschen Hände geraten.
Online-Dienste
Über Sejda lassen sich Links zu Websites, Emailadressen, Telefonnummern oder Seiten anlegen. Das ganze funktioniert flott und intuitiv.
https://www.sejda.com/
PDFescape erlaubt dem Anwender, einen Hyperlink zu einer Website, mit mailto zu einer Mailadresse oder innerhalb des Dokuments zu einer Seite zu verknüpfen.
https://www.pdfescape.com/
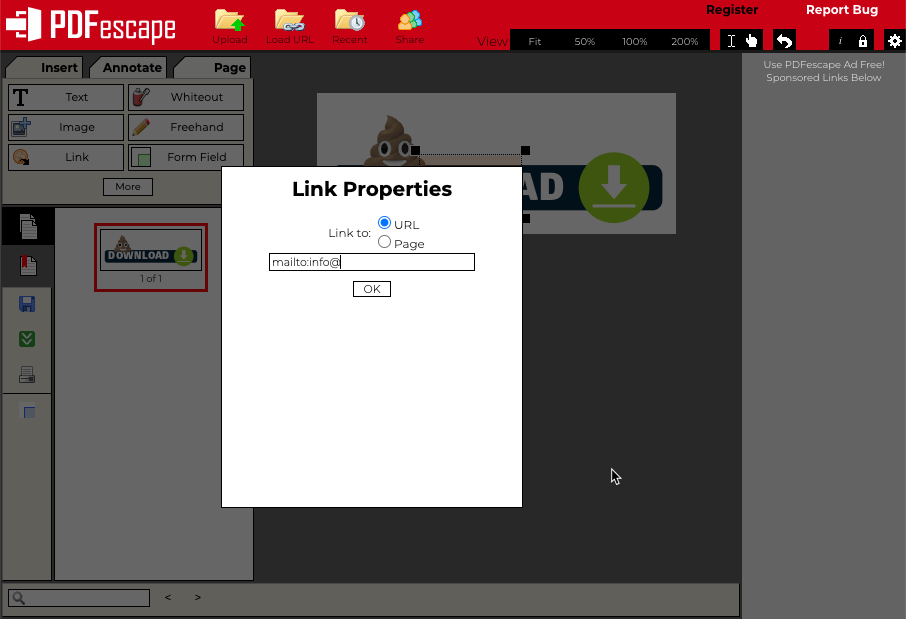
Offline-Programme
Viele der gängigen PDF-Softwareprodukte erlauben das Generieren von Verknüpfungen aller Art, so zum Beispiel
Nitro PDF Pro
https://www.gonitro.com/de/business/pro
Infix PDF Editor
https://www.iceni.com/infix.htm
Bildquellen: TaniBond, Nikolai V Titov, VectorKnight, LovArt via Shutterstock.com