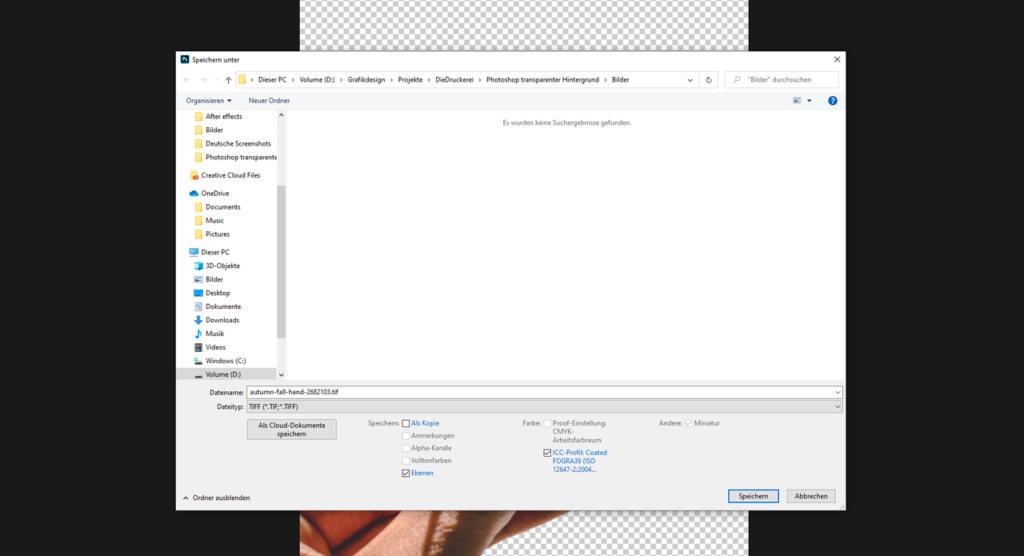Ein Bild in einem Bildbearbeitungsprogramm wie Photoshop oder Affinity freizustellen kann einiges an Zeit in Anspruch nehmen. Damit die Mühe sich lohnt, ist es wichtig zu wissen, wie das freigestellte Motiv, möglichst ohne Informationsverlust, mit einer Transparenz weiterverarbeitet werden kann. Damit Sie Ihr Bild für den vorgesehenen Zweck im richtigen Format vorliegen haben, sind beim Speichervorgang einige Dinge zu beachten.
Videotutorial
Inhaltsverzeichnis
- Photopshop transparenter Hintergrund: Ebene entsperren
- Motiv freistellen – eine von vielen Möglichkeiten
- Photoshop: Transparenter Hintergrund für Ihre Bilder im RGB-Farbraum
- Transparenter Hintergrund im CMYK-Farbraum für Druckprojekte
Photopshop transparenter Hintergrund: Ebene entsperren
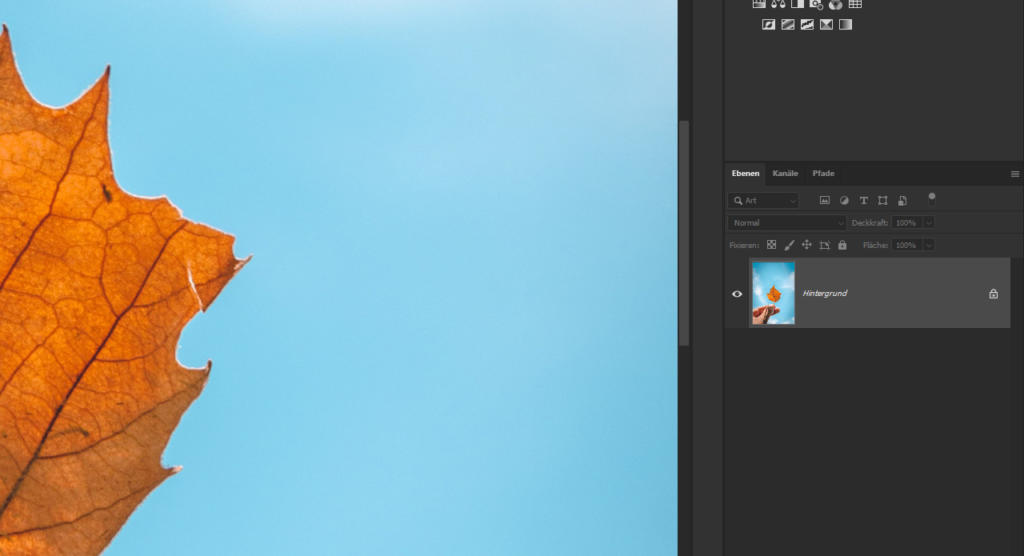 In unserem Beispiel soll die Hand mit dem Blatt vom Hintergrund (blauer Himmel) getrennt werden. Dafür importieren oder öffnen wir zunächst das Bild in Photoshop. Unser Motiv wird automatisch als Hintergrund in der Größe unseres Bilds angelegt. Für einige Anwendungsfälle kann es nützlich sein mit dieser gesperrten Hintergrundebene zu arbeiten. In der Regel soll das Bild jedoch bearbeitet werden. Dafür müssen Sie die Hintergrundebene entsperren bzw. das Bild in eine normale Ebene umwandeln.
In unserem Beispiel soll die Hand mit dem Blatt vom Hintergrund (blauer Himmel) getrennt werden. Dafür importieren oder öffnen wir zunächst das Bild in Photoshop. Unser Motiv wird automatisch als Hintergrund in der Größe unseres Bilds angelegt. Für einige Anwendungsfälle kann es nützlich sein mit dieser gesperrten Hintergrundebene zu arbeiten. In der Regel soll das Bild jedoch bearbeitet werden. Dafür müssen Sie die Hintergrundebene entsperren bzw. das Bild in eine normale Ebene umwandeln.
Es gibt zwei Möglichkeiten dafür: Führen Sie einen Doppelklick auf die Hintergrundebene aus und bestätigen Sie das sich öffnende Bedienfeld. Alternativ können Sie das kleine Schloß-Symbol per Drag-and-Drop über das Mülleimer-Symbol unten rechts im Ebenenfenster ziehen. Damit heben Sie die Hintergrundsperre auf und können Ihr Bild nun frei innerhalb des Projektfensters verschieben und platzieren.
Darstellung von Transparenzen in Photoshop: Beim Verschieben werden Sie feststellen, dass hinter Ihrem Motiv ein grau-weiß-karierter Untergrund sichtbar wird. So stellt Photoshop Transparenten dar und zeigt an, dass sich im Projektfenster an dieser Stelle nichts mehr befindet. Es ist also eine leere und somit transparente Fläche.
Motiv freistellen – eine von vielen Möglichkeiten
Im nächsten Schritt wollen wir Vorder- und Hintergrund voneinander trennen. Da der Kontrast zwischen der Hand, die das Blatt hält und dem blauen Himmel im Hintergrund sehr deutlich ist, eignet sich das Bild gut zum Freistellen – vor allem mit dem neuen Objektauswahlwerkzeug in der Photoshop Version 2020.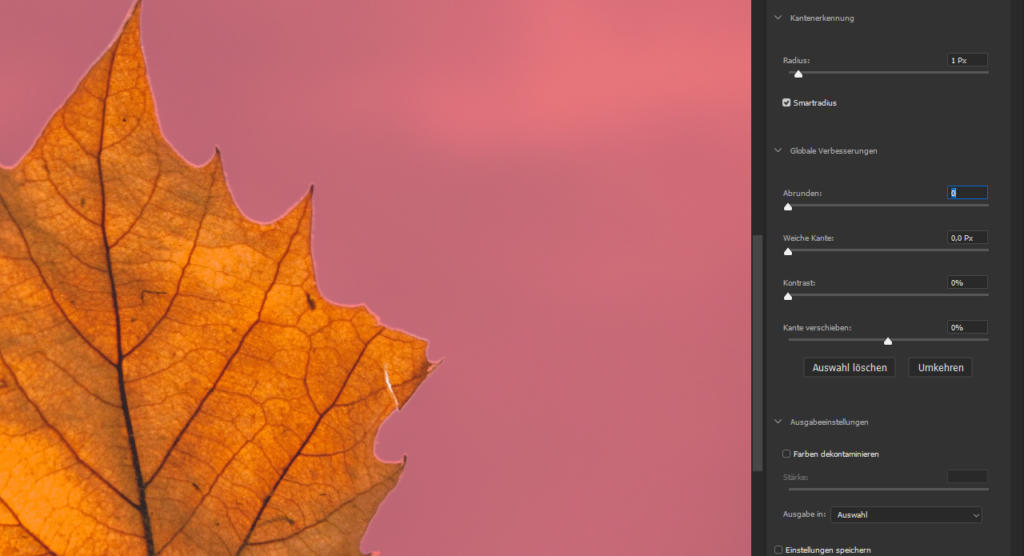
Freistellen mit dem Objektauswahlwerkzeug
So geht’s: Wählen Sie das Objektauswahlwerkzeug aus der Werkzeugleiste aus und malen Sie grob um den Bereich herum, den Sie freistellen möchten. Photoshop sollte die Kanten automatisch erkennen und eine Vorauswahl treffen. Klicken Sie anschließend im oberen Menü auf Auswählen und maskieren. In diesem Bedienfeld können Sie die Auswahl verfeinern, um in nur kurzer Zeit eine nahezu perfekte Freistellung zu erreichen. Bei unserem Beispiel ist die Vorauswahl die Photoshop mit dem Objektauswahlwerkzeug getroffen schon sehr gut.
Kanten verbessern und so perfekt freistellen
Um diese Auswahl zu verfeinern, klicken Sie im oberen Menüband noch einmal auf Auswählen und Maskieren und malen mit dem Kante-verbessern-Pinselwerkzeug aus der linken Werkzeugleiste die Konturen des Blattes und der Fingerspitzen noch einmal entlang. Sollten Sie mit der überarbeiteten Auswahl des Motivs noch nicht zufrieden sein, können Sie zusätzlich im rechten Einstellungsfenster einen Smartradius von 1px definieren.
Klicken Sie anschließend unter Ausgabeeinstellungen die Checkbox Farben dekontaminieren an. So wird Ihre Original-Bilddatei beibehalten und die freigestellte Fläche als eine eigene Ebene angelegt. Bestätigen Sie abschließend das Bedienfeld mit Ok und schon sehen Sie Ihr freigestelltes Motiv: Die Hand mit dem Blatt wird in Photoshop auf transparentem Hintergrund angezeigt, also als eine Fläche mit grauen und weißen Kästchen.
Mehr zum Photoshop-Update 2020 erfahren Sie in unserem Artikel Warum Sie Photoshop noch heute updaten sollten.
RGB-Farbraum – in Photoshop den Hintergrund transparent machen
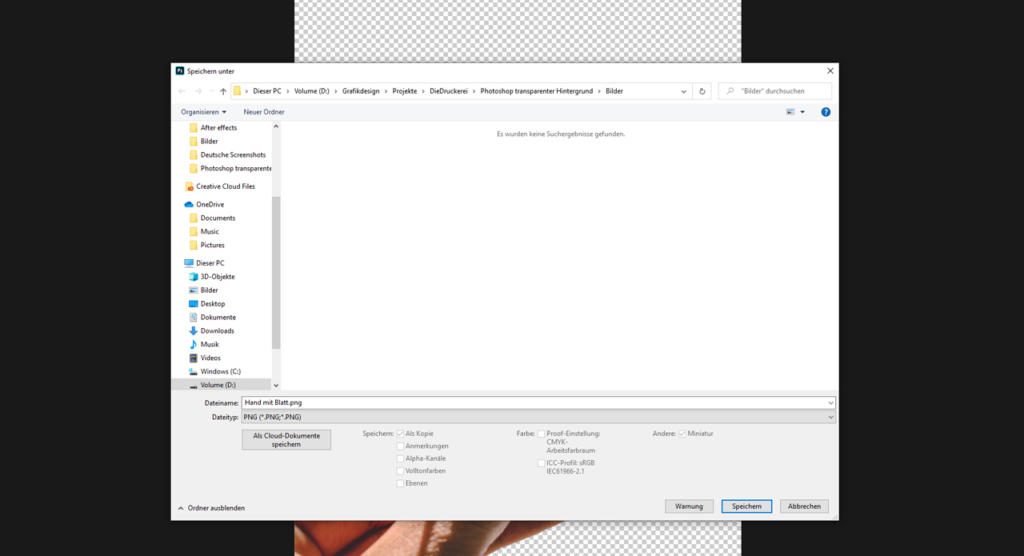 Bei unserem freigestellten Bild handelt es sich um ein Bild im RGB-Farbraum. Wenn Sie das Bild digital verwenden möchten, – beispielsweise fürs Internet oder auf Bildschirmen – ist RGB genau der richtige Farbraum. Sie können daher das Bild direkt für das Web mit einer Transparenz speichern. Damit die Transparenz erhalten bleibt, müssen Sie nur das richtige Speicherformat auswählen.
Bei unserem freigestellten Bild handelt es sich um ein Bild im RGB-Farbraum. Wenn Sie das Bild digital verwenden möchten, – beispielsweise fürs Internet oder auf Bildschirmen – ist RGB genau der richtige Farbraum. Sie können daher das Bild direkt für das Web mit einer Transparenz speichern. Damit die Transparenz erhalten bleibt, müssen Sie nur das richtige Speicherformat auswählen.
PNG sorgt für Transparenz bei digitalen Bildern
Klicken Sie dazu auf Datei und dann auf Speichern unter. Im jetzt geöffneten Fenster wählen Sie unter Dateityp das Format PNG aus. PNG steht für Portable Network Graphics, komprimiert Grafiken verlustfrei und ist das meistverwendete verlustfreie Grafikformat im World Wide Web. Außerdem ist PNG ist in der Lage Transparenzen im RGB-Farbraum darzustellen und ist somit perfekt dazu geeignet Ihr freigestelltes Motiv zu speichern.
Vergeben Sie zum Schluss einen eindeutigen Namen für Ihr Bild und klicken Sie auf Speichern. Im nächsten Bedienfeld können Sie abschließend den Grad der Dateikomprimierung einstellen. Bestätigen Sie das Bedienfeld mit Ok und speichern Sie Ihr Bild als PNG mit Transparenz. Sie können die gespeicherte Bilddatei vom Speicherort nun direkt per Drag-and-Drop in ein neues Photoshop Dokument ziehen. Sobald das Bild eingefügt wurde sehen Sie, dass nur das freigestellte Motiv sichtbar ist.
Achtung: Der entfernte Hintergrund lässt sich im Nachhinein nicht wiederherstellen, da das PNG diese Bildinformationen bereits beim Speichervorgang ignoriert.
Für Druckprojekte: Transparenten Hintergrund im CMYK-Farbraum speichern
Wenn Sie Ihr Bild in einem Layoutprogramm für einen späteren Druck verwenden möchten, benötigen Sie ein anderes Speicherformat. Denn im CMYK-Farbraum wird das PNG-Format nicht unterstützt.
Bild umwandeln – von RGB in CMYK
Wandeln Sie dazu zunächst das RGB-Bild in den CMYK-Farbraum um. Klicken Sie im Menü auf Bild und wählen Sie bei Modus den CMYK-Farbmodus aus. Bei der Umwandlung in Photoshop können Sie wählen, ob die Ebenen reduziert werden sollen oder nicht. Klicken Sie hier Nicht zusammenfügen an. Es folgt ein weiterer Hinweis, dass das Dokument im CMYK-Farbraum ein neues Farbprofil zugewiesen bekommt. Bestätigen Sie dieses Fenster mit Ok.
TIFF-Format macht den Hintergrund transparent
Sie haben das Bild nun von RGB in CMYK umgewandelt und können es für den Druck abspeichern. Klicken Sie dafür im Menü auf Datei und Speichern unter. Wählen Sie im nächsten Fenster als Dateityp TIFF aus und klicken Sie auf Speichern. Im letzten Bedienfeld haben Sie nun zahlreiche Einstellungsmöglichkeiten, die weitestgehend die Dateigröße betreffen.
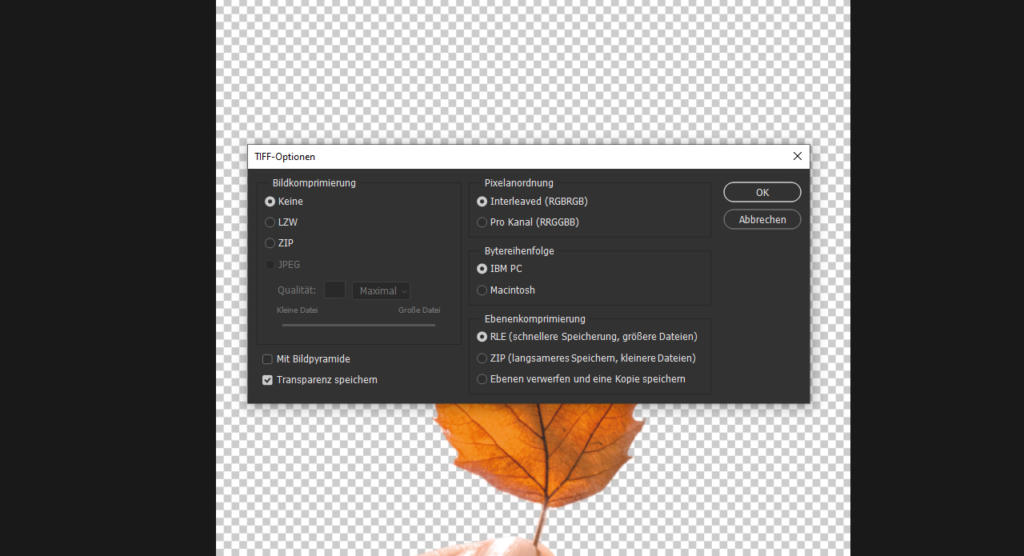 Damit Ihr Bild mit einer Transparenz im Format TIFF abgespeichert wird, setzen Sie ein Häkchen in der Checkbox Transparenz speichern. Sobald Sie das Bedienfeld bestätigen, wird Ihr Bild im Farbraum CMYK im Format TIFF mit Transparenz abgespeichert. Diese Datei können Sie nun in geöffneten Photoshop- oder InDesign-Projekte platzieren. Es sollte nur noch der freigestellte Bereich sichtbar sein.
Damit Ihr Bild mit einer Transparenz im Format TIFF abgespeichert wird, setzen Sie ein Häkchen in der Checkbox Transparenz speichern. Sobald Sie das Bedienfeld bestätigen, wird Ihr Bild im Farbraum CMYK im Format TIFF mit Transparenz abgespeichert. Diese Datei können Sie nun in geöffneten Photoshop- oder InDesign-Projekte platzieren. Es sollte nur noch der freigestellte Bereich sichtbar sein.
Transparenzen erhöhen Datenmenge: TIFFs erfordern Speicherplatz
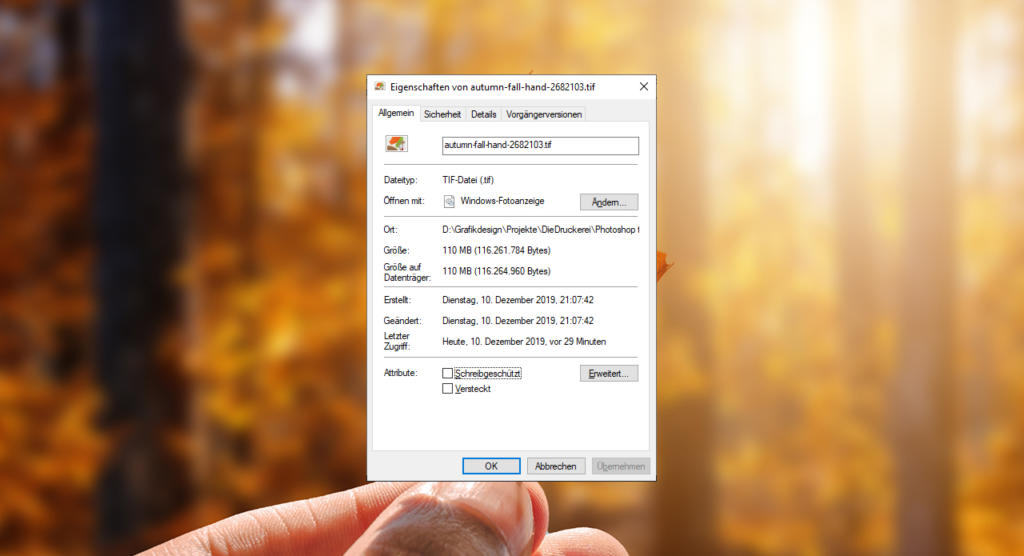 Bei einem, aber vor allem bei mehreren Bildern im Format TIFF mit Transparenzen sollte immer ausreichend Speicherplatz zur Verfügung stehen. Denn eine Bilddatei, die im Format TIFF mit einer Transparenz gespeichert wird, weist in der Regel eine sehr große Dateigröße auf. Das liegt unter anderem an den vier Farbkanälen, den eingebetteten Farbprofilen, der Transparenz und der allgemeinen Menge an Bildinformationen.
Bei einem, aber vor allem bei mehreren Bildern im Format TIFF mit Transparenzen sollte immer ausreichend Speicherplatz zur Verfügung stehen. Denn eine Bilddatei, die im Format TIFF mit einer Transparenz gespeichert wird, weist in der Regel eine sehr große Dateigröße auf. Das liegt unter anderem an den vier Farbkanälen, den eingebetteten Farbprofilen, der Transparenz und der allgemeinen Menge an Bildinformationen.
Credits: Es gestaltet und spricht der Mediengestalter Christoph Ullrich.