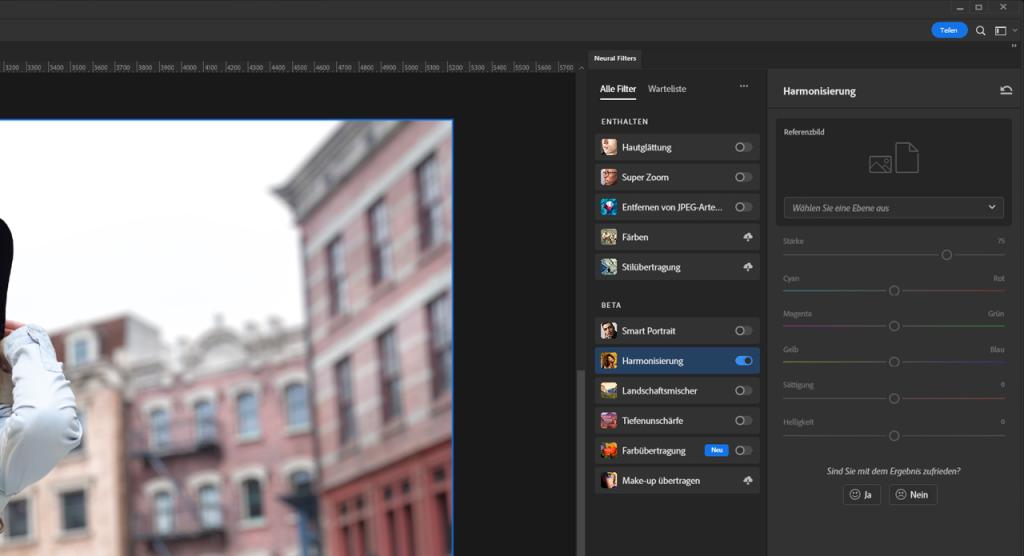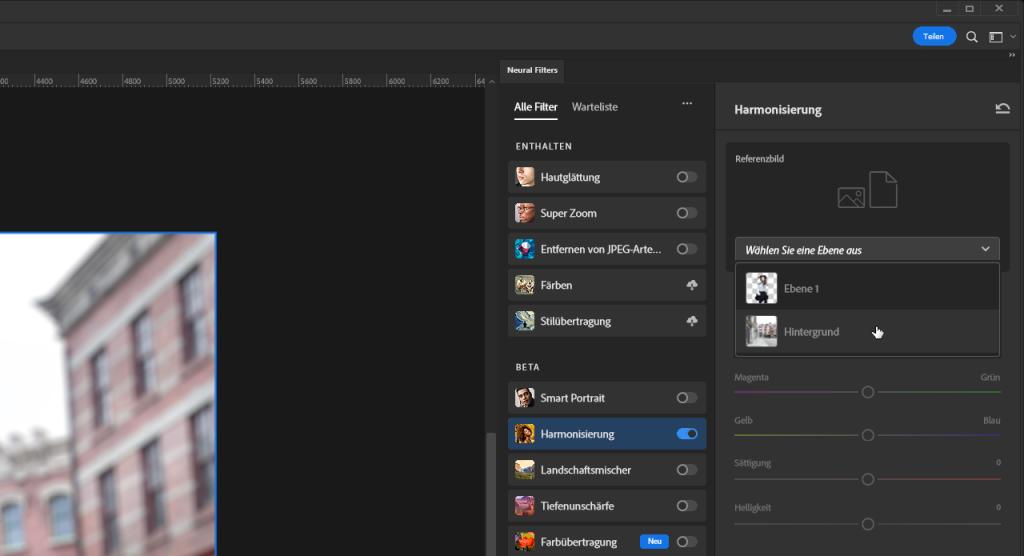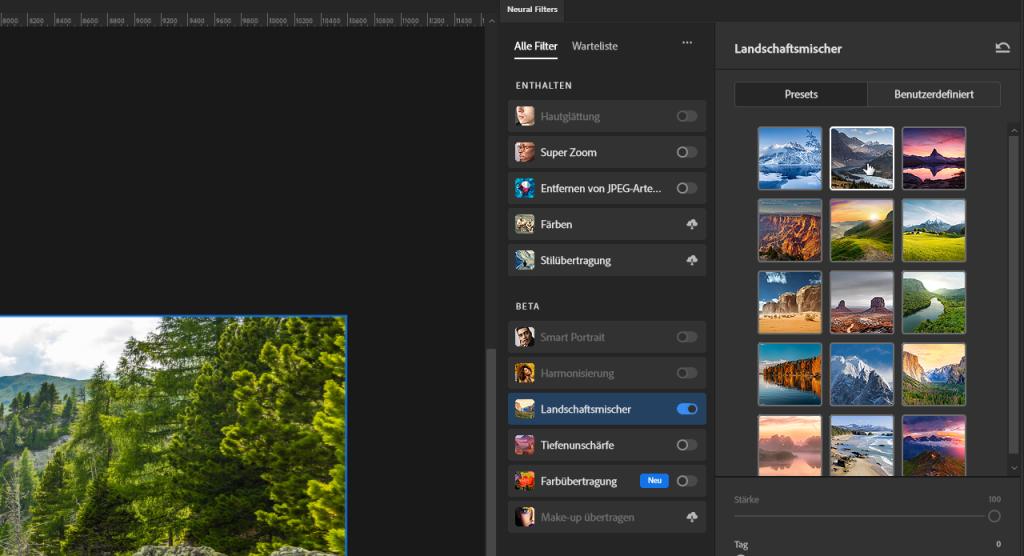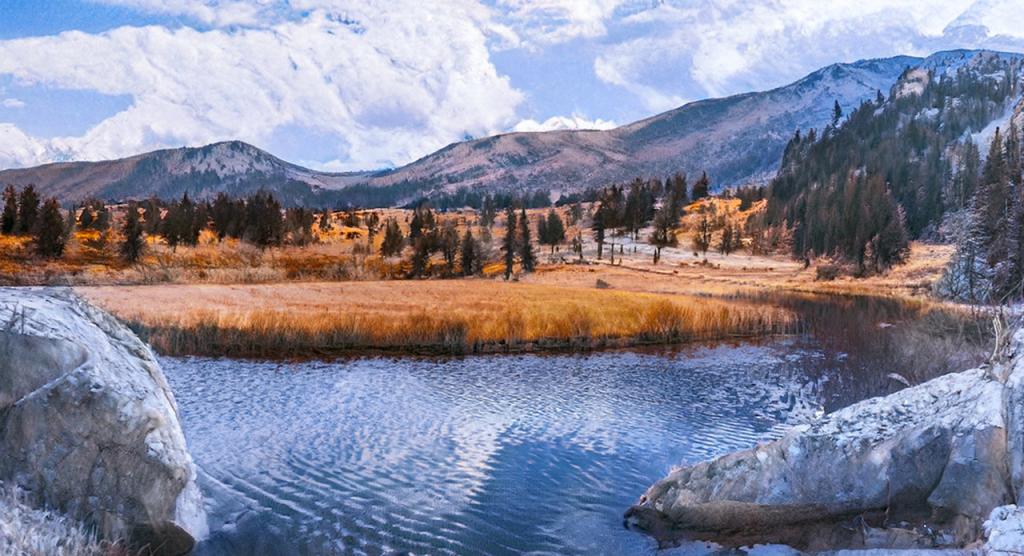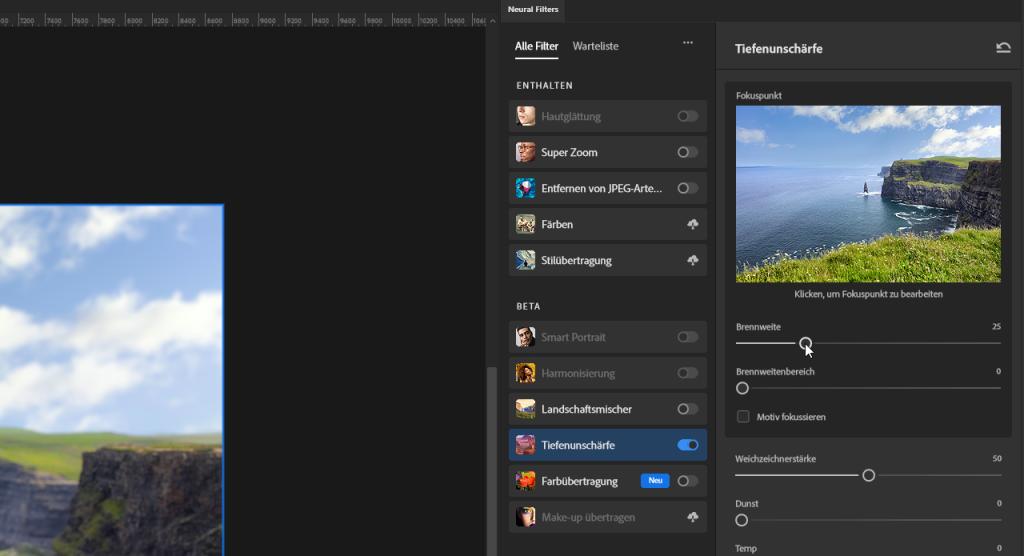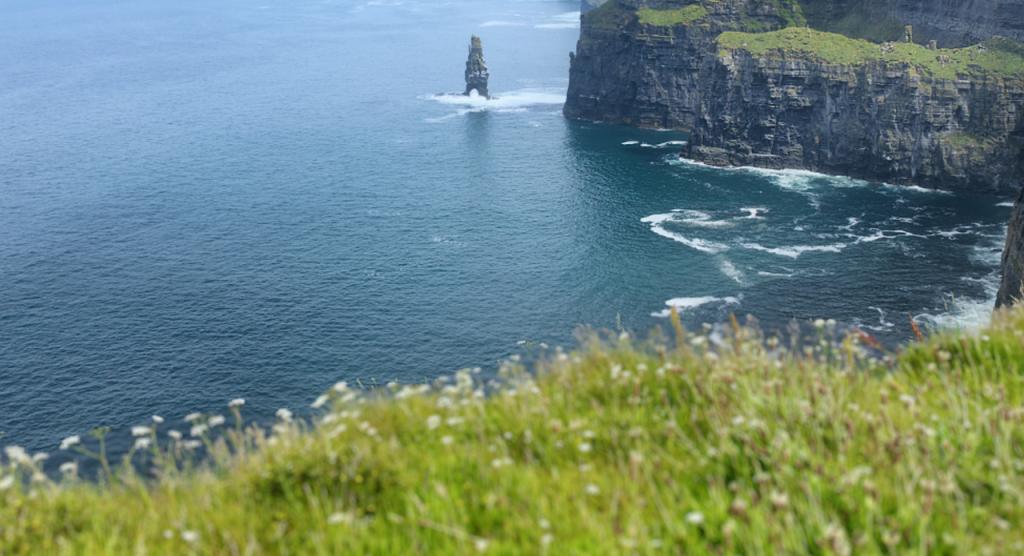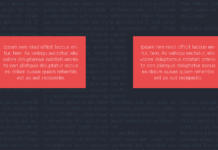Künstliche Intelligenz entwickelt sich stetig weiter und findet daher auch immer mehr Einsatz im kreativen Bereich. Mit den Neural Filtern in Photoshop können Bilder mit Hilfe von künstlicher Intelligenz verändert werden. In diesem Tutorial erfahren Sie, welche Möglichkeiten Ihnen die Photoshop Neural Filter Harmonisierung, Landschaftsmischer und Tiefenunschärfe bieten und wie Sie damit mit wenigen Klicks komplett neue Bildlooks erzeugen.
Inhalt
Bereits vor einiger Zeit haben wir uns bei Onlineprinters mit einigen Funktionen der Neural Filter beschäftigt. Wenn Sie sich für das Verändern von Gesichtsausdrücken, Make-up übertragen oder Schwarz/Weiß-Bilder einfärben interessieren, dann sehen Sie sich auch unserer Tutorial zu diesen Funktionen an.
Videotutorial
Harmonisierung
Um die Harmonisierung anzuwenden, benötigen Sie zunächst ein freigestelltes Motiv und einen Hintergrund, auf dem Sie das Motiv platzieren möchten. In diesem Fall wurde das freigestellte Motiv einer Frau auf einem Hintergrund mit einem Straßenpanorama platziert.
Auf den ersten Blick passen beide Bilder schon gut zusammen. Mit Hilfe der Harmonisierung können sie noch mehr aus beiden Bildern herausholen. Klicken Sie dazu zunächst im oberen Menüband auf Filter → Neural Filter. Im folgenden Bedienfeld aktivieren Sie zunächst die Funktion Harmonisierung. Eventuell ist es im Vorfeld nötig, die Funktion beim ersten Anwenden zu installieren. Dies können Sie direkt über den Button Herunterladen im Neural-Filter-Bedienfeld vornehmen.
Mit der aktivierten Funktion Harmonisierung müssen Sie nun ein Referenzbild auswählen. Hierbei wählen Sie das Bild aus, das farblich beibehalten werden soll. In diesem Beispiel wird der Hintergrund ausgewählt. Die Farben in diesem Bild werden also nicht verändert. Sobald das Referenzbild ausgewählt wurde, berechnet Photoshop das vorhandene Bildmaterial neu und harmonisiert somit das freigestellte Motiv des Models.
Hinweis: Die Neuberechnung kann unter Umständen einige Sekunden dauern. Die Geschwindigkeit hängt hauptsächlich von der Größe der verwendeten Bilder ab.
Das Ergebnis, das die Harmonisierung in diesem Beispiel auswirft, ist farblich schon gut. Mit den Reglern auf der rechten Seite des Neural-Filter-Bedienfeldes können Sie das Bild nachträglich weiter harmonisieren. In diesem Beispiel wird der Rotton etwas angehoben und die Helligkeit leicht erhöht. Das Bild wirkt auch nach der farblichen Harmonisierung aber noch immer nicht wirklich realitätsnah. Dies liegt in vielen Fällen aber nicht an der Funktion der Photoshop Neural Filter, sondern viel mehr an der Perspektive der einzelnen Bilder. In diesem Beispiel ist das Hintergrundbild sehr wahrscheinlich mit einem Weitwinkelobjektiv aufgenommen worden, während das Bild des Models mit einem Porträtobjektiv geschossen wurde.
Neben den Neural Filtern können Sie weitere Effekte hinzufügen, um das Ergebnis zu verbessern.
In diesem Beispiel wird eine Objektivunschärfe hinzugefügt. Wählen Sie dazu die Hintergrundebene aus und klicken Sie anschließend im oberen Menü auf Filter → Weichzeichnungsfilter → Objektivunschärfe. Im folgenden Bedienfeld wird lediglich der Radius auf 45 erhöht. Der Gesamteindruck des Bildes wirkt nun realitätsnah.
Landschaftsmischer
Mit dem Photoshop Neural Filter Landschaftsmischer können Sie mit wenigen Klicks aus einer sommerlichen Landschaft eine Winteridylle erschaffen. Wie gut Photoshop das Bild nachberechnen kann, ist wie in vielen anderen Fällen vor allem von der Qualität des Originalbilds abhängig. Eine Landschaft weist aber oft viele verschiedene Tiefen und eventuell auch unscharfe oder verschwommene Stellen auf. Dies kann also schon erschwerte Bedingungen für die Nachberechnung sein.
Klicken Sie im Neural-Filter-Bedienfeld zunächst auf die Funktion Landschaftsmischer. Eventuell muss diese auch zunächst installiert werden. Auf der rechten Seite sehen Sie dann verschiedene Vorlagen, anhand derer Photoshop ihr Bild neu berechnet. Sie können jede Vorlage nach Belieben ausprobieren. Die besten Ergebnisse erhalten Sie jedoch, wenn Sie eine Vorlage auswählen, die am ehesten Ihrem Originalbild entspricht. Vergleichen Sie dazu einfach die kleinen Vorschaubilder mit Ihrem Bild. In diesem Beispiel ist die zweite Vorlage für eine Nachberechnung am besten geeignet. Photoshop benötigt nun einige Sekunden, um das Bild komplett neu nachzuberechnen. Je nachdem, wie gut Ihr Originalbild erkannt wird, sind entweder kaum Veränderungen sichtbar oder das Bild sieht bereits grundlegend anders aus, verglichen mit dem Original.
In diesem Beispiel hat Photoshop die Felsen, das Wasser, die Bäume und sogar die Berge im Hintergrund richtig erkannt und nachberechnet. Nach der Neuberechnung stehen Ihnen nun diverse Einstellungsmöglichkeiten auf der rechten Seite zur Verfügung. Sie können zum Beispiel definieren, ob es sich um ein Tag- oder Nachbild handelt, ob ein Sonnenuntergang bevorsteht oder diese Einstellungen mit den Jahreszeiten Frühling, Sommer, Herbst und Winter vermischen. In diesem Beispiel wird die Tageszeit auf 10 erhöht, der Sonnenuntergang auf 26 und der Regler für Winter wird auf den Wert 50 festgelegt.
Photoshop berechnet das Bild bei jeder Änderung neu. Das Originalbild wird nun im Winterlook dargestellt. Die Farbtöne erscheinen deutlich kühler und es wird sogar der erste Schnee auf den Bergen im Hintergrund sichtbar. Ist das noch nicht ihr gewünschtes Ergebnis, können Sie weiterhin alle anderen Vorlagen ausprobieren.
Mit einem Klick wird dann aus Ihrer Winterlandschaft zum Beispiel eine karge und trockene Wüste.
Tiefenunschärfe
Haben Sie auch schon einmal eine Foto von einer Landschaft geschossen und dann festgestellt, dass das gesamte Bild gestochen scharf ist? Das ist natürlich grundsätzlich erstmal überhaupt nichts schlechtes, aber im Bezug auf Landschaften verlieren Sie hier unter Umständen eine Menge Tiefenwahrnehmung. Mit dem Photoshop Neural Filter Tiefenunschärfe können Sie diese Tiefe aber mit wenigen Klicks wieder herstellen. In diesem Beispiel ist im Bild eine Küstenlandschaft zu sehen und im Vordergrund befindet sich ein kleiner Absatz mit Blumen. Das gesamte Bild wirkt dabei gestochen scharf und es fehlt an Tiefe.
Aktivieren Sie im Neural-Filter-Bedienfeld zunächst die Funktion Tiefenunschärfe. Photoshop berechnet das Bild anschließend neu und nach ein paar Sekunden wird alles in der Ferne aus dem Fokus herausgenommen und es bleibt nur der vordere Bereich gestochen scharf.
Auf der rechten Seite können Sie nun mit den Reglern Brennweite und Brennweitenbereich Einfluss auf den Fokus nehmen. In diesem Beispiel wird die Brennweite auf 75 erhöht und der Brennweitenbereich auf 20 festgelegt. Dadurch wird das Meer und alles in der Ferne erneut scharfgestellt und der vordere Bereich mit den Blumen wird aus dem Fokus herausgezogen. Der Brennweitenbereich zeichnet dabei den Übergang zwischen scharfen und unscharfen Bildstellen weicher, sodass der Gesamteindruck realistischer wirkt.
Hinweis: Auch wenn im Neural-Filter-Bedienfeld die Begriffe Brennweite und Brennweitenbereich auftauchen, so lassen sich diese Werte nicht 1 zu 1 mit einem entsprechenden Kameraobjektiv vergleichen.
Mit den weiteren Reglern im Tiefenunschärfe-Bedienfeld können Sie nun den Gesamteindruck des Bildes weiter verändern. Erhöhen Sie zum Beispiel den Dunst auf den Wert 20 und die Farbtemperatur auf -10, dann entsteht der Eindruck, dass das Bild in den frühen Morgenstunden entstanden ist. Über das kleine Vorschaubild oben rechts können Sie außerdem selbstständig einen Fokuspunkt definieren. Klicken Sie dazu einfach auf die gewünschte Stelle, die fokussiert werden soll, und Photoshop berechnet das Bild entsprechend.
Credits:
Es gestaltet und spricht der Mediengestalter Christoph Ullrich.