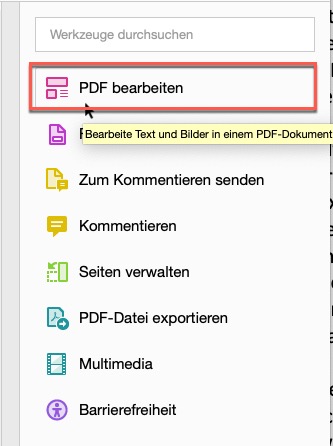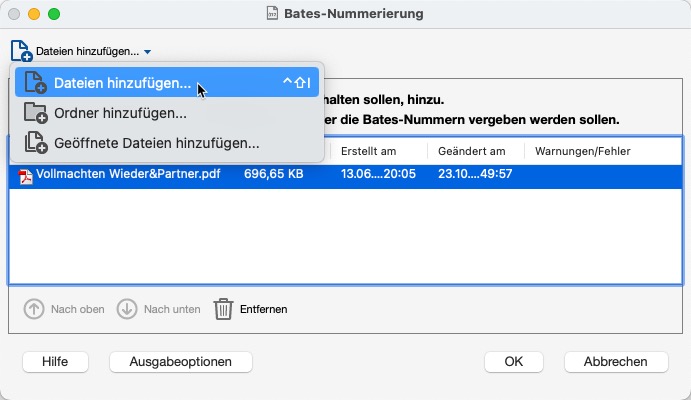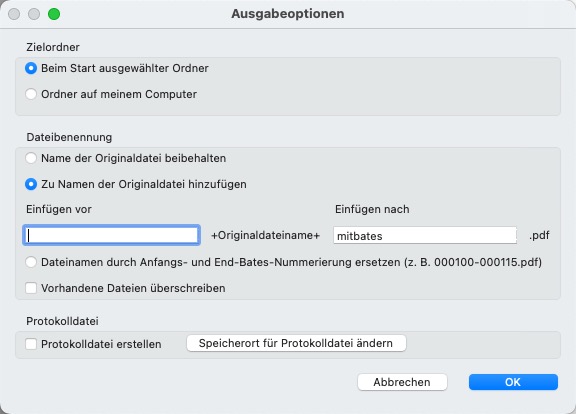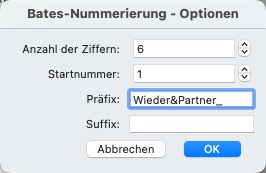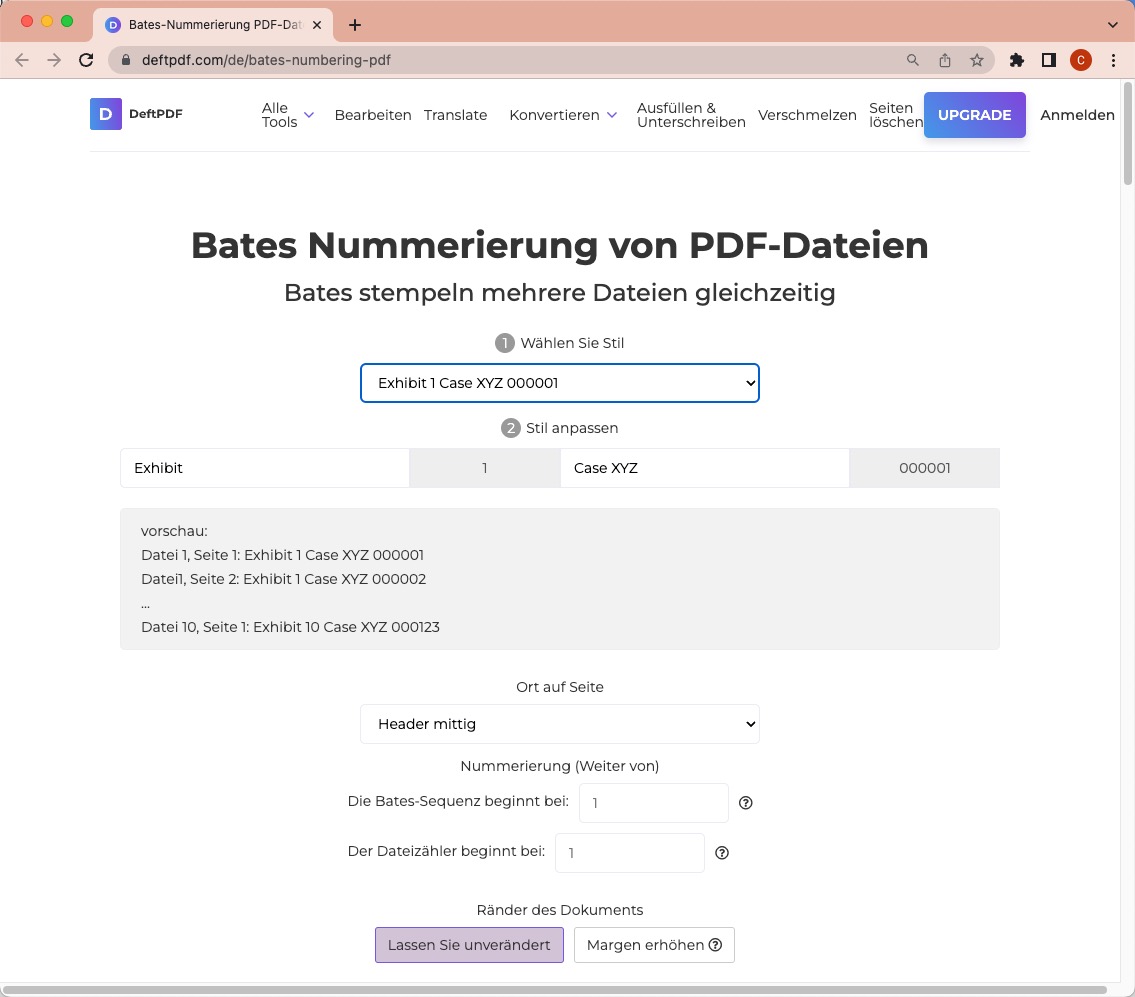Die PDF-Bates-Nummern sind ein System zur Indizierung von Dokumenten. Durch die Zuweisung erhält jede Seite in einer PDF-Datei eine eindeutige Nummer, wodurch die Seiten leichter zu finden sind und eine Zugehörigkeit ersichtlich ist. Dadurch lassen sich die Seiten schneller identifizieren und aufrufen. Die Bates-Nummer kann auch Informationen enthalten, die die Beziehung zu anderen PDF-Dokumenten erklärt. Im Gegensatz zu einer Seitenzahl, die von PDF-Datei zu PDF-Datei gleich ist, ist die Bates-Nummer unabhängig von der Seitenzahl und lässt sich individuell generieren. Üblicherweise kommt die Bates-Nummer bei juristischen Schriftstücken zum Einsatz.
Inhalt
- Bestandteile der Bates-Nummern
- Anwendung der PDF Bates-Nummer
- Feintuning mit den Ausgabeoptionen
- Nummerierungsoptionen
- Alternative Lösungen zu Acrobat
- Schwachstelle Online-Tools
Bestandteile der Bates-Nummern
Zwar ist die Bezeichnung Bates-„Nummer“ üblich, sie kann aber auch einen Präfix und einen Suffix enthalten und damit die Zuweisung und Kennzeichnung der Dokumente erleichtern. Neben Präfix und Suffix lässt sich in Adobe Acrobat auch die Anzahl der Ziffern sowie die Startzahl definieren. Dabei ist die Anzahl der Ziffern auf maximal 15 Ziffern begrenzt. Durch das Festlegen einer beliebigen Startzahl können auch nachträglich einzelne PDF-Dateien so gekennzeichnet werden, damit die Seiten über mehrere PDF-Dokumente hinweg eine fortlaufende Nummerierung erhalten.
Anwendung der PDF-Bates-Nummer
In Adobe Acrobat wird die Bates-Nummer innerhalb der Funktionen zu den Kopf- und Fußzeilen verwaltet. Platziert wird sie ebenfalls ähnlich der Kopf- und Fußzeilen am oberen oder unteren Rand des Dokuments. Um einer geöffneten PDF-Datei eine Bates-Nummer zuzuweisen, wählt man in den Werkzeugen den Befehl PDF bearbeiten. In der nun eingeblendeten sekundären Werkzeugleiste findet man den Befehl Mehr. Hierunter verbirgt sich der Befehl Bates-Nummerierung hinzufügen bzw. auch die Möglichkeit, Bates-Nummerierungen zu entfernen. Wer neu nummerieren möchte, wählt Hinzufügen. Im folgenden Dialog wird das betreffende PDF erneut ausgewählt bzw. wer das zu bearbeitende PDF noch nicht geöffnet hat, kann das hier tun. Da für die Nummerierung die PDFs nicht geöffnet werden müssen, ist auch eine Stapelverarbeitung von geschlossenen PDF-Dateien möglich. Dazu klickt man im Kopf des Dialogs auf den Befehl Dateien hinzufügen und sucht entweder einzelne PDFs oder ganze Ordner mit den PDF-Dateien aus, die nummeriert werden sollen.
Zunächst wählt man PDF bearbeiten…
dann klickt man auch Mehr und dort auf Bates-Nummerierung.
Hierüber lassen sich weitere PDF-Dateien hinzufügen. Die Vergabe der Bates-Nummer kann auch über eine Stapelverarbeitung erfolgen.
Feintuning mit den Ausgabeoptionen
Unten im Dialog finden Sie die Ausgabeoptionen. Ein Klick hierauf erlaubt die Vorgaben zur Nummerierung. Bei Zielordner legen Sie fest, an welcher Stelle die bearbeiteten PDFs abgelegt werden sollen. In der Kategorie Dateibenennung können Sie festlegen, wie Adobe Acrobat mit der Benennung der Daten vorgehen soll. Wenn die nummerierten PDF-Dateien unter einen neuen, eindeutigen Namen gespeichert werden sollen, können Sie zum Beispiel Zu Namen der Originaldatei hinzufügen aktivieren und dann bei Einfügen vor bzw. Einfügen nach vor bzw. nach dem ursprünglichen Namen einen Text vergeben. Im Beispiel soll der Name des neuen PDFs von ursprünglich „Vollmachten Kanzlei“ in „Vollmachten Kanzlei_mitbates“ verändert werden; das Original-PDF bleibt dabei unverändert.
Nummerierungsoptionen
Sind die Eingaben abgeschlossen, klickt man zweimal auf OK und landet automatisch im Dialogfeld Kopf- und Fußzeile hinzufügen. Wer jetzt ausschließlich die Bates-Nummerierung benötigt, lässt die Felder zu Kopf- und Fußzeilen frei und klickt auf Bates-Nummer einfügen. Es öffnen sich die Bates-Nummerierungsoptionen. Hier legen Sie fest, wieviel Ziffern sie benötigen, mit welcher Ziffer gestartet wird und ob Sie einen Präfix bzw. einen Suffix benötigen.
Zurück im Dialog Kopf- und Fußzeile hinzufügen lassen sich weitere Einstellungen zum Erscheinungsbild sowie zum Stand der Nummerierung vornehmen. Wenn Sie mit ihren Einstellungen fertig sind, klicken Sie auf OK. Die Bates-Nummern werden automatisch generiert, und abhängig von Ihren Einstellungen wird ein neues PDF generiert und gegebenenfalls entsprechend benannt.
Alternative Lösungen zu Acrobat
Nicht nur Adobe Acrobat versteht sich auf die Bates-Nummerierung. Auch andere Online- und Offline-Tools beherrschen diese Arbeit. Dazu zählen die kostenpflichtigen Programme wie
- PDF-Editor von Foxit https://www.foxit.com/pdf-editor
- PDF Element Pro https://pdf.iskysoft.com/de/pdfelement-pro-mac.html
- PDFill http://www.pdfill.com/
- PDF Nitro https://www.gonitro.com/pdf-pro/macos
Aber auch kostenlose Offline-Tools erledigen diese Aufgabe. Doch Vorsicht, meistens gibt es Einschränkungen. So erlaubt zum Beispiel Able Word http://www.ableword.net/ die Vergabe einer Bates-Nummer, aber das Entfernen ist nicht mehr möglich.
Schwachstelle Online-Tools
Wie so häufig ist die Bates-Nummerierung auch etwas, das sie von kostenlosen Online-Tools erledigen lassen können. Bei Online-Tools lädt der Benutzer sein PDF-Dokument auf den Server des Anbieters hoch, bearbeitet es dort und lädt es anschließend wieder herunter. Auch wenn einige Anbieter inzwischen angeben, dass sie die Daten umgehend oder nach einer bestimmten Zeitspanne löschen, ist das Thema Datensicherheit vorhanden. Speziell die Bates-Nummerierung ist eine Funktion, die häufig für juristische Dokumente benötigt wird, und in diesen Fällen sollten Sie besondere Vorsicht walten lassen und den Einsatz eines Online-Tools überdenken. Wer keine sensiblen Daten zu nummerieren hat, kann es beispielswiese mit dem Klassiker Sejda versuchen oder auch mit DeftPDF. Viele kostenlose Tools beschränken sich allerdings auf das Hinflügen von Seitenzahlen; die Bates-Nummerierung zählt hingegen nicht zu den klassischen, kostenlosen Funktionen.
Will ihr PDF nicht so wie Sie wollen? Vielleicht können wir weiterhelfen. Entdecken Sie weitere informative Artikel der PDF-Reihe:
Bild: VELvector via Shutterstock
Screenshots in Adobe Acrobat erstellt und von DeftPDF