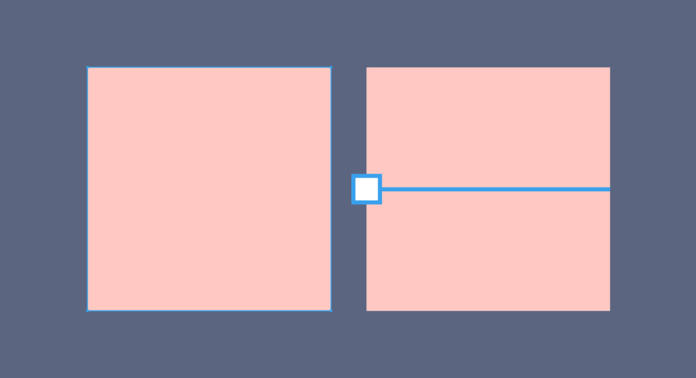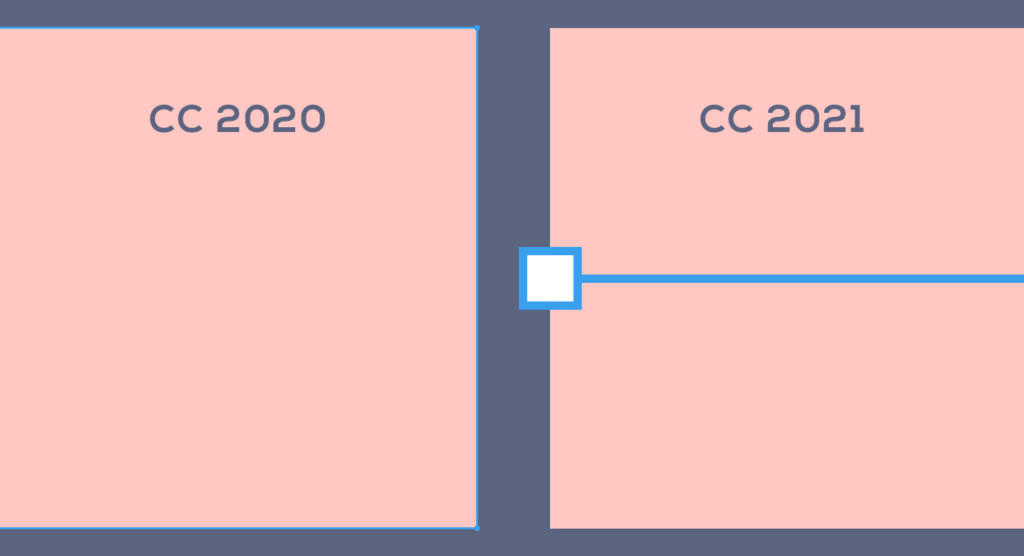Wenn Sie schon Erfahrungen mit Illustrator gesammelt haben, dann wissen Sie vielleicht auch, wie einfach es ist, in diesem Programm eine Form zu verändern. Es gibt zum Beispiel Griffpunkte zum Eckenabrunden oder Bedienfelder, die sich auf spezielle Formen wie etwa Sterne beziehen. In Illustrator ist das deshalb so leicht, weil die Pfade mathematisch berechnet werden. Bei Photoshop dagegen handelt es sich um ein pixelbasiertes Grafikprogramm. Daher ist die Berechnung von Pfaden hier aufwendiger. Adobe hat es mit dem Update CC 2021 aber geschafft, einige der Funktionen aus Illustrator in Photoshop zu übertragen und somit das Arbeiten mit Formen deutlich flexibler zu gestalten.
Videotutorial
In Photoshop Formen erstellen – Voraussetzungen
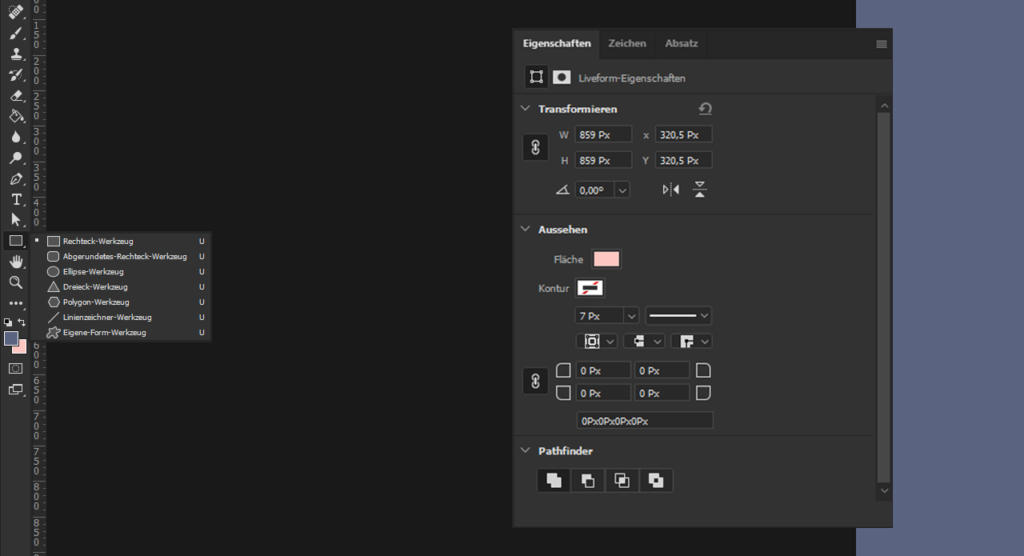 Um mit Liveformen in Photoshop CC 2021 effektiv arbeiten zu können, benötigen Sie zwei Dinge: Zum einen ist das die Formenwerkzeugpalette auf der linken Seite, zum anderen das Eigenschaften-Bedienfeld. Standardmäßig finden Sie das im rechten Menüband. Sollten Sie das Bedienfeld nicht sehen, können Sie es jederzeit über Fenster > Eigenschaften einblenden.
Um mit Liveformen in Photoshop CC 2021 effektiv arbeiten zu können, benötigen Sie zwei Dinge: Zum einen ist das die Formenwerkzeugpalette auf der linken Seite, zum anderen das Eigenschaften-Bedienfeld. Standardmäßig finden Sie das im rechten Menüband. Sollten Sie das Bedienfeld nicht sehen, können Sie es jederzeit über Fenster > Eigenschaften einblenden.
Unterschied zwischen Photoshop CC 2020 und Photoshop CC 2021
Der grundlegende Unterschied zu früheren Photoshop-Versionen ist die technische Darstellung der Formen. Wenn Sie bisher eine Form, wie etwa einen einfachen Strich erzeugt haben, hat Photoshop die Form als langes Rechteck behandelt. Daraus resultierten dementsprechend auch vier Ecken bei der Transformation. Mit der neuen Photoshop-Version 22.0.1 wird eine Linie nun auch als solche erkannt und dargestellt. Zusätzlich erhält die Linie beiden Enden sogenannte Griffpunkte, mit denen Sie die Linie beliebig nach Ihren Vorstellungen vergrößern, verkleinern oder verschieben können. Sie können Ihre Formen nur über die Griffpunkte anpassen, wenn Sie das Formenwerkzeug ausgewählt haben und es sich bei der Form um eine Formebene handelt.
Wichtiger Hinweis zum Arbeiten mit Liveformen
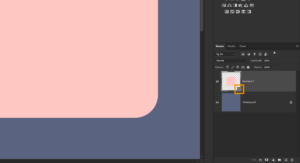 Wenn Sie in Photoshop Formen nach der neuen flexiblen Methode erstellen und bearbeiten möchten, muss die Form auf einer Formebene liegen und das Formenwerkzeug ausgewählt sein. Eine Formebene entsteht automatisch, wenn Sie mit dem Formenwerkzeug ein Rechteck, Polygon oder ähnliches erzeugen. Ob es sich bei einer Ebene um eine Formebene handelt, erkennen Sie an dem kleinen Pfadrechteck-Symbol auf der Ebene. Wenn Sie Ihre Formebene allerdings rastern, wird diese in eine Farbfläche umgewandelt. Sie können keine weiteren Änderungen mehr vornehmen, wie etwa das Abrunden der Ecken.
Wenn Sie in Photoshop Formen nach der neuen flexiblen Methode erstellen und bearbeiten möchten, muss die Form auf einer Formebene liegen und das Formenwerkzeug ausgewählt sein. Eine Formebene entsteht automatisch, wenn Sie mit dem Formenwerkzeug ein Rechteck, Polygon oder ähnliches erzeugen. Ob es sich bei einer Ebene um eine Formebene handelt, erkennen Sie an dem kleinen Pfadrechteck-Symbol auf der Ebene. Wenn Sie Ihre Formebene allerdings rastern, wird diese in eine Farbfläche umgewandelt. Sie können keine weiteren Änderungen mehr vornehmen, wie etwa das Abrunden der Ecken.
Formen erstellen und verändern: aus Polygon wird Stern
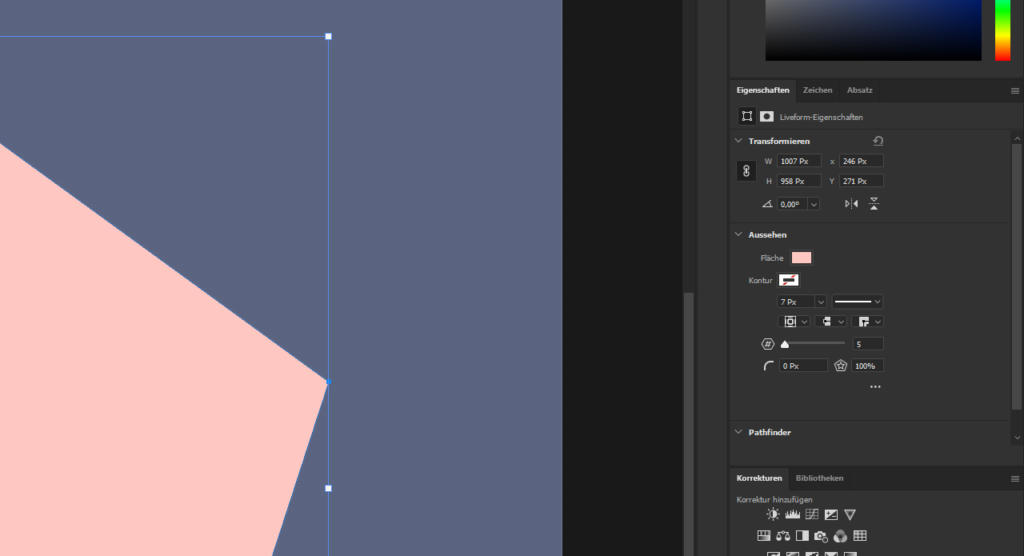 Wie genau das funktioniert, schauen wir uns an einem Beispiel an. Wählen Sie aus der Werkzeugleiste das Polygon-Werkzeug aus und ziehen Sie mit gedrückter Alt-Taste die Form auf Ihrer Arbeitsfläche auf. Ihr Polygon sollte nun mit fünf Ecken dargestellt werden. In früheren Versionen hatten Sie zu diesem Zeitpunkt nur die Möglichkeit, die einzelnen Pfadpunkte zu verschieben. Über das Eigenschaften-Bedienfeld können Sie jetzt in Photoshop Formen deutlich umfangreicher bearbeiten.
Wie genau das funktioniert, schauen wir uns an einem Beispiel an. Wählen Sie aus der Werkzeugleiste das Polygon-Werkzeug aus und ziehen Sie mit gedrückter Alt-Taste die Form auf Ihrer Arbeitsfläche auf. Ihr Polygon sollte nun mit fünf Ecken dargestellt werden. In früheren Versionen hatten Sie zu diesem Zeitpunkt nur die Möglichkeit, die einzelnen Pfadpunkte zu verschieben. Über das Eigenschaften-Bedienfeld können Sie jetzt in Photoshop Formen deutlich umfangreicher bearbeiten.
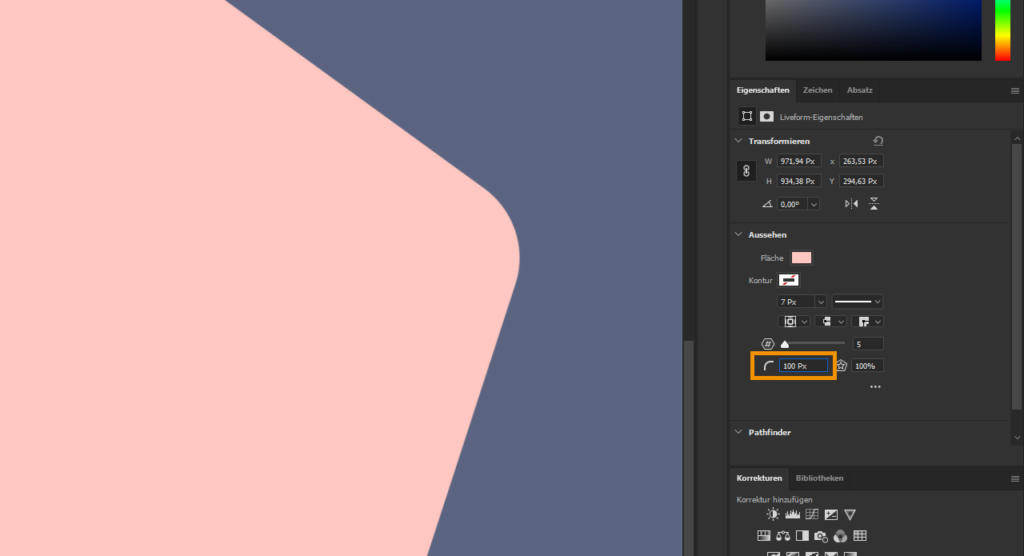 Die wohl nützlichste Funktion hierbei: Sie können die Formecken abrunden. Stellen Sie dazu im Eigenschaften-Bedienfeld im Eckenradius-Feld einen beliebigen Wert ein. In diesem Beispiel wird der Wert 100 verwendet. Photoshop generiert daraufhin automatisch weitere Pfadpunkte und rundet die Ecken ab. Doch nicht nur im Bedienfeld können Sie die Form verändern, auch händisch ist das möglich. Klicken Sie dazu mit der Maus einen runden Griffpunkt direkt in der Form an. Wenn Sie diesen Griffpunkt mit der Maus nach oben oder nach unten schieben, wird der Eckenradius vergrößert oder verkleinert.
Die wohl nützlichste Funktion hierbei: Sie können die Formecken abrunden. Stellen Sie dazu im Eigenschaften-Bedienfeld im Eckenradius-Feld einen beliebigen Wert ein. In diesem Beispiel wird der Wert 100 verwendet. Photoshop generiert daraufhin automatisch weitere Pfadpunkte und rundet die Ecken ab. Doch nicht nur im Bedienfeld können Sie die Form verändern, auch händisch ist das möglich. Klicken Sie dazu mit der Maus einen runden Griffpunkt direkt in der Form an. Wenn Sie diesen Griffpunkt mit der Maus nach oben oder nach unten schieben, wird der Eckenradius vergrößert oder verkleinert.
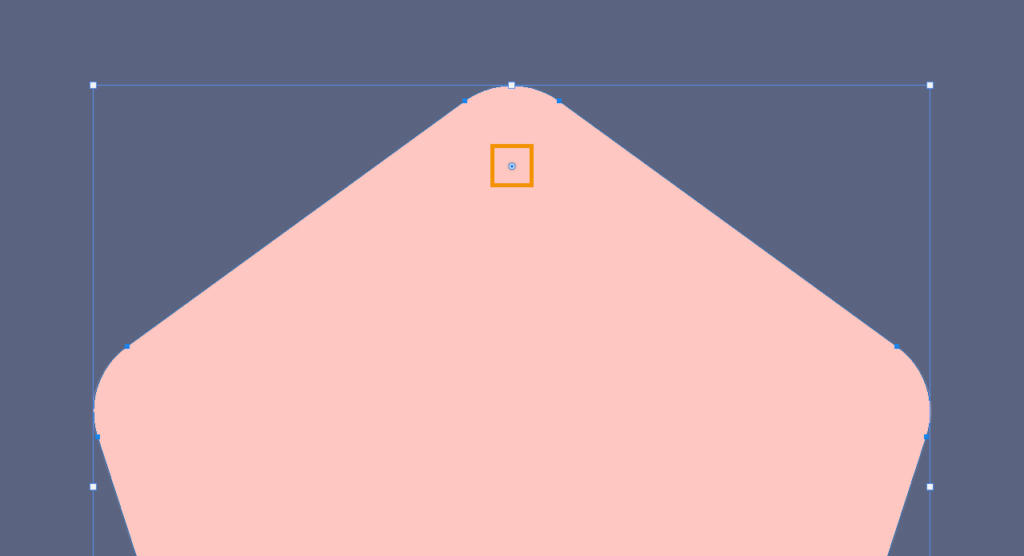 Dies funktioniert nach demselben Prinzip wie in Illustrator. Wichtig: Wählen Sie das Formenwerkzeug aus der linken Werkzeugpalette aus, da andernfalls der Griffpunkt nicht angezeigt wird.
Dies funktioniert nach demselben Prinzip wie in Illustrator. Wichtig: Wählen Sie das Formenwerkzeug aus der linken Werkzeugpalette aus, da andernfalls der Griffpunkt nicht angezeigt wird.
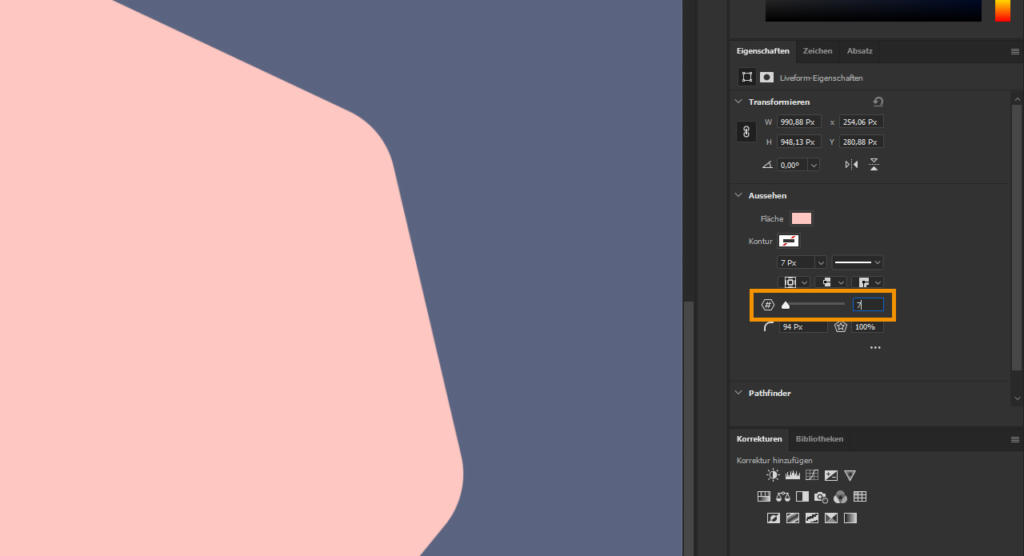 Weiterhin haben Sie Möglichkeit, zusätzliche Ecken hinzuzufügen. Definieren Sie dazu im Eigenschaften-Bedienfeld unter Anzahl der Ecken einen beliebigen Wert. Zuvor eingestellte Eckenradien werden daraufhin beibehalten und auf die neuen Ecken übertragen.
Weiterhin haben Sie Möglichkeit, zusätzliche Ecken hinzuzufügen. Definieren Sie dazu im Eigenschaften-Bedienfeld unter Anzahl der Ecken einen beliebigen Wert. Zuvor eingestellte Eckenradien werden daraufhin beibehalten und auf die neuen Ecken übertragen.
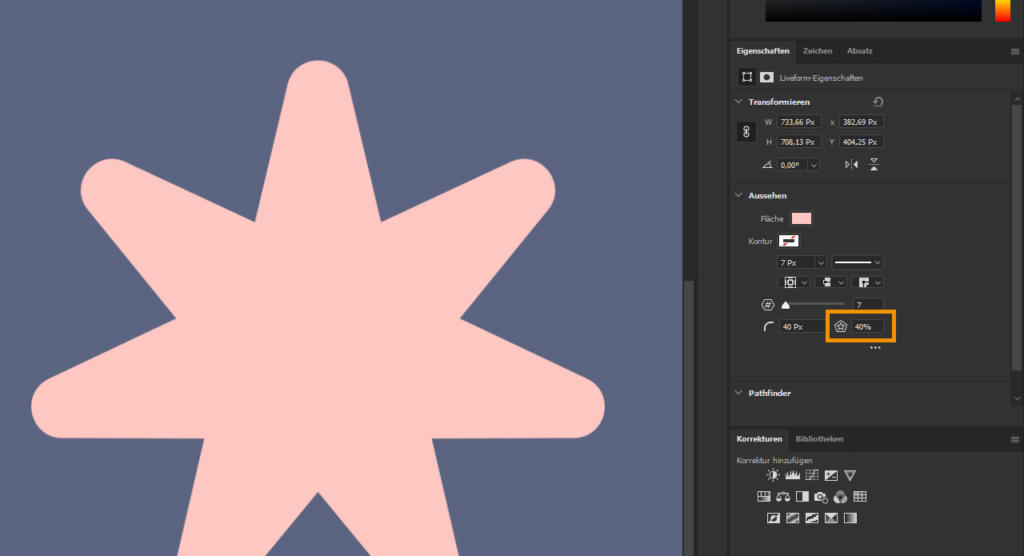 Neben den Ecken können Sie auch die Form selbst verändern. Im Eigenschaften-Bedienfeld finden Sie dazu den Sternseitenverhältniswert der standardmäßig bei 100 Prozent liegt. Wenn Sie diesen Wert verringern, werden die Ecken zur Mitte hin zusammengezogen und aus Ihrem Polygon entsteht ein Stern. Auch hier können Sie nachträglich die Anzahl der Ecken und den Eckenradius frei einstellen.
Neben den Ecken können Sie auch die Form selbst verändern. Im Eigenschaften-Bedienfeld finden Sie dazu den Sternseitenverhältniswert der standardmäßig bei 100 Prozent liegt. Wenn Sie diesen Wert verringern, werden die Ecken zur Mitte hin zusammengezogen und aus Ihrem Polygon entsteht ein Stern. Auch hier können Sie nachträglich die Anzahl der Ecken und den Eckenradius frei einstellen.
Formen mit unterschiedlichen Eigenschaften
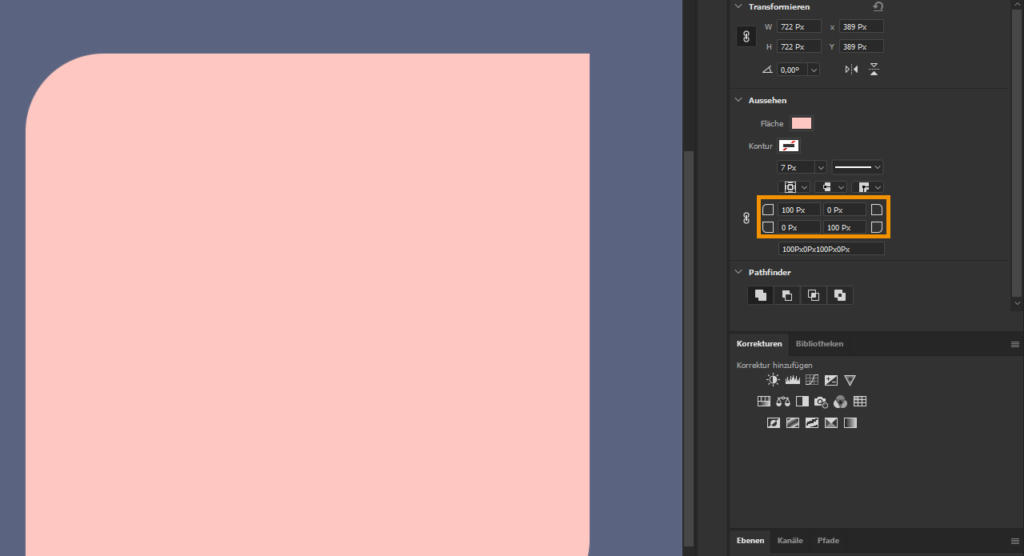 Während Sie aus einem Polygon einen Stern erstellen können, haben andere Formen andere Eigenschaften. Erzeugen Sie zum Beispiel auf Ihrer Arbeitsfläche ein Rechteck, können Sie im Eigenschaften-Bedienfeld etwa einen individuellen Eckenradius für jede Ecke des Rechtecks einstellen. Deaktivieren Sie dazu zunächst die Eckenverknüpfung (kleines Klammer-Symbol im Eigenschaften-Bedienfeld) und stellen Sie je Feld einen beliebigen Wert ein. Die kleinen Icons zeigen Ihnen dabei an, welche Ecke abgerundet wird.
Während Sie aus einem Polygon einen Stern erstellen können, haben andere Formen andere Eigenschaften. Erzeugen Sie zum Beispiel auf Ihrer Arbeitsfläche ein Rechteck, können Sie im Eigenschaften-Bedienfeld etwa einen individuellen Eckenradius für jede Ecke des Rechtecks einstellen. Deaktivieren Sie dazu zunächst die Eckenverknüpfung (kleines Klammer-Symbol im Eigenschaften-Bedienfeld) und stellen Sie je Feld einen beliebigen Wert ein. Die kleinen Icons zeigen Ihnen dabei an, welche Ecke abgerundet wird.
Zusätzlich dazu können Sie über das Textfeld unterhalb der Eckenradien im Eigenschaften-Bedienfeld die Darstellung des Rechtecks mathematisch definieren. Sobald Sie einen Eckenradius definiert haben, wird der eingetragene Wert im darunterliegenden Textfeld eingefügt.
Credits:
Es gestaltet und spricht der Mediengestalter Christoph Ullrich.