Ein Farbverlauf kann in InDesign ein oder mehrere Objekte färben, er kann in Konturen oder in Schrift gelegt werden, er kann aus vielen oder auch nur aus einer Farbe mit Abstufungen bestehen oder er geht von einer Farbe in ein Transparent über. Wir zeigen, was möglich ist.
Videotutorial
Inhalt
- Was ist ein Farbverlauf?
- InDesign Farbverlauf Arbeitsmittel
- Neuen Verlauf erstellen
- Farbübergänge
- Verlauf speichern
- Verlauf live ändern
- Nachträglich verändern mit dem Verlaufsfarbfeld-Werkzeug
- InDesign Farbverlauf über mehrere Objekte
- InDesign Farbverlauf im Text
- Verlauf im Original-Text
- InDesign Farbverlauf mit hartem Übergang
- InDesign Farbverlauf von hell nach dunkel
- InDesign Farbverlauf nach transparent
Was ist ein Farbverlauf?
Unter einem Farbverlauf versteht man eine Abstufung von zwei oder mehr Farben, die ineinander übergehen. Während der gute Ruf des Farbverlaufs zwischenzeitlich nicht zuletzt durch das Corel-Draw-Gespenst mit sieben Farben angekratzt war, hat er sich mittlerweile wieder zu einem gängigen Gestaltungsmittel etabliert. Trotzdem sollte der Gestalter darauf achten, dass gerade bei diesem Thema mal wieder weniger mehr ist.
InDesign Farbverlauf Arbeitsmittel
Die Arbeit erfolgt am einfachsten mit den zwei Fenstern Farbfelder und Verlauf. Sie können auch entweder nur mit dem einen oder nur mit dem anderen Fenster arbeiten, aber die Kombination aus beiden Paletten bietet Ihnen gute Effektivität. Neben den Paletten, in denen man den Verlauf erstellt und auch schon zuweisen kann, kommt das Werkzeug Verlaufsfarbfeld zum Einsatz. Dieses steuert den Verlauf innerhalb des Objekts mit weiteren Funktionen.
Neuen Verlauf erstellen
Um einen neuen Verlauf zu erstellen, öffnen Sie also das Fenster Farbfelder sowie das Fenster Verlauf. Sie können nun bereits schon ein Element platzieren, das anschließend mit dem Verlauf gefüllt werden soll – diese Vorschau erleichtert die Beurteilung des Verlaufs. Sie könne aber auch ohne aktives Objekt starten. In jedem Fall klicken Sie nun im Fenster Verlauf unterhalb des Farbbalkens. Daraufhin erhält der Farbbalken zwei Farbeimer – links einen weißen und rechts einen schwarzen, da der hier gezeigte Standardverlauf von weiß nach schwarz verläuft.
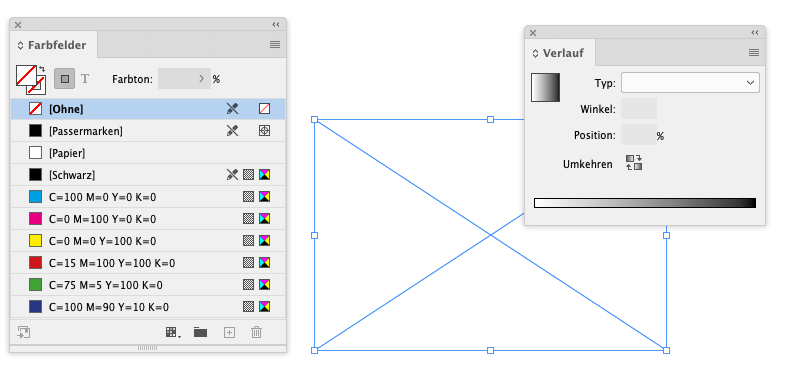
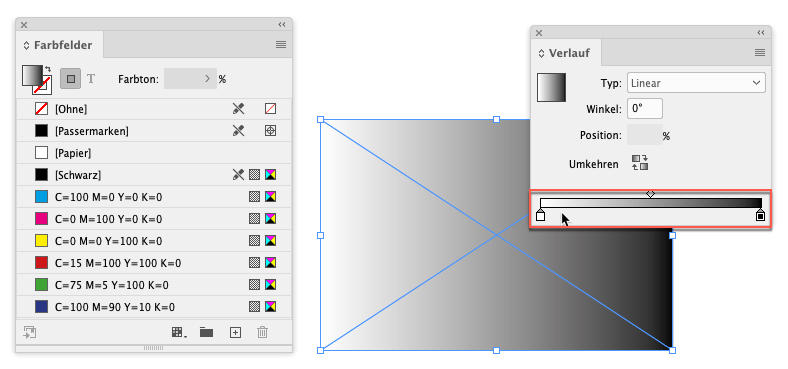
Sie können nun entweder mit der Art oder den Farben beginnen – wir starten von oben: InDesign hat radiale, also kreisförmige und lineare Verläufe im Angebot. Sie entscheiden im oberen Teil des Verlaufsfensters, welche Art Sie benötigen. Wenn Sie sich für einen linearen Verlauf entscheiden, ist die Eingabe eines Winkels möglich; der Winkel lässt sich später aber auch noch freihändig mit dem Werkzeug Verlaufsfarbfeld beeinflussen.
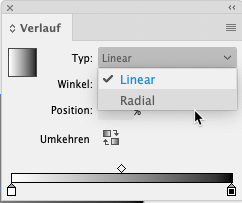
Neue Farben
Ziehen Sie nun ein Farbfeld aus dem Fenster Farbfelder per Drag-And-Drop in das Fenster Verlauf. Wenn Sie das Feld entweder genau über dem weißen bzw. dem schwarzen Feld loslassen, verändern Sie die jeweilige Farbe. Alternativ lassen sie daneben los und erzeugen somit eine dritte, vierte etc Farbe. Um eine Farbe aus dem Verlauf zu löschen, zieht man den Eimer nach unten aus dem Fenster heraus; der Übergangsregler wird automatisch entfernt.
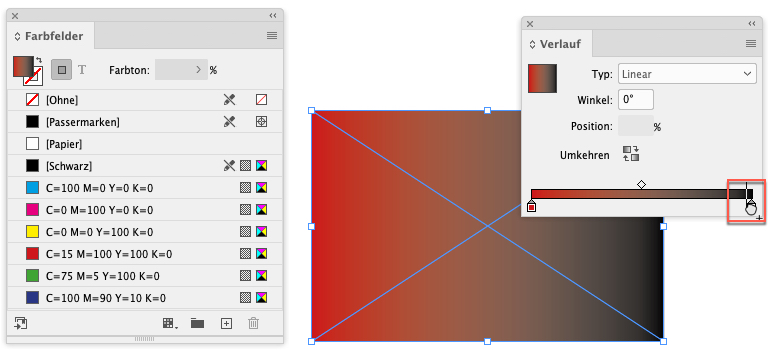
Die Farben lassen sich auch einfach austauschen, indem man sie an die jeweilig gegenüberliegende Seite zieht.
Einen aktiven Farbeiner erkennt man daran, dass das Kleine Dreieck schwarz gefüllt ist. Jeder aktive Farbeimer lässt sich mit einer exakten Position versehen. Bei der zugehörigen Prozentangabe sind 100 Prozent mit dem gesamten Farbbalken gleichzusetzen, und entsprechend würde eine Position von 50% bedeuten, dass dieser Farbeimer exakt in der Mitte des Farbbalkens stünde. Je näher beieinander zwei Farbeimer stehen, umso härter bzw. schärfer wird der Übergang zwischen den beiden Farben.
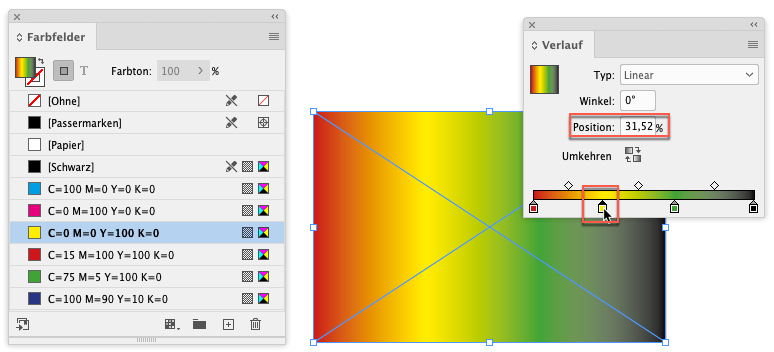
Farbübergänge
Jeder Verlauf, spricht der Übergang von einer zur anderen Farbe, wird durch einen Regler definiert. InDesign zeigt diesen Regler als Raute über den Farbbalken an. Durch jeden neuen Farbeimer entsteht automatisch ein neuer Übergangsregler.
Um einen Übergangsregler zu aktivieren, klickt man ihn an, wodurch er schwarz gefüllt wird. Nun lässt er sich ebenfalls durch eine exakte Prozentangabe platzieren. Dabei beziehen sich hundert Prozent aber auf die Strecke zwischen zwei Farben. Eine Eingabe von 50 Prozent würde also bedeuten, dass der Übergang zwischen zwei Farben genau in der Mitte stattfindet, was auch die Standardeinstellung für einen neuen Verlauf ist. Soll Farbe 1 nur zu 20 Prozent und dafür Farbe 2 zu 80 Prozent im Objekt enthalten sein, platziert man den Übergangsregler entsprechend nach rechts auf 80 Prozent.

Verlauf speichern
Ihren neuen Verlauf sehen Sie entweder im Objekt, das Sie gegebenenfalls zuvor aktiviert hatten, oder in der kleinen Vorschau im Fenster Verlauf. Wenn Sie mit Ihrem neuen Verlauf zufrieden sind, sollten Sie ihn noch benennen und speichern. Wählen Sie dazu aus dem Ausklappmenü des Fensters Farbfelder den Befehl Neues Verlaufsfeld und vergeben Sie einen Namen. Übrigens: Das sich hier öffnende Dialogfenster ist die zweite Stelle, an der Sie Ihren Verlauf definieren können. Auch hier lassen sich alle Einstellungen vornehmen – ohne den Einsatz des Fensters Verlauf.
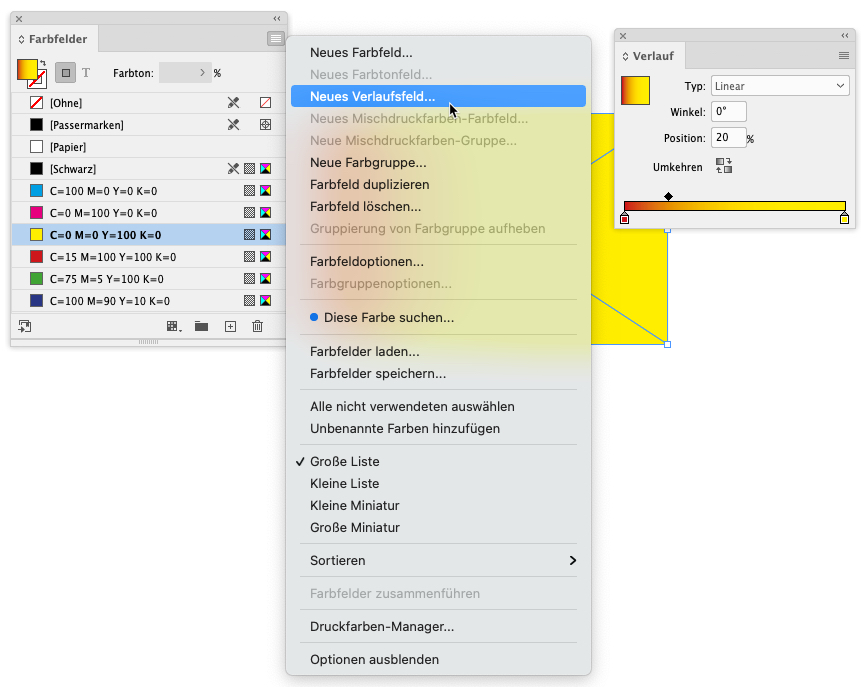
Tipp Um den neuen Verlauf zu benennen und zu speichern, können Sie auch einfach das kleine Vorschaufeld des Verlaufs in das Fenster Farbfelder ziehen oder bei aktivem Objekt auf das Pluszeichen am unteren Rand des Fensters Farbfelder klicken.
Verlauf mit Farben aus anderen Modi
Sicher ist Ihnen aufgefallen, dass Sie beim gezeigten Weg nur Farben in den Verlauf platzieren können, die bereits als Farbfeld im Fenster Farbfelder aufgenommen wurden. Wer die Farben aber beispielsweise während des Verlauferstellens live mischen möchte, sollte den Weg über die Farbfelder gehen. Man wählt dazu also aus dem Fenster Farbfelder den Befehl Neues Verlaufsfeld, landet im entsprechenden Fenster und hat hier bei Reglerfarbe die Möglichkeit, wie gehabt aus vorhandene Farbfeldern zu wählen, kann aber eben auch nur den Farbmodus wie CMYK oder RGB wählen und dann live mischen.
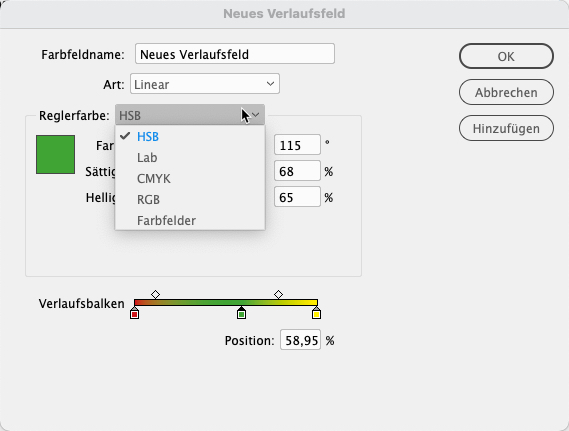
Verlauf live ändern
Wer seinen Verlauf in das Objekt gefüllt hat, kann mithilfe der Palette Verlauf diesen live ändern. Dazu aktiviert an einfach das verlaufsgefüllte Objekt; das Fenster Verlauf zeigt diesen Verlauf an. Nun zieht man an den Farbeimern oder an den Übergangsreglern, um den Verlauf anzupassen. Diese Vorgehensweise stellt keine globale Verlaufsänderung dar, sondern nur der Verlauf im aktiven Objekt wird verändert. Möchten Sie auch den gesicherten Verlauf ändern, müssen Sie ihn nun neu speichern
Nachträglich verändern mit dem Verlaufsfarbfeld-Werkzeug
Mit dem Verlaufsfarbfeld-Werkzeug lässt sich die Platzierung bzw. das Verhalten des Verlaufs innerhalb des aktiven Objekts beeinflussen. Mit dem Werkzeug klicken und ziehen Sie eine Strecke, die den Verlaufsbereich definiert, der im Verlaufsbalken angegeben ist. Wer von beispielsweise linker Objektkante zur rechten Objektkante zieht, definiert den gesamten Bereich des definierten Verlaus im Objekt. Wenn Sie allerdings schon außerhalb des Objekts den Mausklick setzen und die Linie dort starten, startet dort bereits auch der Verlauf, auch wenn er – noch – nicht sichtbar ist. Ebenso können Sie nach innen versetzt den Verlauf starten lassen. Dann füllt InDesign den nicht mit dem Verlauf befüllten Bereich mit der ersten bzw. letzten Farbe des Verlaufs auf.


Der Winkel eines linearen Verlaufs ist ebenfalls mit dem Werkzeug veränderbar und richtet sich danach, in welchem Winkel die Linie gezogen wird. Durch das Drücken der Umschalttaste wird wie so oft der Winkel der Linie und somit auch der Winkel des Verlaufs auf 45-Grad-Schritte beschränkt.
InDesign Farbverlauf über mehrere Objekte
Um ein- und denselben Verlauf über mehrere Objekte laufen zu lassen, haben Sie zwei Möglichkeiten.
Möglichkeit 1: Sie verknüpfen die beiden Objekte mit dem Befehl Objekt · Pfade · Verknüpfte Pfade erstellen. Durch diesen Befehl gehen die beiden Objekte aber eine Verbindungsart ein, die auch zu Effekten führt, die nicht immer gewollt sind.
Möglichkeit 2: Sie arbeiten mit dem Verlaufsfarbfeld-Werkzeug. Aktivieren Sie beide Objekte und ziehen Sie mit dem Werkzeug eine Verlaufslinie über beide Objekte.
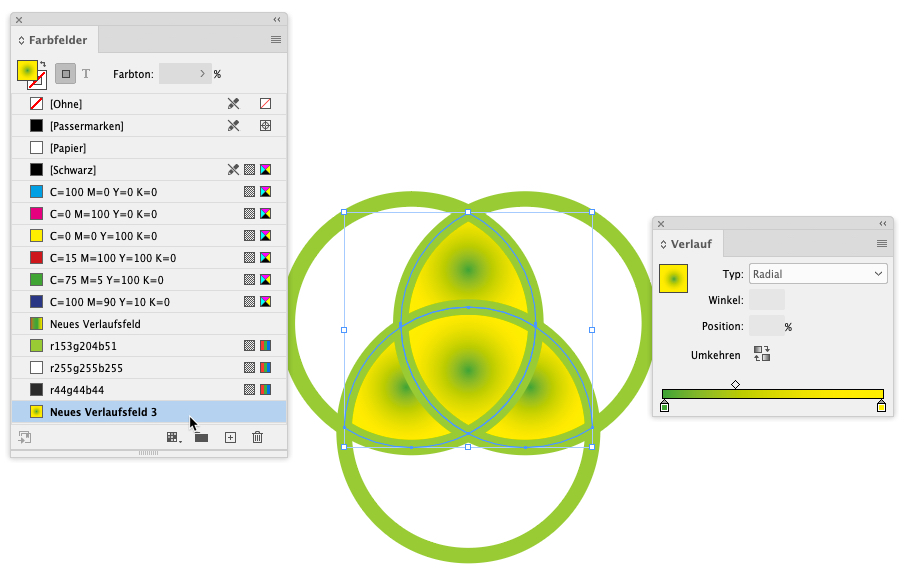
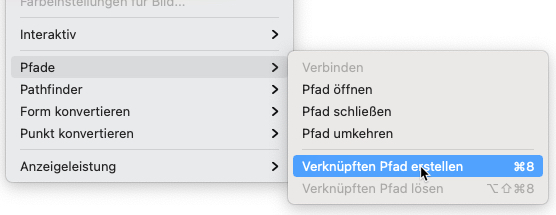
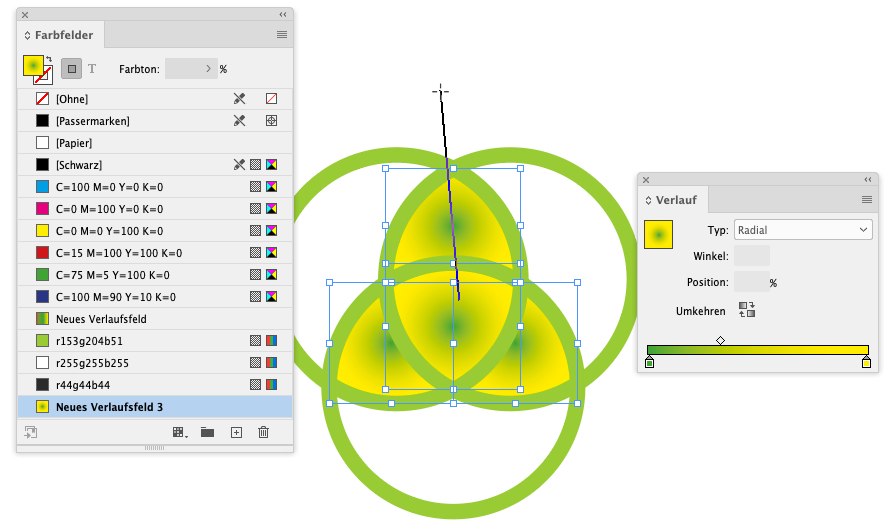
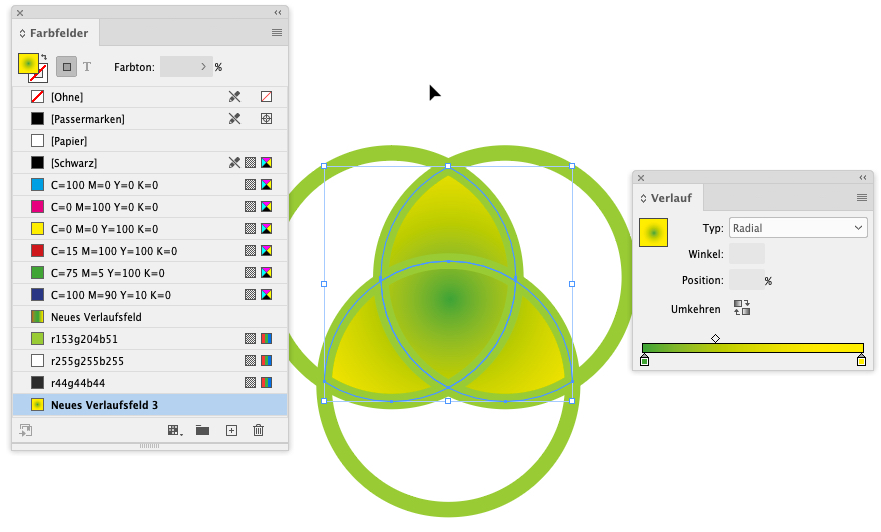
Keine Panik: Falls Ihr Farbverlauf aus Versehen Farben enthält, die aus verschiedenen Farbmodi stammen wie Farben Schmuck- und CMYK-Farben, ist das – abgesehen von eventuellen Farbverschiebungen – kein Problem. Bei der Separation werden alle enthaltenen Farben in Prozessfarben separiert.
InDesign Farbverlauf im Text
Ein Farbverlauf im Text ist aus gestalterischen Gründen nur in Ausnahmefällen empfehlenswert, aber möglich. Sie müssen dafür den Text nicht in Pfade umwandeln – wenn Sie es aber tun, verhält sich der Verlauf anders als bei nicht umgewandeltem Text.
Verlauf im Original-Text
Handelt es sich um Original-Text, sieht InDesign den Textrahmen als Gesamtobjekt, auf den sich die Verlaufsstrecke bezieht. Denken wir uns einen linearen Verlauf von links nach rechts über drei Farben. Wenn wir nun den Text markieren und den Verlauf zuweisen, wird dieser in den Text gelegt, und zwar auf die gleiche Weise wie wenn wir ihn in den Rahmen legen würden – von links nach rechts; die Begrenzung stellt nicht etwa der Text, sondern der Textrahmen dar.
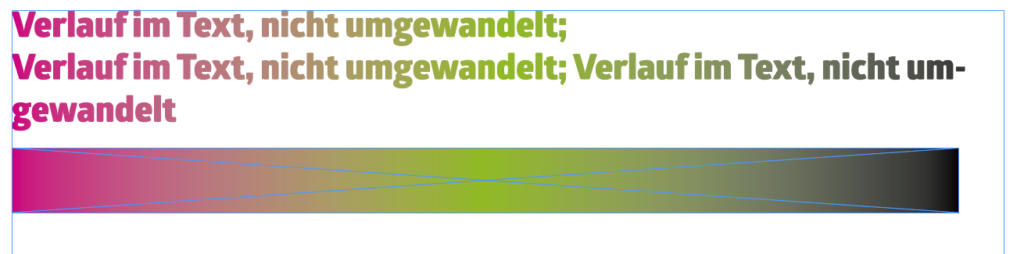
Die Füllung lässt sich wieder mit dem Verlaufsfarbfeld-Werkzeug individuell ändern.
Theoretisch möglich, praktisch so lálá: Da immer nur die zuvor markierten Zeichen mit einem Verlauf gefüllt werden, können Sie theoretisch auch mehrere Verläufe innerhalb eines Textrahmens vergeben.
Verlauf bei Text in Pfade
Bei Text, den wir in Pfade umgewandelt haben, verhält es sich anders, da es selbstredend keinen Textrahmen mehr gibt, an dem sich InDesign orientieren kann. Wandelt man also eine Zeile in Pfade um, sind die Buchstaben grundsätzlich automatisch miteinander verknüpft (und bei mehreren Zeilen noch gruppiert). Weist man einen Verlauf zu, wird dieser über die gesamten verknüpften Pfade gelegt und füllt diese von Beginn zum Ende mit dem Bereich, der im Verlaufsbalken definiert ist. Verschiebt man die Textzeilen, verschiebt sich der Verlauf mit.
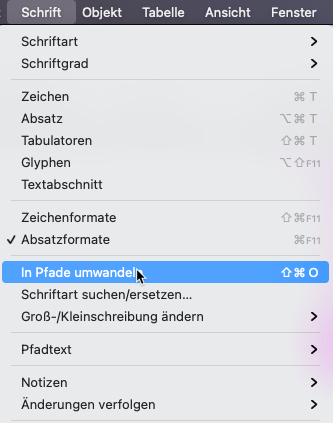
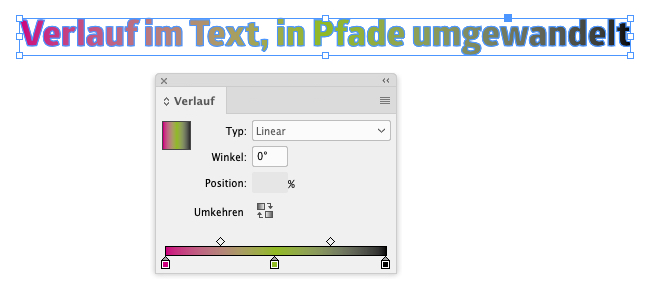
InDesign Farbverlauf mit hartem Übergang
Auch das ist mit dem Verlaufsfunktion möglich: Sie können eine Fläche mit zwei Farben füllen, und das ganze mit nur zwei Farbeimern. Erstellen Sie dazu einen Verlauf, bei dem Sie Ende der Farbe 1 festlegen, beispielsweise bei 30 Prozent. Die zweite Farbe soll nun die restlichen 70 Prozent füllen. Dazu erstellen Sie einen zweiten Farbeimer, den Sie an die gleiche Stelle, also ebenfalls auf 30 Prozent platzieren. Voilá, fertig ist das zweigeteilte Farbobjekt.

InDesign Farbverlauf von hell nach dunkel
Häufiger im Einsatz als den Regenbogenverlauf sind sicherlich Verläufe, die sich zwischen zwei Farben bewegen – zum Beispiel von hellblau zu dunkelblau. Legen Sie sich dazu erst die Abstufung, also das benötigte Farbtonfeld an. Aktivieren Sie dazu die Grundfarbe und wählen Sie aus dem Ausklappmenü der Farbfelder den Befehl Neues Farbtonfeld und speichern Sie es. Die neue Abstufung erscheint nun in den Farbtonfeldern. Der neue Verlauf wird nun wie gehabt erstellt und die Farbeimer werden mit der Grundfarbe und dem neuen Farbtonfeld gefüllt. Alternativ füllt man die Eimer mit der Grundfarbe und weiß und begrenzt die sichtbare Strecke mit dem Verlaufsfarbfeld-Werkzeug so, dass der weiße Bereich außen vor bleibt.
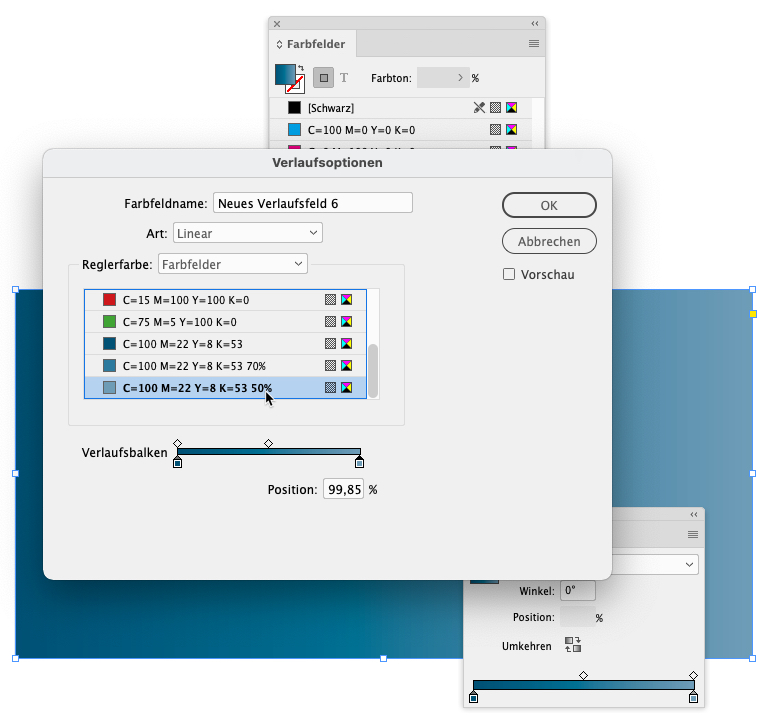
InDesign Farbverlauf nach transparent
Ein Verlauf kann auch zu transparent auslaufen. Dazu benötigen wir weder einen definierten Verlauf noch das Verlaufswerkzeug, sondern das Weiche-Verlaufskante-Werkzeug; alternativ können Sie auch direkt mit der Palette Effekte arbeiten. Wir füllen das Objekt mit einer Farbe (oder auch mit einem Verlauf!) und ziehen dann bei aktivem Objekt mit dem Werkzeug eine Linie. Mit dieser Linie bestimmen wir – genauso wie beim Verlaufsfarbfeld-Werkzeug) den Bereich, über den sich die Transparenz erstrecken soll. Verantwortlich für das Ergebnis ist die InDesign-Funktion Weiche Verlaufskante, ein Effekt, den Sie im Fenster Effekte finden. Hierüber können Sie die Transparenz auch noch verändern. Wenn Sie die Palette einblenden, sehen Sie auch direkt, dass dem Objekt ein Effekt zugewiesen wurde. Ein Doppelklick auf den Effekt lässt Änderungen und Korrekturen zu.
![]()
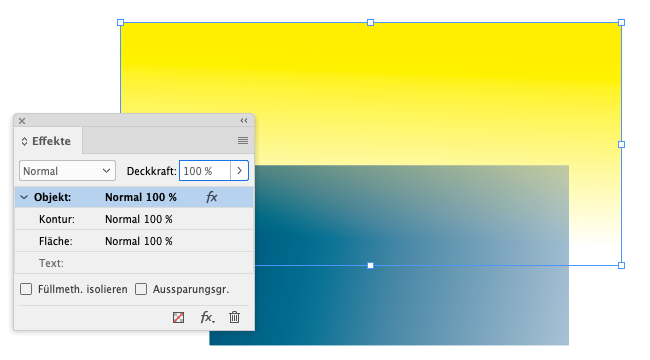
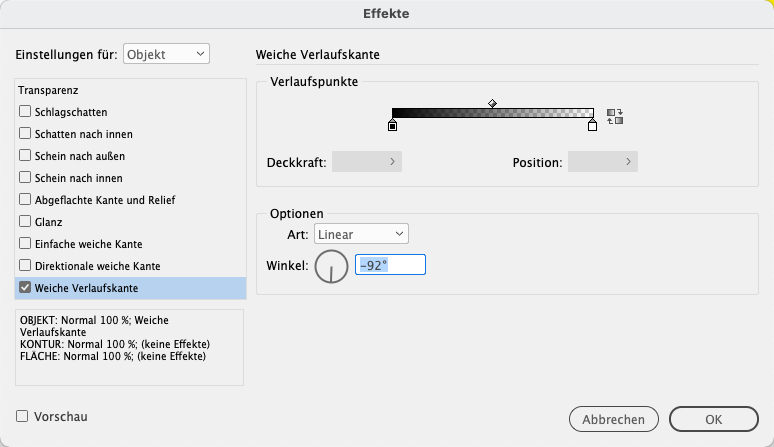
Titelbild: Leszek Czerwonka, VELvector (via Shutterstock)
Screenshots in InDesign erstellt






