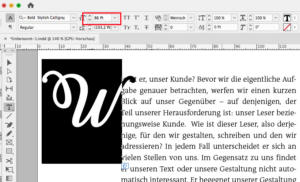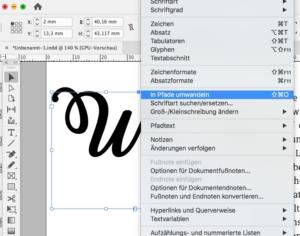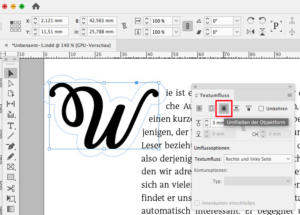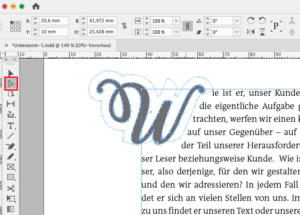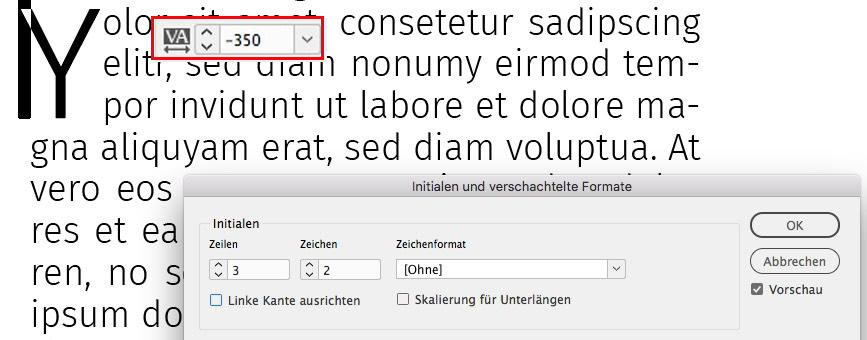Teil 1: Typografie – Grundlagen
Teil 2: Typografie – Geviert und Kegel
Teil 3: Typografie – Dickte
Teil 4: Typografie – Serifen
Teil 5: Typografie – Punzen
Teil 6: Typografie – Ligaturen
Teil 7: Typografie – Glyphen
Teil 8: Typografie – Laufweite
Teil 9: Typografie – Kapitälchen
Teil 10: Typografie – Versalien
Teil 11: Typografie – Zeilenabstand
Teil 12: Typografie – Registerhaltigkeit
Teil 13: Typografie – Textausrichtung und Zeilenlänge
Teil 14: Typografie – Blocksatz
Teil 15: Typografie – Einzug
Teil 16: Typografie – Initial (dieser Artikel)
Teil 17: Typografie – Hurenkind/Witwe
Teil 18: Typografie – Schusterjunge
Während das Adjektiv initial die Bedeutung von beginnend hat, wird mit Initial (als Substantiv) die Abkürzung des Namens bezeichnet. In der Typografie versteht man unter dem Begriff Initial oder Initiale einen schmückenden und/oder großen Anfangsbuchstaben des Fließtextes. Er kann am Beginn eines Kapitels, einer Seite oder eines Textabschnitts stehen. Während früher, beispielsweise auch in der Gutenberg-Bibel, die Initialen eigene, kleine Kunstwerke waren, die sich über viele Zeilen erstrecken konnten und sich mit ihrem Aussehen und ihrer Form in das Gesamtwerk integrierten, fallen heute die Initialen meistens etwas bescheidener aus.
Video
Wann setzt man ein Initial ein?
Greifen Sie zum Initial, wenn Sie Ihren Text strukturieren oder der Seite ein Schmuckstück hinzufügen wollen. Es eignet sich aber nicht, um die Absätze von längeren Texten zu gliedern – dafür ist es zu auffällig. Arbeiten Sie in solchen Fällen lieber mit einem Einzug. Wer hingegen nur zwei- oder dreimal ein Gliederungselement in seinem Text benötigt oder das gesamte Textbild durch kleine Schmuckelemente auflockern möchte, ist mit dem Initial gut beraten.
Die richtige Schrift
Üblicherweise wird längerer Fließtext in einer klaren Schrift ohne Verzierungen gesetzt. Wer einen solchen Text mit Initialen auflockern möchte und die gleiche Schrift verwendet wie für den Grundtext, weist seinem Anfangsbuchstaben eher eine gliedernde als schmückende Rolle zu. Alternativ können Sie für das Initial eine andere, schmückende Schrift mit ausladenden Formen wählen, wie zum Beispiel eine Schreibschrift, eine Handschrift oder eine Stilschrift. Dabei übernimmt das Initial weniger die gliedernde, sondern vielmehr die schmückende Rolle, mit dem sich sehr textlastige Seiten auflockern lassen.
Grundsätzlich müssen Sie sich also bei der Kombination von Text- und Initialschrift weniger Gedanken machen als bei der Kombination zweier Textschriften – je größer Sie das Initial setzen, umso eher wirkt das Initial als schmückendes Bild und umso weniger müssen Sie auf das Zusammenspiel zwischen Schriften achten.
Woher nehmen?
Sie können das Initial natürlich aus jeder gängigen Schrift erstellen, indem Sie die Glyphe vergrößern. Auch Farbe und Deckkraft können mit einbezogen werden. Zudem gibt es aber auch reine Initialschriften in verschiedensten Stilrichtungen wie zum Beispiel die Goudy Initialen oder die Lime Blossom Caps Font. Achten Sie gerade bei FreeFonts bitte auch immer auf die Lizenzbedingungen, nicht alle Schriften sind auch für den kommerziellen Einsatz kostenlos.
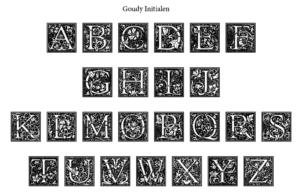
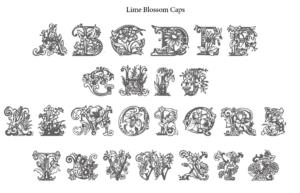
Anzahl von Initialzeichen und Textzeichen
Üblicherweise verwendet man einen Großbuchstaben als Initial – unter bestimmten Umständen können Sie aber auch zwei oder drei Buchstaben auszeichnen.
Bitte verwenden Sie ein Initial nur dann, wenn genug Grundtextzeilen zur Verfügung stehen. Als Anhaltspunkt gilt hier: Der Textblock sollte mindestens doppelt so hoch sein wie das Initial.
Die Größe und die Häufigkeit des Initials
Hier gelten zwei Regeln:
1. Das Initial setzt man sparsam ein.
2. Je größer das Initial, umso seltener verwendet man es.
Wer also mit großen und auch aufwändigen Kunstwerken im Stil von Gutenbergs Bibel arbeitet, sollte sich auf wenige Initialen im Text beschränken. Wer hingegen ein kleines, bescheidenes Initial über drei oder vier Zeilen setzt, kann es immer mal wieder in seinen Artikel einstreuen. Das Initial ist allerdings keine Alternative zum Einzug – an jeden neuen Textabsatz ein Initial zu platzieren ist definitiv keine gute Lösung.
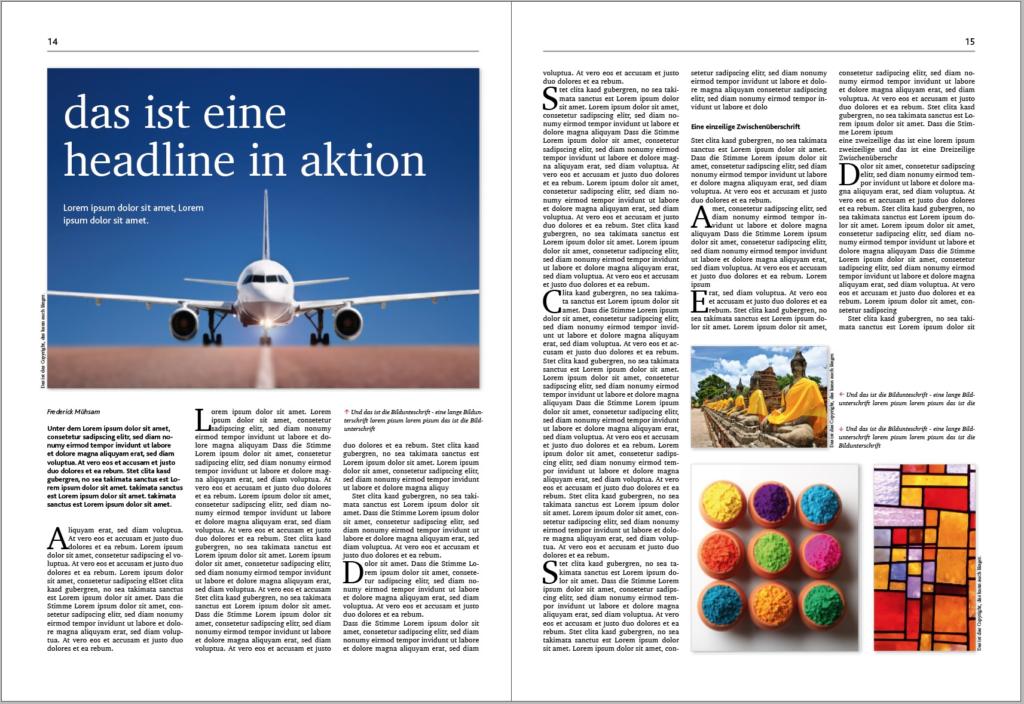
Bitte keine Initialen dort, wo sie nicht passen: Wer seine Liebe zum großen Anfangsbuchstaben entdeckt, sollte trotzdem aufpassen, dass er sie nur dort zum Einsatz bringt, wo es auch angemessen ist. In diesem Beispiel hier sind die Initialen fehl am Platz. Einen gliedernden Charakter haben sie nicht, da sie zu häufig verwendet werden. Als schmückendes Element sind sie nicht angelegt; zudem ist auf dieser belebten und mit Bilder versehenen Seite ein zusätzlicher Schmuck nicht unbedingt notwendig.
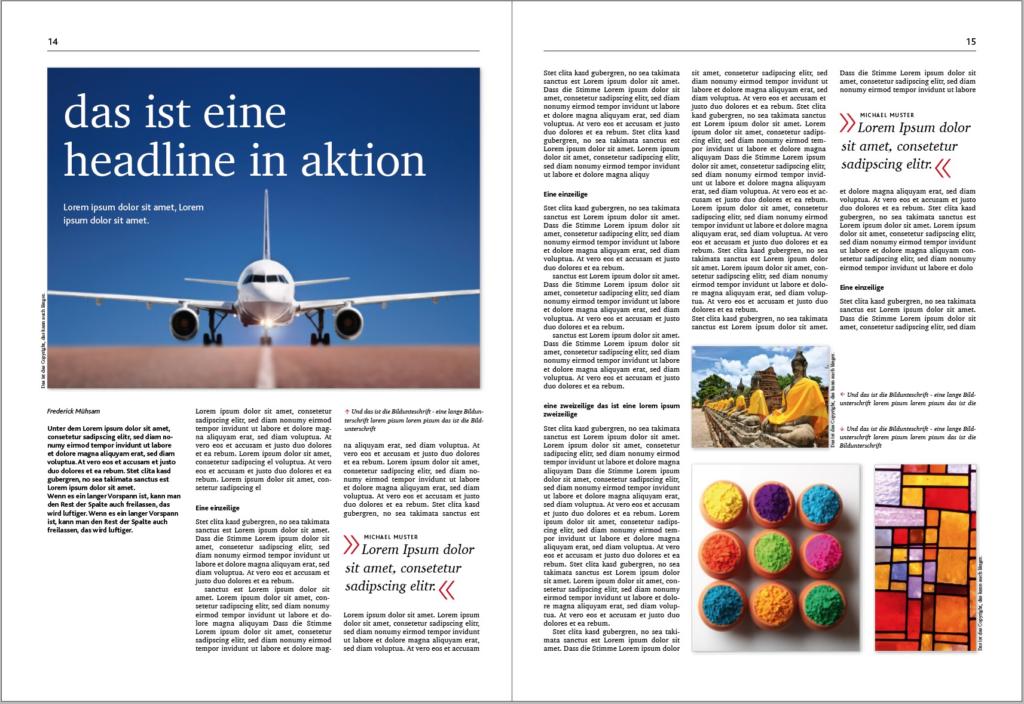
Arbeiten sie in diesem Fall lieber mit ein, zwei hervorgehobenen Zitaten oder ähnlichen Elementen statt mit Initialen, und gliedern Sie die Absätze mit Einzügen.
Der Stand
Beim Stand können Sie Ihrer typografischen Kreativität freien Lauf lassen. Wer seinen großen Anfangsbuchstaben in den Textblock einfügen möchte, sollte folgendes beachten: Die Regel, dass der schmückende Buchstabe oben mit der Oberkante der ersten Grundtextzeile abschließt und unten auf einer der Grundlinien des Textes zu stehen hat, ist zwar sinnvoll – je nach Buchstabenform kann es aber auch richtig sein, den Stand (und auch die Größe) leicht zu verändern. Wenn der Buchstabe beispielsweise oben und unten eine Rundung aufweist, sollte diese leicht nach oben und unten herausragen, damit er optisch nicht zu klein wirkt. Für die x-Achse gilt ähnliches, hier macht sich ein Versatz aber noch deutlicher: Durch die große Schriftgröße wächst auch die Vorbreite des Buchstabens und somit der freie Bereich links davor.
Handelt es sich um eine Rundung, verstärkt sich der Effekt, dass der Buchstabe zu weit rechts steht. Verschieben Sie also dann das Initial nach links, damit eine optisch gelungene Kante entsteht.
Das hängende Initial
Der Anfangsbuchstabe kann links mit der Textkante abschließen, es kann aber auch teilweise oder sogar ganz nach links verschoben werden und „hängt“ dann neben dem Textblock und wird somit auch als hängendes Initial bezeichnet.
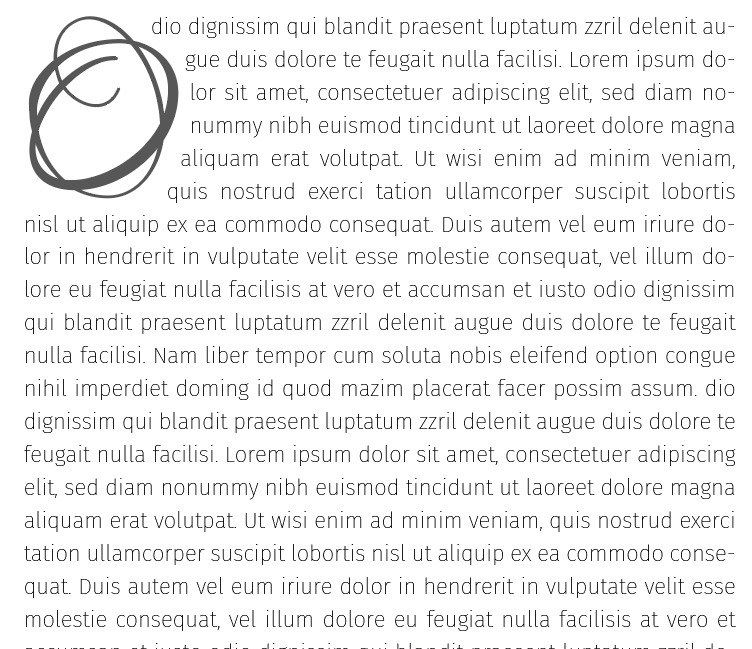
Hier wurde das Initial mit seiner oberen und unteren Kante rein rechnerisch mit dem Grundtext ausgerichtet. Im Ergebnis wirkt es etwas zu klein.
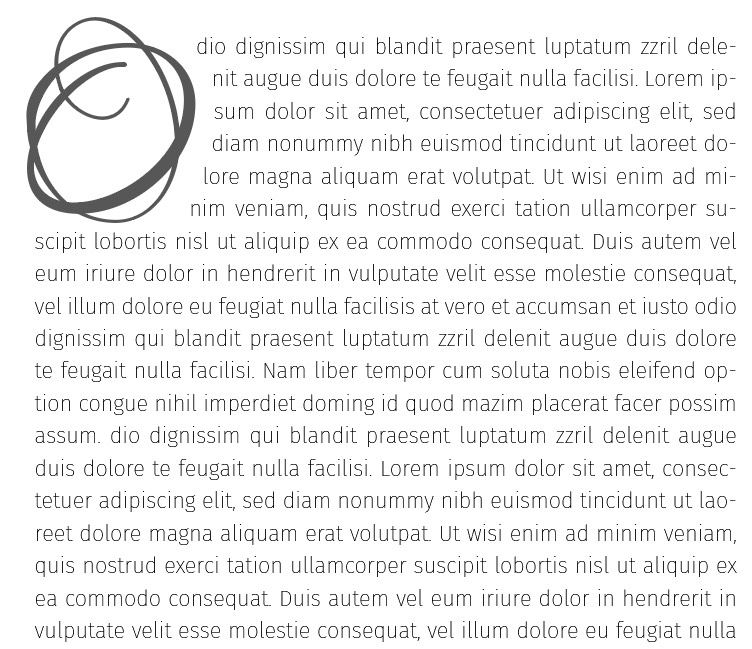
Hier ragen die Rundungen nach unten, nach oben und nach links heraus – und der Gesamteindruck wirkt stimmig.
Das hängende Initial hingegen hat nicht immer optische Kanten, sondern kann auch abhängig von seiner Form und seiner Größe in den Textlauf integriert werden. Hier lassen sich nicht Regeln abarbeiten, sondern hier ist Ihr Fingerspitzengefühl gefragt.
Das hängende Initial ist nach links ausgerückt. Der Wert dafür bleibt Ihnen überlassen, es kann auch gänzlich außen vor dem Rahmen platziert werden.
Deckkraft des Initials: Je nach Deckung des Initials kann es vorteilhaft sein, den Tonwert etwas zu verringern, also das Initial mit beispielsweise 80 Prozent statt mit 100 Prozent Schwarz zu füllen.
Los geht’s in InDesign
Es gibt zwei Wege, um in InDesign zu einem Initial zu gelangen. Der Erste setzt auf die Funktionen von InDesign und automatisiert das Erzeugen des großen Anfangsbuchstabens – der zweite Weg ist der Händische. Nun werden Sie vielleicht sagen, warum händisch, wenn InDesign doch einen Automatismus anbietet? Die Antwort ist einfach: Der Automatismus kann je nachdem, mit welcher Art von Initial man arbeiten möchte und wo es platziert werden soll, relativ umständlich bis nicht möglich sein. Da ein Initial sparsam eingesetzt werden soll, ist es manchmal schneller und einfacher, den Buchstaben händisch zu platzieren.
Automatismus in InDesign
Aber beginnen wir mit der Funktionalität von InDesign. In der Palette Steuerung in der Zeichenformatierung finden Sie die Möglichkeit, das Initial im aktiven Textrahmen zu aktivieren, indem Sie die Anzahl der Zeilen (und somit die Höhe des Initials) bestimmen sowie die Anzahl der Zeichen, die als Initial dienen sollen.
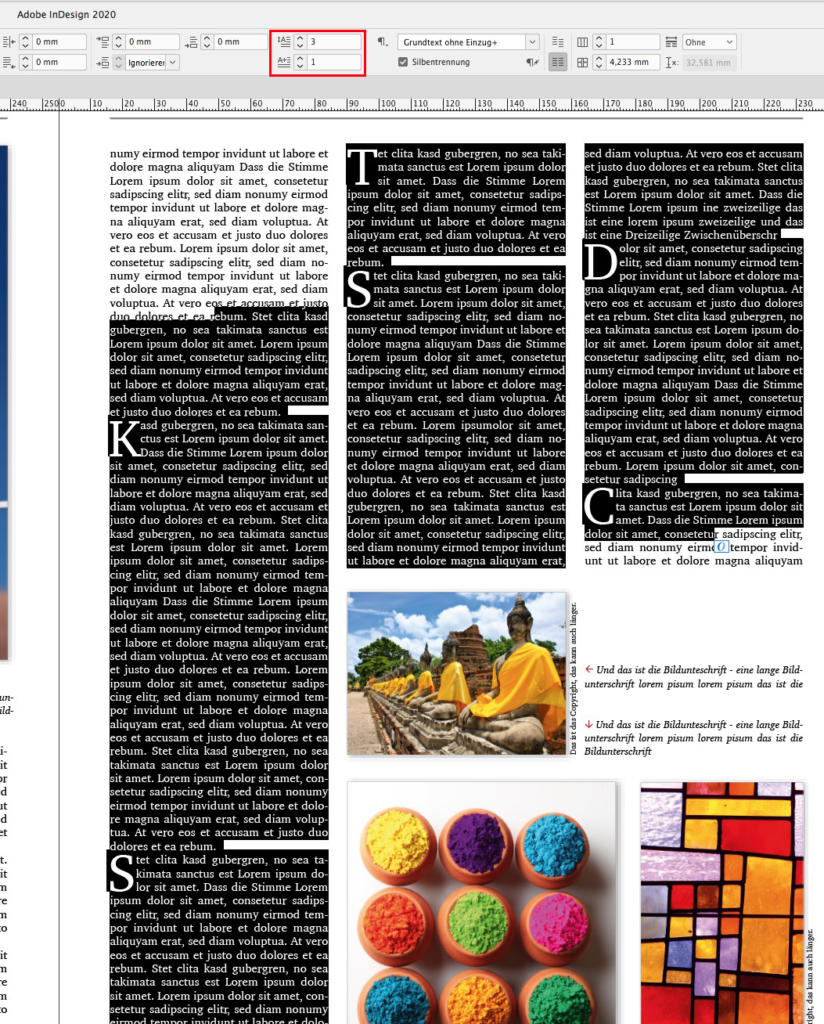
Wenn Sie die Einstellungsmöglichkeiten nicht finden, öffnen Sie entweder die Einstellungen zur Steuerung und aktivieren in der Kategorie Absatz die Initialen oder Sie öffnen direkt im Kontextmenü (oder über ein Absatzformat) den Befehl Initialen und verschachtelte Formate (Strg-Alt-R).
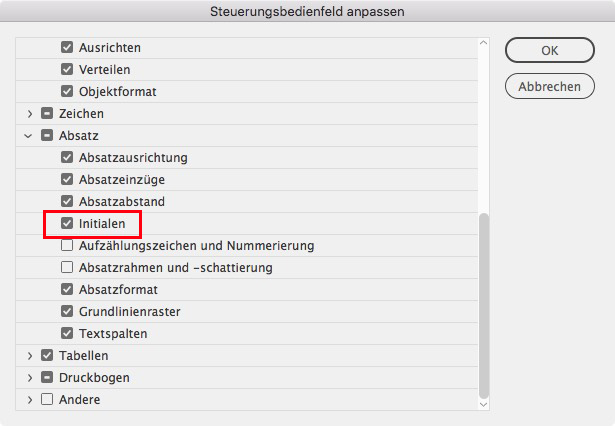
Wenn Sie in der Palette Steuerung auf die Initialfunktion zugreifen möchten, aktivieren Sie hier den Befehl Initialen.
InDesign platziert Ihr Initial
Im Dialog Initialen und verschachtelte Formate finden Sie weitere Einstellungen wie zum Beispiel die Möglichkeit, dem Initial ein Zeichenformat zuzuweisen. Mit dem Befehl Mit linke Kante ausrichten minimiert InDesign das vorhin angesprochene Problem, dass an der linken Kante vor dem Initial schnell ein ungewünschter weißer Raum entsteht.
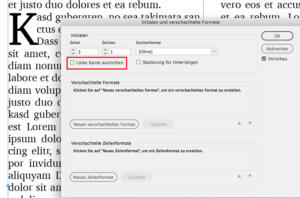
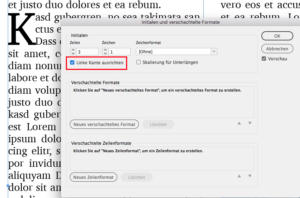
Der Befehl Skalierung für Unterlängen ist ebenfalls häufig sinnvoll: hierbei wird der gesamte Initial skaliert, damit die Unterlänge nicht den Grundtext überlappt.
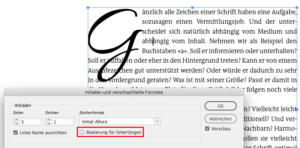
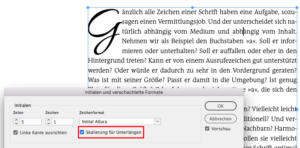
Der Trick mit dem Leerzeichen
Trotz des eben erwähnten Befehls Linke Kante ausrichten kann es sein, dass immer noch zu viel weißer Raum links vor dem Initial zu sehen ist. In diesem Fall können Sie einen Trick anwenden. Verwenden Sie statt einem Zeichen zwei Zeichen als Initial, und tippen Sie dann vor Ihr Initial einen Leerraum. Unterschneiden Sie nun die beiden Zeichen (Leerraum und Initial) so weit wie nötig, damit das Initial einen optimalen linken Randabschluss erzeugt.
Das „Y“ steht zu weit rechts, es entsteht ein optisches Loch.
Geben Sie im Dialog bei Zeichen 2 ein und tippen Sie vor das „Y“ ein Leerzeichen. Markieren Sie dann das Leerzeichen und verringern Sie die Laufweite so, dass sich das „Y“ so weit wie nötig nach links bewegt.
Auch das hängende Initial lässt sich mit den Funktionen von InDesign automatisieren. Dazu geht man den eben erwähnten Weg mit einem Leerzeichen vor dem Initial und erhöht den Unterschneidungswert so stark, dass das Initial immer weiter nach links herausrückt.
Der Vorteil dieser Vorgehensweise liegt klar auf der Hand: Wer das Initial immer wieder, vielleicht sogar dokumentübergreifend benötigt, kann es auf diese Weise in seine Absatzformate aufnehmen und schnell zuweisen bzw. global ändern.
Manuelle Vorgehensweise
Wer das Initial sehr sparsam einsetzt oder sogar nur ein Einziges benötigt, ist wahrscheinlich schneller, wenn er nicht die Platzierung manuell vornimmt. Nehmen Sie dazu den ersten Buchstaben aus dem Grundtext heraus und platzieren Sie ihn in einem separaten Textrahmen. Zeichnen Sie ihn dann wie gewünscht in der richtigen Schrift und Größe aus. Es kann passieren, dass Sie mit der Größe etwas experimentieren und sich herantasten müssen. Nun wandeln Sie den Buchstaben in Pfade um, indem Sie bei aktivem Auswahlwerkzeug aus dem Menü Schrift den Befehl in Pfade umwandeln zuweisen. Dann aktivieren Sie in der Palette Textumfluss den Befehl Umfließen der Objektform und tragen einen Wert ein, wie beispielsweise 2 Millimeter. Danach schieben Sie das Initial an die gewünschte Stelle.
Den Lauf des Grundtexts können Sie beeinflussen, indem Sie die Ankerpunkte des Zeichenweges mit dem Direktauswahlwerkzeug verschieben. So lässt sich der Text optimal und individuell an den jeweiligen Buchstaben anpassen. Speziell bei Schreibschriften mit ausladenden Unterlängen oder Schweifen ist das eine saubere Lösung.