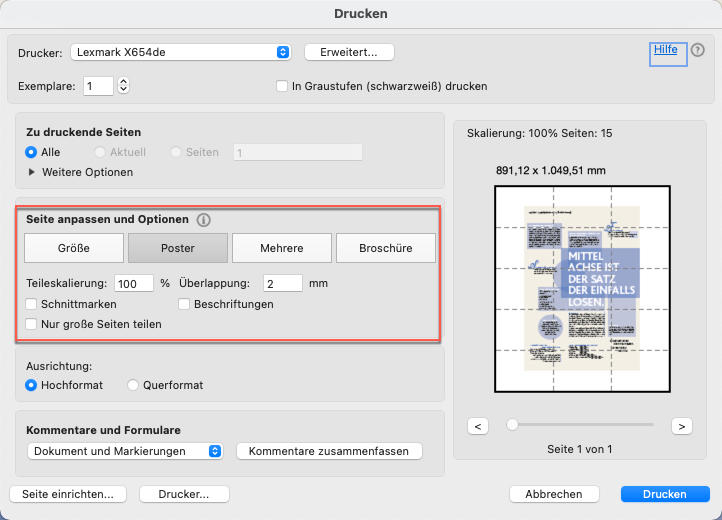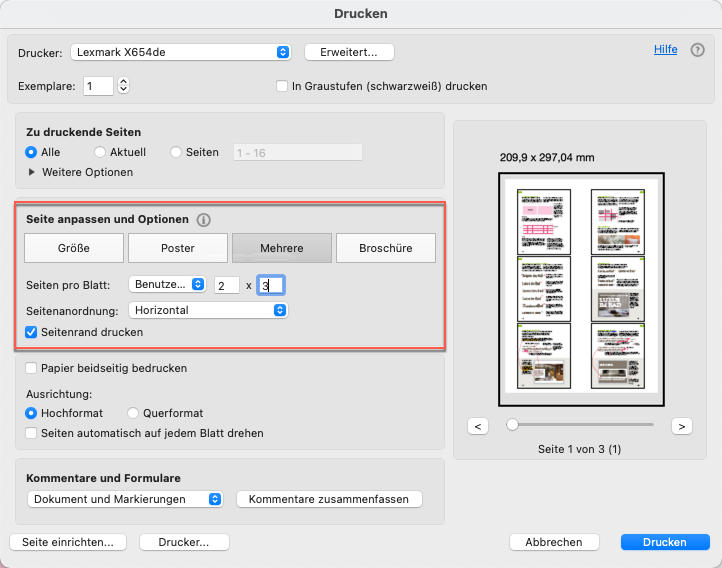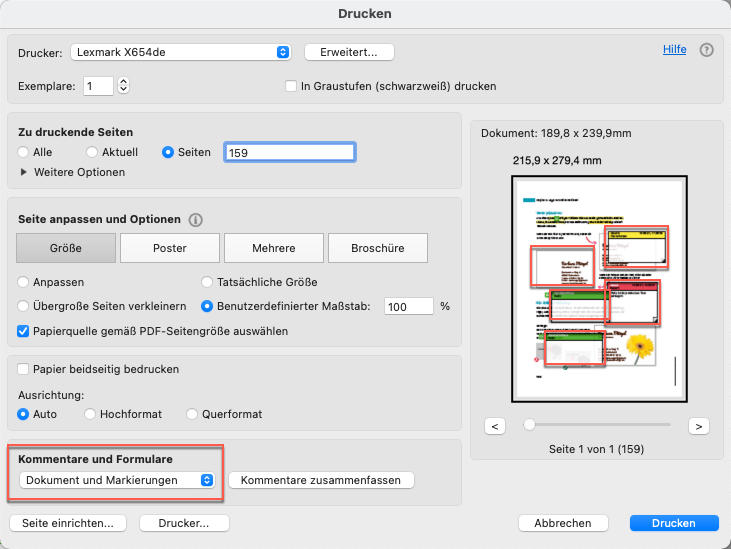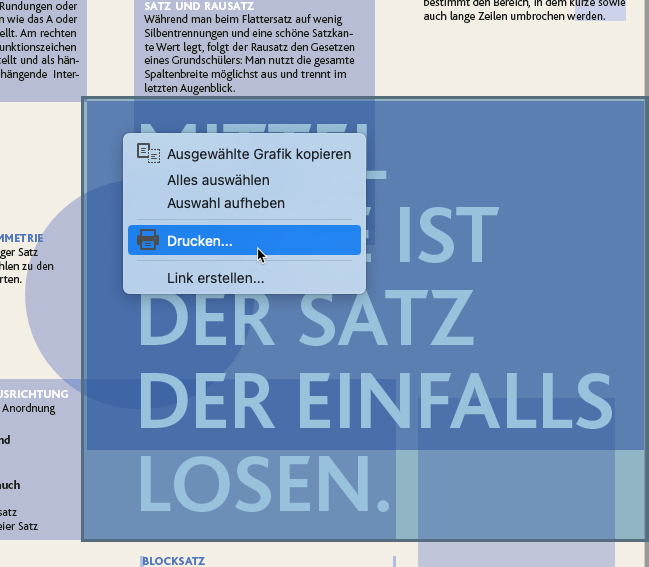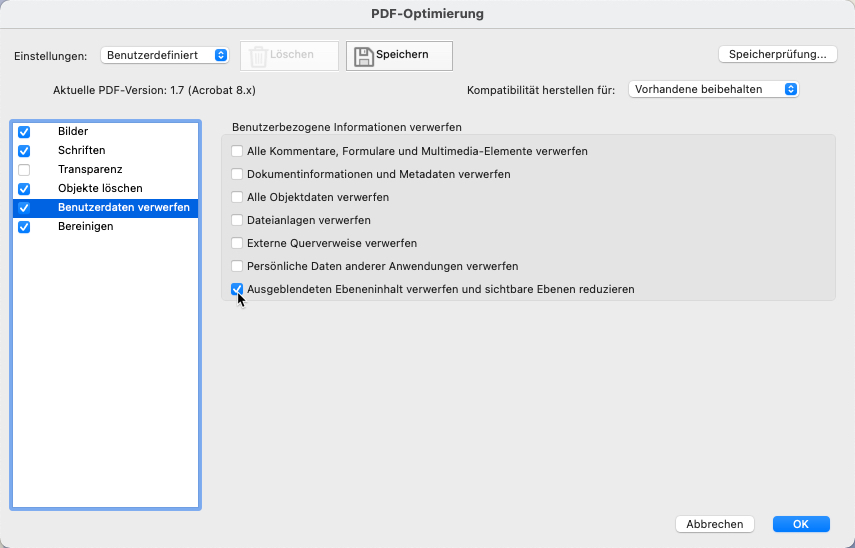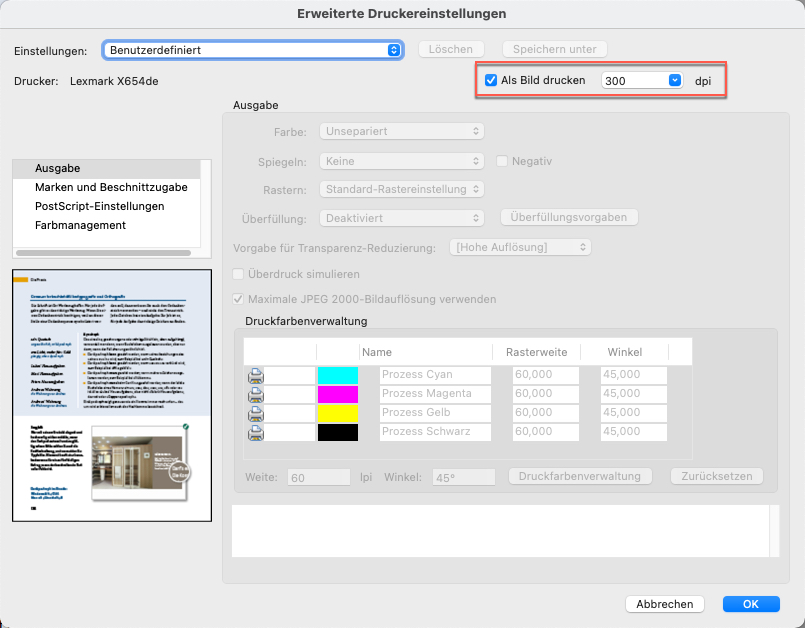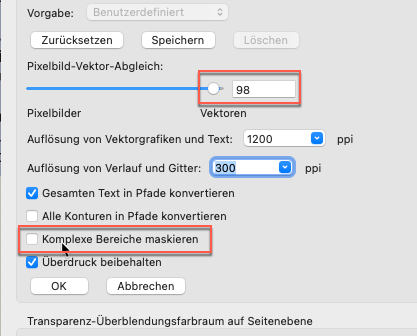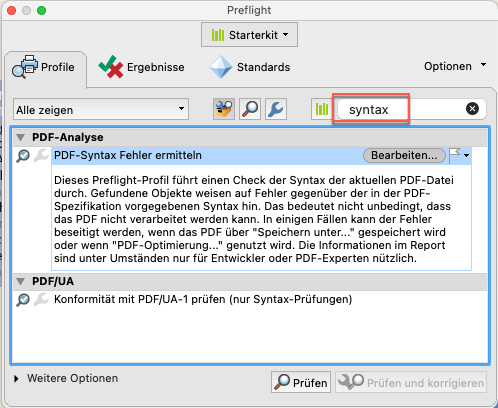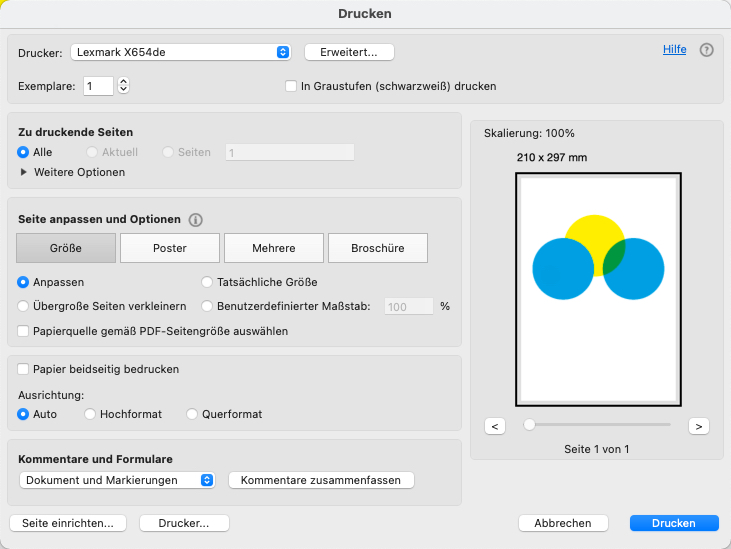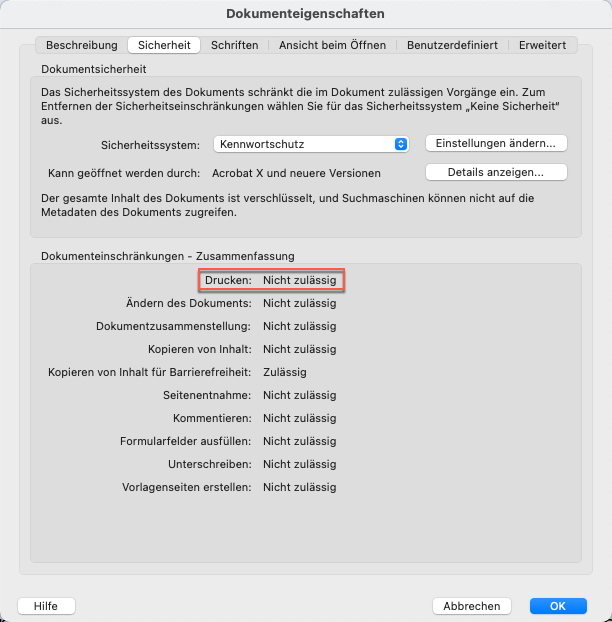Möchten Sie in ein PDF drucken oder ein PDF drucken? Das kleine Wörtchen „in“ macht hier einen großen Unterschied in der Bedeutung. Wer ein PDF ausdrucken möchte, ist in diesem Artikel richtig. Wir betrachten das Druckmenü von Adobe Acrobat sowie dem Adobe Reader und gehen auf Fehlersuche, wenn der Druck nicht funktioniert.
Wer hingegen „in“ ein PDF drucken möchte, der möchte ein Dokument per virtuellem PDF-Drucker in das PDF-Format umwandeln. Wie das geht, erklären wir hier. Die Vorgehensweise ist im Büroalltag üblich, im professionalen grafischen Gewerbe ist davon abzuraten.
Inhalt
- Videotutorial
- PDF ausdrucken – Anleitung für verschiedene Anforderungen
- Mögliche Lösungen, wenn das Drucken nicht funktioniert
- Wieso sieht die Vorschau anders aus?
- Wie drucke ich ein geschütztes PDF aus?
Videotutorial
PDF ausdrucken – Anleitung für verschiedene Anforderungen
Um ein PDF zu drucken, können Sie mit Acrobat, aber auch mit dem Reader oder anderen PDF-Programmen arbeiten. Der Druckdialog von Acrobat ist übrigens mit dem Druckdialog von Adobe Reader identisch. Bestimmte Funktionen wie das Optimieren des PDF oder der Preflight, die uns bei der Suche nach dem Problem helfen können, stehen allerdings nur den Nutzern von Adobe Acrobat zur Verfügung.
In diesem Beitrag haben wir Fragen aus der Praxis zusammengestellt, die beim PDF drucken auftauchen können.
Wie drucke ich ein übergroßes Format?
Im Druckmenü finden Sie die Kategorie Seite anpassen und Optionen. Diese hält ein paar praktische Auswahlmöglichkeiten bereit. Bei Größe passen Sie die Seite an die Papiergröße an oder skalieren benutzerdefiniert. Muss man ein sehr großes Dokument auf mehrere Seiten verteilt ausdrucken, hilft einem die Einstellung Poster. Hierüber sehen Sie bereits in der Vorschau, wie viele Kacheln bzw. Blätter für Ihr Dokument nötig sind. Zudem können Sie bei der Überlappung festlegen, wie viele Millimeter die Seiten überlappen sollen.
Wie drucke ich eine Übersicht über mehrere Seiten?
Das Gegenteil vom Poster ist der Mehrseitendruck. Dabei werden mehrere Seiten des Dokuments verkleinert und neben- bzw. untereinander auf einer Seite gedruckt. Sie bestimmen, wie viele Seiten neben- und untereinander platziert werden – als Übersicht für ein umfangreiches Dokument eine gute Lösung.
Kann ich auf dem Office-Drucker eine Broschüre zum Falzen erstellen?
Können Sie. Acrobat hält dafür Funktionen in der Kategorie Broschüre bereit. Wer in Originalgröße ausdrucken möchte, muss natürlich über einen Drucker für entsprechend großes Papierformat verfügen, da zwei Seiten nebeneinander gedruckt werden. Acrobat sortiert automatisch die Seitenreihenfolge korrekt, damit am Ende nur noch in der Mitte gefalzt werden muss. Schon ist die Broschüre fertig und kann durchgeblättert werden.
Wie drucke ich eine Seite mit Kommentaren?
Wenn Sie die Kommentare ausdrucken möchten, gibt es zwei Möglichkeiten. Entweder Sie sammeln alle Kommentare in einer separaten PDF-Datei und drucken diese aus. Alternativ drucken Sie das Layout mit den geöffneten Kommentar-Popups.
Wenn Sie alle Kommentare gesammelt in einer Liste ausdrucken möchten, können Sie bei eingeblendeter Kommentarleiste aus den drei Punkten den Befehl Kommentarzusammenfassung erstellen auswählen oder gleich mit dem Befehl Kommentarzusammenfassung drucken arbeiten. Die gleiche Möglichkeit bietet sich Ihnen übrigens auch im Druckmenü, und zwar unten bei Kommentare und Formulare mit dem Befehl Kommentare zusammenfassen. Dadurch werden die Kommentare als Listenübersicht an das aktuelle Dokument gehängt und mit ausgedruckt.
Wenn Sie die Kommentare im Layout platziert drucken möchten, müssen Sie in den Voreinstellungen zwei Funktionen kontrollieren. In der Kategorie Kommentieren aktivieren Sie den Befehl Notizen und Popups drucken; darunter deaktivieren Sie die Funktion Kommentar-Popups ausblenden, wenn Kommentarliste geöffnet ist. Gehen Sie dann ins Druckmenü und wählen Sie bei Kommentare und Funktionen die Einstellung Dokument und Markierungen (Markierungen steht hier für Kommentare). Im Vorschaubereich der Seite müssen die geöffneten Kommentar-Popups bereits zu sehen sein.
Übrigens ist hier auch das Ausdrucken von Stempeln oder das Beschränken des Drucks auf die Formularfelder möglich.
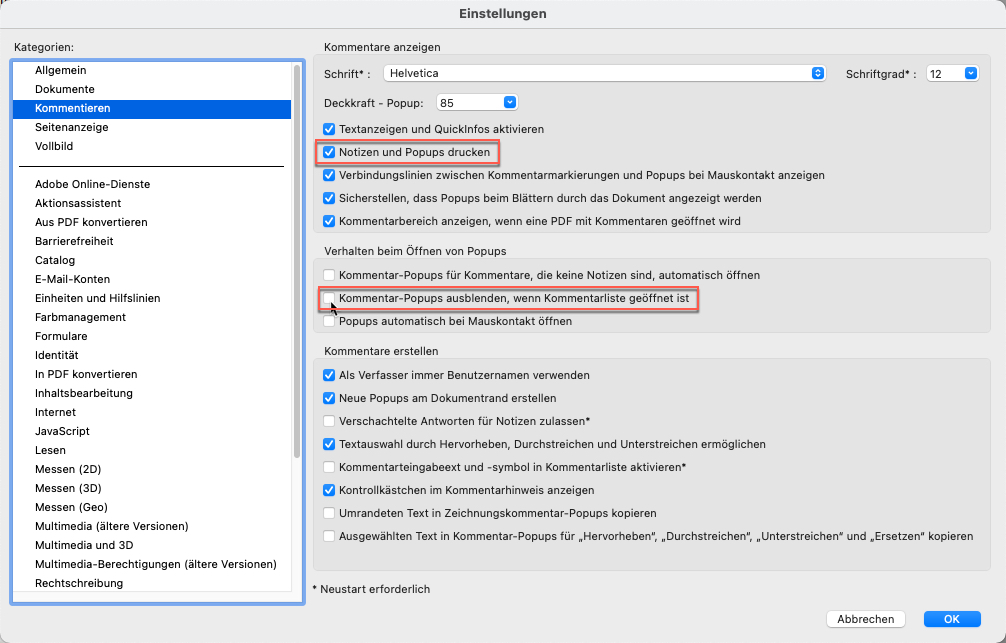
Wie drucke ich nur einen bestimmten Bereich?
Der Druck oder Export einzeln ausgewählter Elemente ist nicht möglich. Allerdings gibt es einen Trick, mit dem Sie einfach einen bestimmten Bereich auswählen und drucken können. Wählen Sie dazu im Menü Bearbeiten den Befehl Schnappschuss erstellen. Daraufhin erhalten Sie ein Fadenkreuz, mit dem Sie den gewünschten, zu druckenden Bereich auswählen. Wie schon im Vorschaubereich des Druckmenüs zu sehen, wird nun ausschließlich der ausgewählte Bereich gedruckt. Das ist zum Beispiel sehr hilfreich, wenn es darum geht, Tinte zu sparen.
Wie drucke ich nur in Graustufen?
Apropos sparen – wer ein farbiges Dokument lieber in Graustufen druckt, aktiviert im Druckmenü ganz oben den Befehl In Graustufen (schwarzweiß) drucken. Das spart Tinte und Geld.
Warum sind meine Linien im Ausdruck nicht zu sehen?
Linien mit einer zu dünnen Stärke lassen sich nicht drucken. Acrobat hat in seinen Werkzeugen zur Druckproduktion diverse praktische Helferlein, so auch ein Werkzeug namens Haarlinien korrigieren. Hier lässt sich die Grenze einstellen, ab der das Programm die Linienstärke ändern soll – die Mindeststärke ist vor allem auch vom Druckverfahren abhängig; im Offsetdruck wird bei dunkel auf hell meist eine Mindeststärke von 0,25 Punkt beziehungsweise 0,09 Millimeter erwartet, bei Hell auf Dunkel (Negativ) meist mindestens 0,5 Punkt beziehungsweise 0,18 Millimeter.
In der Vorschau sieht das PDF zerstückelt aus – wird das auch so gedruckt?
Wenn man mit Transparenzen arbeitet, kann es sein, dass in der Datei dünne weiße Linien zu sehen sind. Dies ist nur ein Vorschau-Problem, dass durch die Transparenzreduzierung entsteht. Bei dieser unterteilt Acrobat transparente Bereiche in Kacheln. Die Linien werden nicht mit ausgegeben. Wen es trotzdem verunsichert, der deaktiviert in den Voreinstellungen in der Kategorie Seitenanzeige die Funktion Vektorgrafiken glätten. Dadurch verschwinden die Linien, die Textkanten werden allerdings nun etwas krisselig angezeigt.

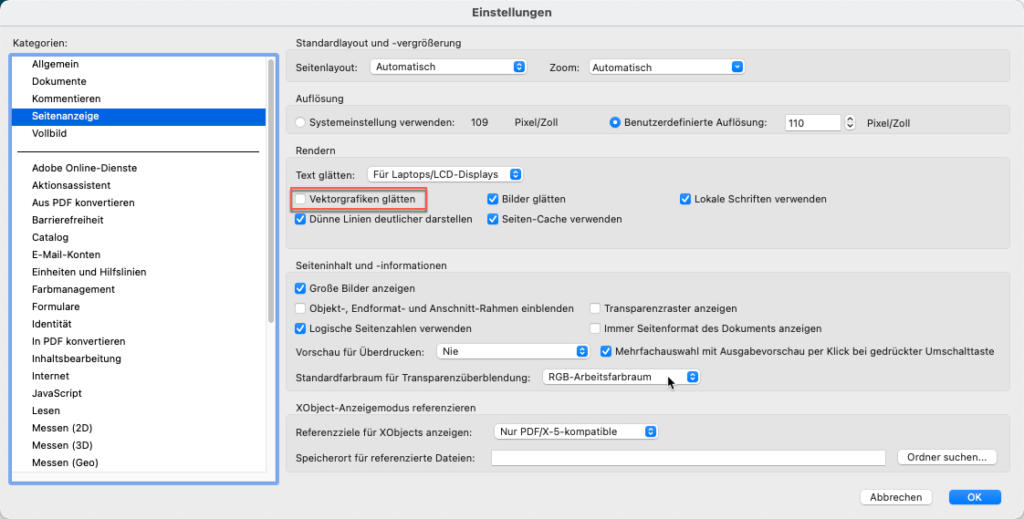
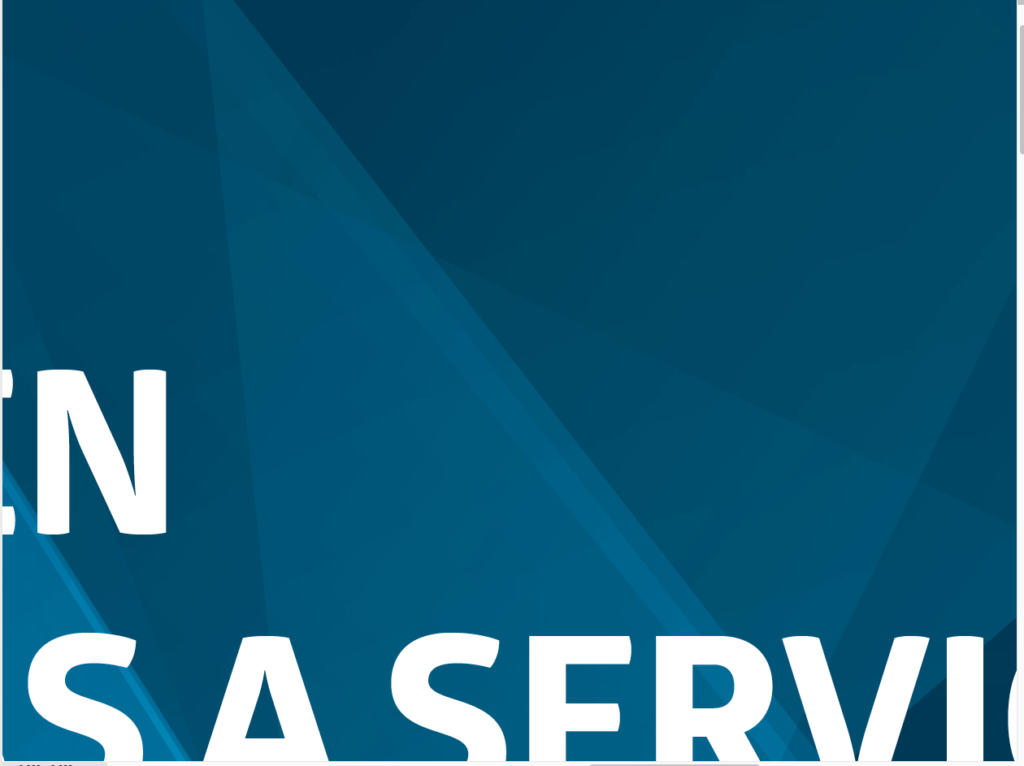
Mit der Deaktivierung von Dünne Linien deutlicher darstellen verhindert man übrigens, dass Strichstärken von Buchstaben unterschiedlich dick dargestellt werden.
PDF ausdrucken – warum kann ich nicht drucken?
Funktioniert der Ausdruck der PDF-Datei nicht, kann das verschiedenste Ursachen haben. Auf Tipps wie „Prüfen Sie, ob der Drucker eingeschaltet ist“, verzichten wir. Tatsächlich ist es aber manchmal hilfreich, zu versuchen, ein anderes Dokument bzw. das gleiche PDF aus einem anderen Programm zu drucken. Damit können Sie eingrenzen, ob das Problem bei Acrobat bzw. dem Reader, beim Drucker oder in der Datei selbst liegt.
Wenn Sie nicht drucken können, versuchen Sie folgendes – am besten mit einer Kopie ihrer PDF-Datei und nicht mit dem Original:
PDF neu laden
Ein weiterer Ratschlag ist das erneute Laden der PDF-Datei. Wenn diese per Mail oder per Download aus dem Internet geladen wurde, kann sie dabei beschädigt worden sein.
PDF neu speichern
Auch das Speichern unter einen neuen Namen schafft manchmal Abhilfe.
Nur bestimmte Seiten bzw. Ebenen drucken
Das PDF kann beschädigte Bilder oder Schriften enthalten, die den Ausdruck verhindern. Wenn es sich um ein mehrseitiges PDF handelt, versuchen Sie, in kleinen Gruppen zu drucken. So können Sie die fehlerhafte Seite einkreisen. Falls das PDF Ebenen enthält, können Sie auch hierüber versuchen, dem Übeltäter auf die Schliche zu kommen.
Ebenen reduzieren
Sie können über die PDF-Optimierung auch die sichtbaren Ebenen reduzieren, um ein Druckproblem zu beseitigen. Sichern Sie dazu das PDF mit Datei · Speichern als PDF · Optimiertes PDF und wählen Sie die Kategorie Benutzerdaten verwerfen. Aktivieren Sie hier die Option Ausgeblendeten Ebeneninhalt verwerfen und sichtbare Ebenen reduzieren. Wählen Sie dann im Dokument im Bedienfeld Ebenen den Befehl Ebenen zusammenfügen bzw. auf eine Ebene reduzieren.
Daten als Bild drucken
Versuchen Sie, die Daten als Bild zu drucken. Klicken Sie dazu im Druckmenü von Acrobat oben auf den Befehl Erweitert und wählen Sie dann oben rechts den Befehl Als Bild drucken. Aufgrund der veränderten Informationsweitergabe müssen Sie mit Qualitätseinschränkungen bei Vektorinformationen rechnen.
Bildfragmente drucken
Je größer das PDF, umso eher gibt es Probleme beim Druck. Sichern Sie das PDF mit dem Befehl Speichern als · Optimiertes PDF. Aktivieren Sie aus der Kategorie Objekte löschen den Befehl Alle alternativen Bilder löschen, sichern Sie die Datei neu und starten Sie einen neuen Versuch.
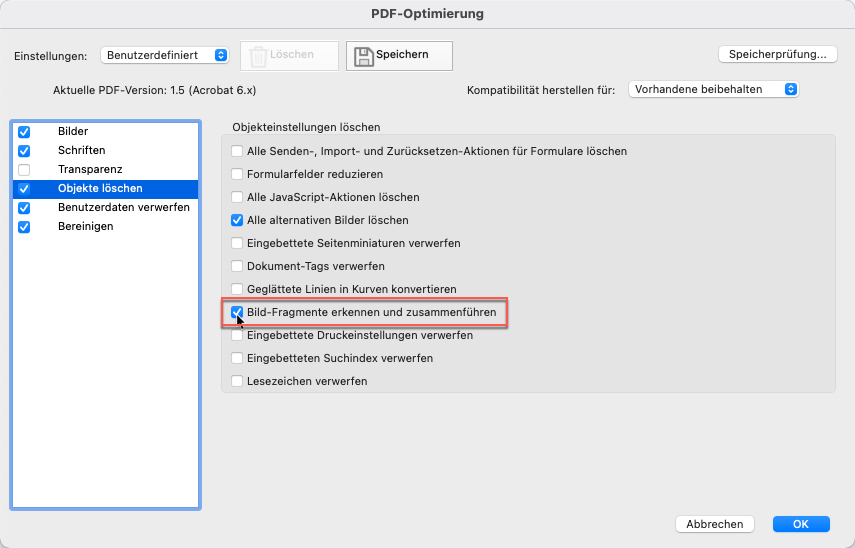
Transparenzreduzierung
Bei der Transparenzreduzierung werden transparente Bereiche wie Schatten in für die Ausgabe verwertbare Informationen umgewandelt. Dabei werden die überlappenden Bereiche in einzelne Kacheln bzw. Segmente aufgeteilt. Falls Sie vermuten, dass das Ausgabeproblem durch die Transparenzen verursacht wird und Sie deswegen das PDF nicht ausdrucken können, können Sie in den erweiterten Druckoptionen die Reduzierung beeinflussen. Öffnen Sie in Acrobat die Werkzeuge zur Druckproduktion und wählen Sie die Reduzieren-Vorschau. Für die Ausgabe auf einem Tintenstrahldrucker wird empfohlen, den Schieberegler auf die niedrigste Einstellung zu schieben; für die Ausgabe auf einem postscriptfähigen Drucker sollte man die höchste Einstellung verwenden.
Wenn Sie einen Wert wählen, der kleiner als 100 ist, deaktivieren Sie den Befehl Komplexe Bereiche maskieren.
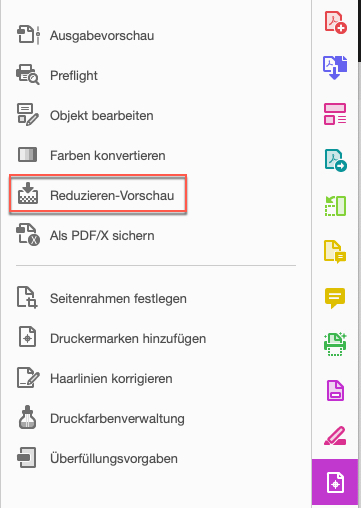
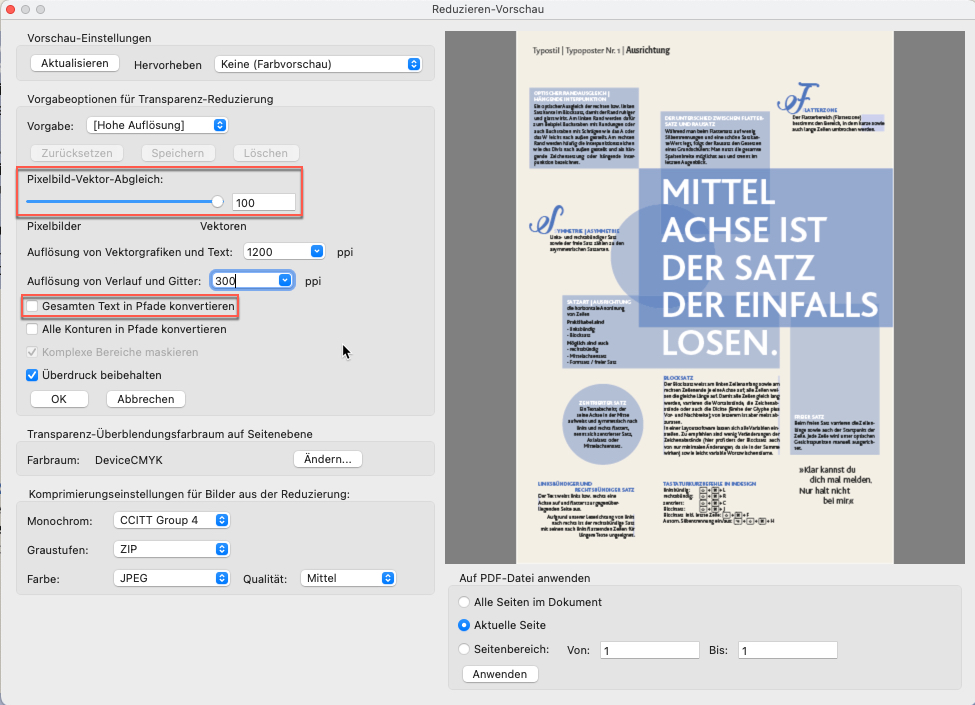
Schriften in Pfade umwandeln
Bei einem Problem, das von einer Schrift verursacht wird, kann folgendes helfen: Aktivieren Sie in der Reduzieren-Vorschau den Befehl Gesamten Text in Pfade konvertieren.
Syntax prüfen
Um die Syntax zu prüfen, tauchen wir in die Druckproduktionswerkzeuge. Wählen Sie hier das Werkzeug Preflight. Im Dialog, der sich daraufhin öffnet, tippen Sie rechts in die Leiste den Begriff ”Syntax” ein. Dadurch findet Acrobat ein Profil namens PDF-Syntax Fehler ermitteln. Starten Sie das Profil über den Befehl Prüfen bzw. Prüfen und korrigieren.
PDF ausdrucken – wieso sieht die Vorschau des Ausdrucks anders aus?
Ursache hierfür kann eine nicht korrekte Handhabung des Überdruckens sein. Werden Farben bei der Ausgabe aufeinander gedruckt, entstehen Mischfarben. Druckt man beispielsweise Cyan auf Gelb, entsteht Grün. Je nachdem, wie Acrobat und auch der Reader voreingestellt sind, können die Programme die beim Überdrucken entstandenen Farben simulieren – oder auch nicht. Es kann also sein, dass die Ansicht der Seite sowie auch die Vorschau im Druckmenü Gelb auf Cyan zeigt und auf dem Papier ein Grün erscheint.
Im Beispiel zeigt die Vorschau keine Mischfarbe bei Cyan auf Gelb. Der weiße Kreis steht versehentlich auf Überdrucken und dürfte somit auch nicht angezeigt werden.
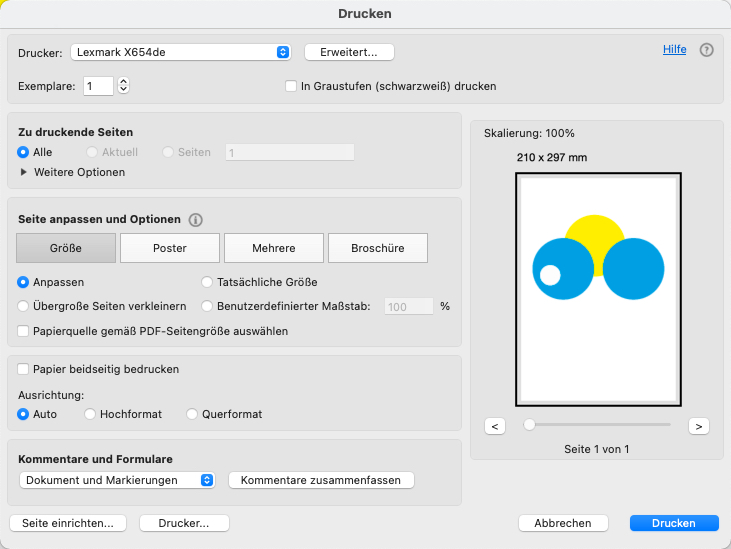
In den Voreinstellungen von Acrobat sowie auch vom Reader findet man in der Kategorie Seitenanzeige den Befehl Vorschau für Überdrucken. Hier wählt man, bei welchen PDF-Arten eine korrekte Überdruckenvorschau gewünscht ist; empfehlenswert ist die Einstellung immer.
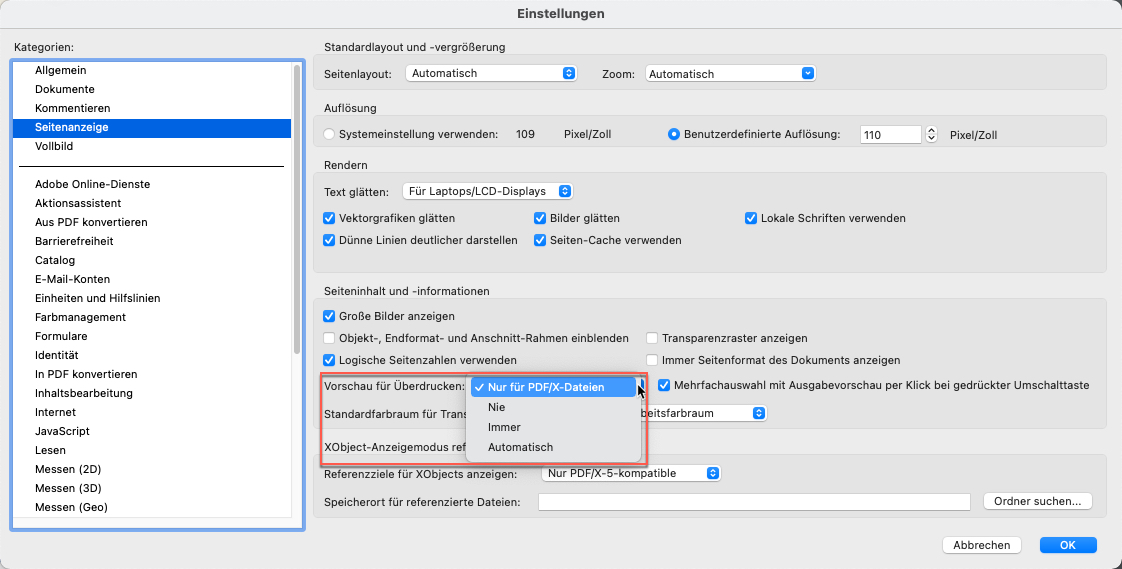
Sie können auch mit der Ausgabevorschau arbeiten, in der Sie ebenfalls die Möglichkeit haben, das Überdrucken zu simulieren. Wenn man bereits das Druckmenü geöffnet hat, kann man mit einem Klick auf Erweitert in der Kategorie Ausgabe den Befehl Überdruck simulieren aktivieren. Kehrt man anschließend ins Druckmenü zurück, zeigt die Druckvorschau die später zu erwartenden Farben.
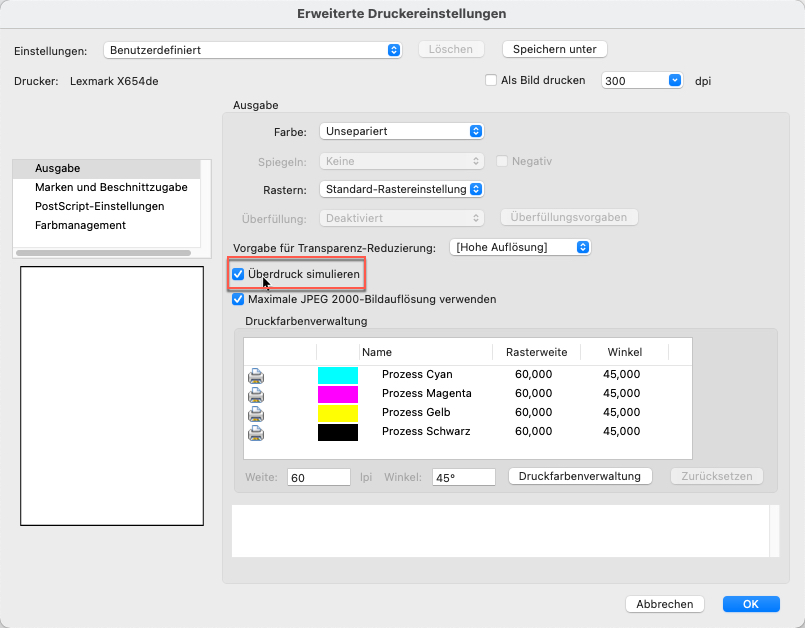
Erst jetzt zeigt die Vorschau die Daten korrekt an.
PDF ausdrucken – geht das auch bei einem geschützten PDF?
Wenn der Druckbefehl ausgegraut ist und sich nicht ansteuern lässt, ist das PDF mit einem Schutz versehen. PDFs können verschiedene Beschränkungen enthalten. Zum Beispiel kann das Kopieren von Inhalten, aber auch das Ausdrucken unterbunden sein. Sie können die Beschränkungen überprüfen, indem Sie über Datei · Einstellungen die Dokumenteigenschaften öffnen. Klicken Sie hier auf den Reiter Sicherheit. Im unteren Teil finden Sie die aktuellen Beschränkungen wie zum Beispiel Drucken; im oberen Teil können Sie, wenn Sie die Berechtigungen haben, die Beschränkungen aufheben.
Übrigens: Das Unterbinden des Druckens in Verbindung mit einem guten Passwort ist die stärkste Beschränkung eines PDFs, welche sich am schwierigsten umgehen lässt.
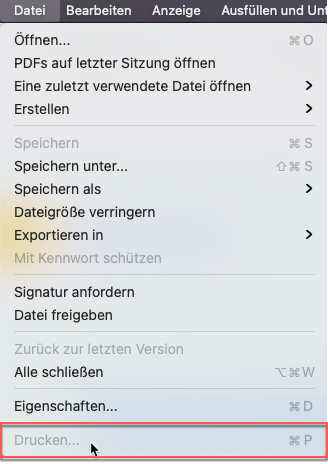
Kann ich das PDF trotzdem ausdrucken?
Ein druckgeschütztes PDF lässt sich nicht ausdrucken. Sie können aber einen Screenshot drucken, indem Sie die aktuelle Monitordarstellung abfotografieren. Verwenden Sie dazu entweder die betriebssystemeigene Screenshot-Funktion, eine unabhängige Capture-Software oder den Acrobat-Befehl Schnappschuss erstellen. Bei den ersten beiden Varianten entsteht eine separate Bilddatei, die sie anschließend drucken können. Der Acrobat-Schnappschuss hingegen wird zunächst nur in die Zwischenablage kopiert und muss dann in ein anderes Programm eingefügt und ausgedruckt werden. Das Ganze funktioniert aber nur, wenn das PDF keine weiteren Beschränkungen aufweist. Der Befehl Kopieren von Text, Bildern und anderem Inhalt entscheidet hier, ob der Umweg über den Schnappschuss funktioniert.
Kann ich mit einem Browser drucken?
Ja. Hier wechseln die Möglichkeiten der Browser abhängig von der Version und der Art der PDF-Integration. Firefox druckt aktuell PDFs, deren Druckfunktion gesperrt ist, ohne Beanstandung aus; Google Chrome hingegen nicht.
Kann ich den Druckschutz entfernen?
Wenn Sie nicht die entsprechenden Berechtigungen haben, den Druckschutz innerhalb von Acrobat zu entfernen, können Sie externe Hilfe in Anspruch nehmen. Online-Dienste wie zum Beispiel online2pdf heben einen Druckschutz auf. Beachten Sie aber bitte, dass Sie bei den webbasierten Diensten Ihre eventuell sensiblen Daten auf den Server des Anbieters hochladen.
Entdecken Sie auch die anderen Teile unserer PDF-Serie:
Credits:
Tutorials sowie Gestaltung von Claudia Korthaus.
Quellen:
Bildquellen:
VectorKnight, Analotier via shutterstock.com