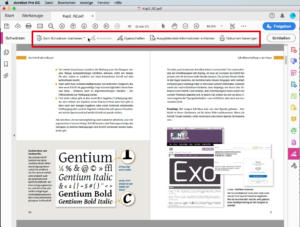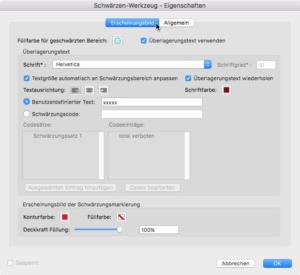Wer einzelne Textpassagen oder Bildinformationen seines PDFs vor den Augen anderer schützen möchte, kann Inhalte eines PDF-Dokuments schwärzen. Die Schwärzung entfernt Texte oder Bilder permanent aus dem PDF. Anstelle der ursprünglichen Inhalte fügt Acrobat – oder auch die anderen Software-Werkzeuge – Rechtecke ein, der Rest des Dokuments bleibt dabei unverändert. Sind die Objekte also erst einmal geschwärzt, ist dies je nach Programm irreversibel – die Schwärzung lässt sich nicht mehr entfernen oder mit einem Passwort ein- und ausblenden. Es empfiehlt sich also in vielen Fällen, eine Sicherheitsdatei anzulegen, falls die Informationen entgegen der Erwartungen doch noch benötigt werden.
Inhalt
- Videotutorial
- In Adobe Acrobat schwärzen
- Alternative Software
- PDF schwärzen online
- Fazit: Wenig verlockende Alternativen
Videotutorial
In Adobe Acrobat schwärzen
Um PDF-Inhalte zu schwärzen, zeigt sich die Vollversion von Adobe Acrobat einfach zu handhaben und nimmt vor allem im Vergleich zu anderen, kostenlosen Werkzeugen eine sichere – also irreversible – Schwärzung vor. Die Schwärzung in Acrobat erfolgt in drei Schritten:
-
- Schwärzungseigenschaften festlegen (optional, es kann auch mit den Standardeinstellungen geschwärzt werden)
- Auswählen von Bildern, Texten oder Seiten mit dem Schwärzungswerkzeug
- Schwärzung anwenden
1. Eigenschaften festlegen
Zum Schwärzen von Inhalten klicken Sie im Reiter Werkzeuge in der Kategorie Schützen und standardisieren auf das Werkzeug Schwärzen. Am oberen Rand des PDF tauchen dann wie üblich die zum Thema Schwärzen notwendigen Befehle auf. Wir beginnen mit den Vorgaben zum Schwärzen und klicken deswegen auf die Eigenschaften. Legen Sie zunächst die gewünschte Farbe für die Überlagerung fest. Auch ein Überlagerungstext ist möglich. Wenn Sie mit einem Überlagerungstext arbeiten möchten, wird der untere Teil der Dialogbox aktiv, in dem nun der Überlagerungstext formatiert werden kann. Neben der Schrift und der Schriftgröße, die sich auch automatisch generieren lässt, bestimmen Sie hier die Textausrichtung sowie bei Bedarf einen benutzerdefinierten Text.
Die Einstellungen zur Schwärzungsmarkierung am unteren Ende des Dialogs bestimmen, wie die markierten Bereiche, die Sie zum Schwärzen vorbereiten, dargestellt werden sollen. Wer hier beispielsweise eine rote Umrandung wählt, dessen markierter Text wird anschließend mit einem roten Rand dargestellt:
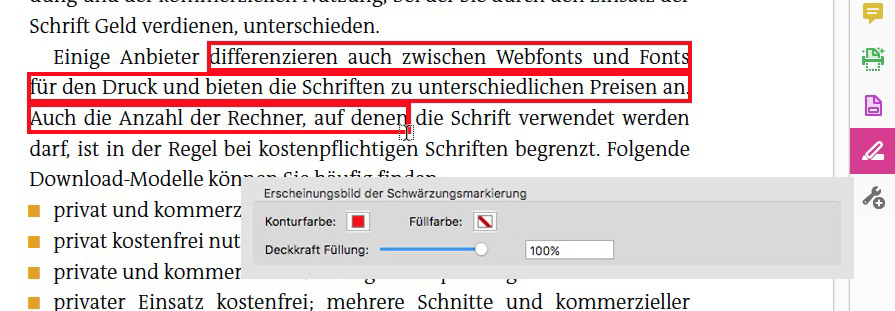
Mit Codeeinträgen arbeiten
Überlagerungstext besteht aus benutzerdefinierten Einträgen oder aus Codes. Im Gegensatz zum Überlagerungstext lassen sich Schwärzungscodes speichern, exportieren und importieren. Das Vorgehen bietet sich an, wenn Sie den Grund der Schwärzung in diesem, aber auch in anderen PDFs angeben und den Text nicht neu generieren möchten. Acrobat arbeitet mit Codesätzen, die wiederum mehrere Codeeinträge enthalten können. Um mit einem Code zu arbeiten, aktivieren Sie im Dialogfeld Eigenschaften · Schwärzungscode. Mit Codes bearbeiten können Sie neue Sätze und neue Einträge hinzufügen, entfernen, umbenennen sowie die Sätze importieren und exportieren.
2. Zu schwärzende Bereiche auswählen
Wenn Sie mit den Vorgaben fertig sind, bestätigen Sie die Eingabe und klicken dann im Kopf des PDFs auf das Ausklappmenü Zum Schwärzen markieren. Wählen Sie hier nach Ihrem Bedarf, im Zweifelsfall Text und Bilder. Bestätigen Sie die folgende Abfrage und wählen Sie dann entweder die Texte oder Bildbereiche aus, indem Sie Text mit dem Textcursor und Bildbereiche mit dem Fadenkreuz markieren. Doppelklicken Sie auf ein Wort oder ein Bild, um es auszuwählen. Möchten Sie innerhalb eines Textes nicht einzelne Zeilen, sondern einen Bereich auswählen, halten Sie die Befehlstaste gedrückt. So markieren Sie nach und nach die gewünschten Stellen. Befindet sich markierter Text über einem Bild, wird durch die Schwärzung auch der Bildbereich unter dem Text entfernt.
Bewegt man die Maus über einen markierten Bereich, erscheint er in der Vorschau – das heißt, wird mit seinen künftigen, noch nicht final zugewiesenen Schwärzungsattributen angezeigt – im Bild mit schwarzem Balken:
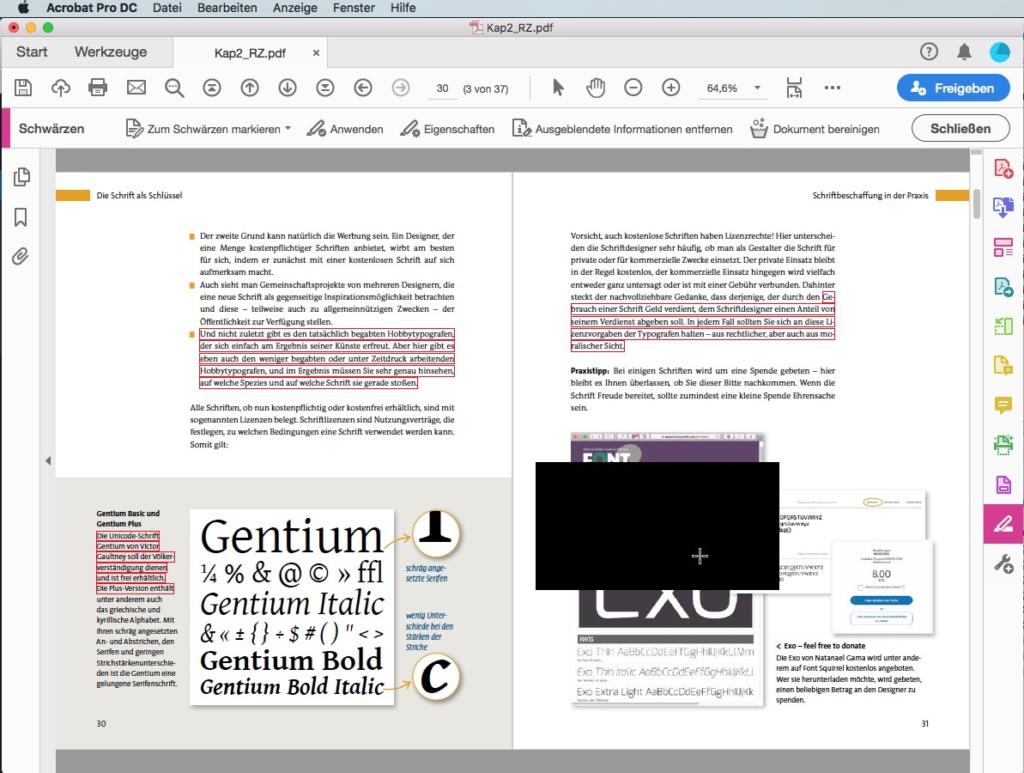
Möchten Sie eine Markierung auf mehrere Seiten übertragen, wählen Sie aus dem kontextsensitiven Menü der Markierung den Befehl Markierung über mehrere Seiten wiederholen. Hier können Sie übrigens auch schnell auf einen der vorhandenen Schwärzungscodes zugreifen.
Die vorgenommenen Markierungen lassen sich übrigens leicht mit der Entfernen-Taste löschen.
3. Anwenden
Sind alle zu schwärzenden Teile markiert, klicken Sie im Kopf der Seite oder aus dem kontextsensitiven Menü auf den Befehl Anwenden. In diesem Moment entfernen Sie die zu schwärzenden Bereiche dauerhaft aus dem Dokument. Auch der Befehl Rückgängig kann bei ungewolltem Schwärzen nicht mehr helfen. Da die Schwärzung aber erst dann gesichert wird, wenn Sie das PDF speichern, können Sie durch Schließen ohne Speichern die Schwärzung rückgängig machen.
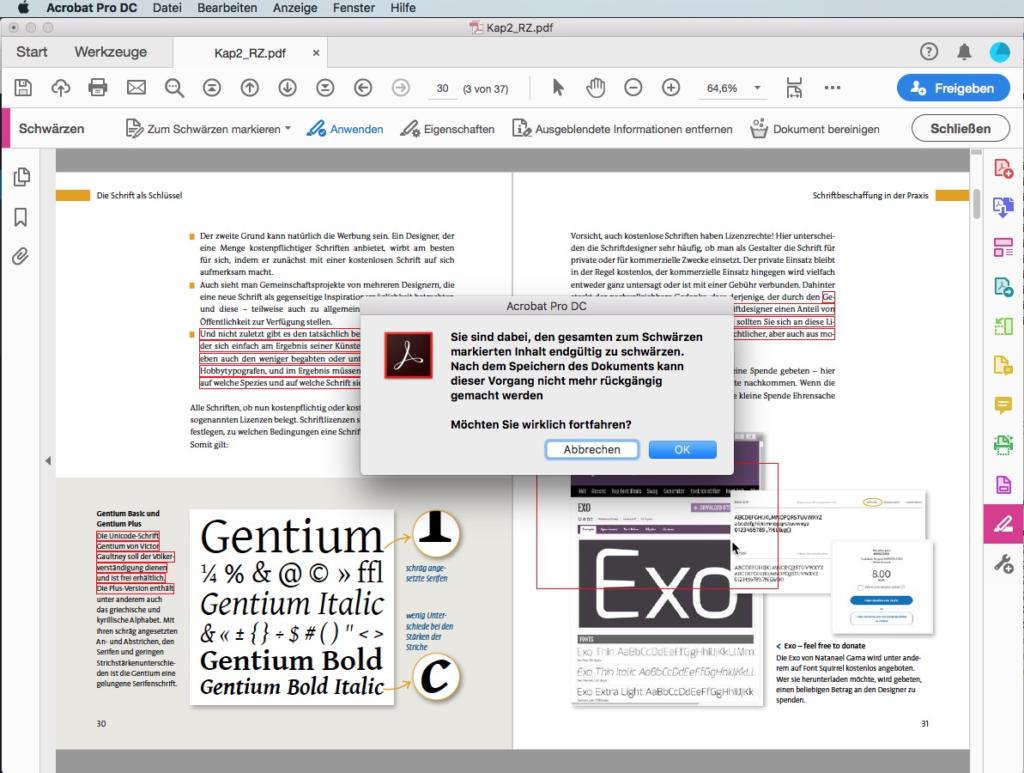
Tipp: Mit dem Schwärzungswerkzeug lassen sich so auch Personen von Bildern unkenntlich machen.
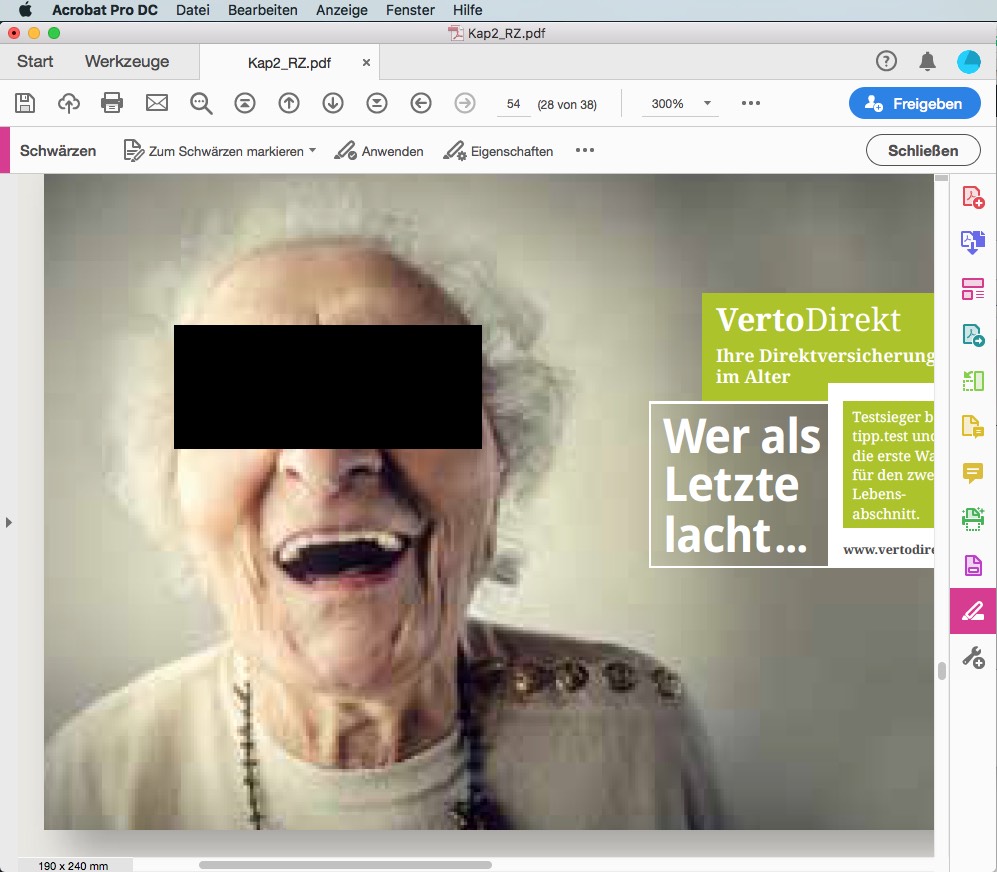
Die Optionen, die Sie für die Markierung sowie für die Schwärzung in den Eigenschaften vornehmen, sind immer nur für die anschließende Markierung und Schwärzung gültig. Somit ist es aber auch möglich, mehrere Stellen im Dokument mit unterschiedlichen Attributen zu schwärzen. Dabei ist die Reihenfolge: Eigenschaften festlegen -> Objekte / Texte markieren -> Anwenden -> Eigenschaften ändern -> Objekte / Texte markieren -> Anwenden etc.
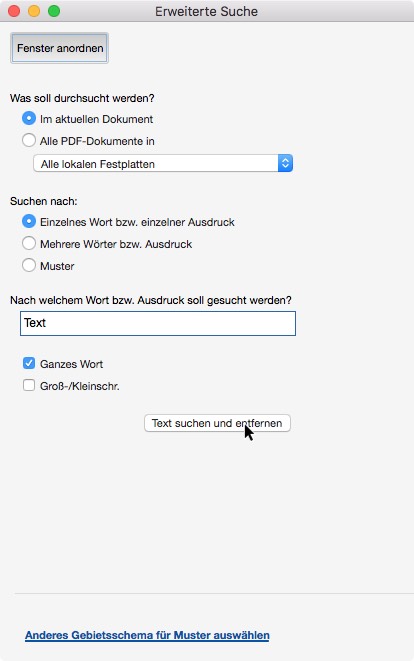
Suchen und Schwärzen
Auch mit der Suchen-Funktion können Sie bestimmte, wiederkehrende Worte schnell schwärzen. Suchen Sie über das Ausklappmenü zum Schwärzen und markieren den Befehl Text suchen. Der Dialog Erweiterte Suche erlaubt das Durchsuchen eines aktuellen PDF-Dokuments oder auch von ganzen Ordnern oder Datenträgern. Sie können nach einzelnen oder mehreren Wörtern sowie nach bestimmten Textmustern wie Datumsangaben, Telefonnummern oder E-Mail-Adressen suchen. Je nach Art des Sucheintrags verändern sich die Angebote im unteren Teil der Dialogbox. Tragen Sie Ihre gewünschte Suche ein und klicken Sie dann auf Text suchen und entfernen.
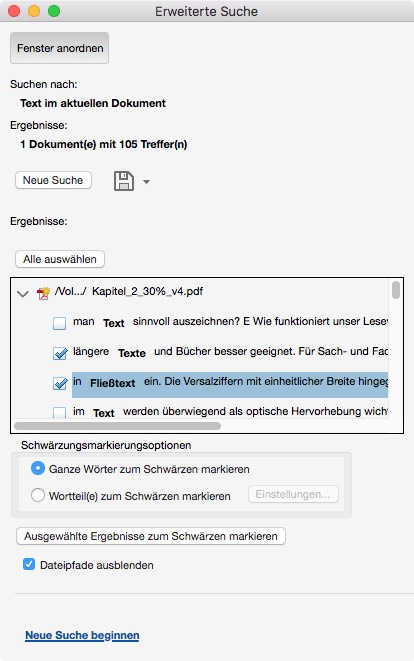
Im folgenden Dialog werden die Suchergebnisse aufgelistet. Hier können Sie nun über das Aktivieren bzw. Deaktivieren der Häkchen bestimmen, welche der Suchergebnisse geschwärzt werden sollen. Markieren Sie anschließend noch, ob die ganzen Worte oder nur ein Wortteil geschwärzt werden sollen. Sind Sie mit Ihrer Auswahl zufrieden, klicken Sie auf Ausgewählte Ergebnisse zum Schwärzen markieren, um alle Wortvorkommnisse zu markieren. Auch jetzt können Sie noch einzelne Markierungen mit der Entfernen-Taste löschen. Die eigentliche, irreversible Schwärzung findet dann erst wieder statt, wenn Sie den Befehl Anwenden wählen.
Weitere Informationen entfernen
Durch das Schwärzen entfernen Sie sensible Teile des PDFs. Allerdings betrifft dies ausschließlich auf den Seiten sichtbare Text- oder Grafikelemente. Andere Informationen, die ein PDF eventuell noch enthalten kann, sind beispielsweise Metadaten, angehängte oder eingebettete Dateien, Kommentare, Formulardaten, Suchindizes oder Links. Diese Informationen können nicht geschwärzt werden. Auch Text, der absichtlich oder unabsichtlich von anderen Objekten verdeckt wird, lässt sich über die Schwärzen-Funktion nicht finden und entfernen. Acrobat bietet aber – ebenfalls in den Schwärzungswerkzeugen – eine Möglichkeit, um auch solche Informationen zu löschen. Der Befehl nennt sich Ausgeblendete Informationen entfernen. Ein Klick hierauf listet in einem neuen Fenster die im PDF enthaltenen Zusatzinformationen auf; das Aktivieren und Deaktivieren der einzelnen Informationen und ein abschließender Klick auf Entfernen löscht diese aus dem Dokument. Findet man bei dieser Suche beispielsweise noch verdeckte Texte, lassen diese sich auch durch Verborgener Text – Vorschau anzeigen sichtbar machen – und anschließend entfernen.
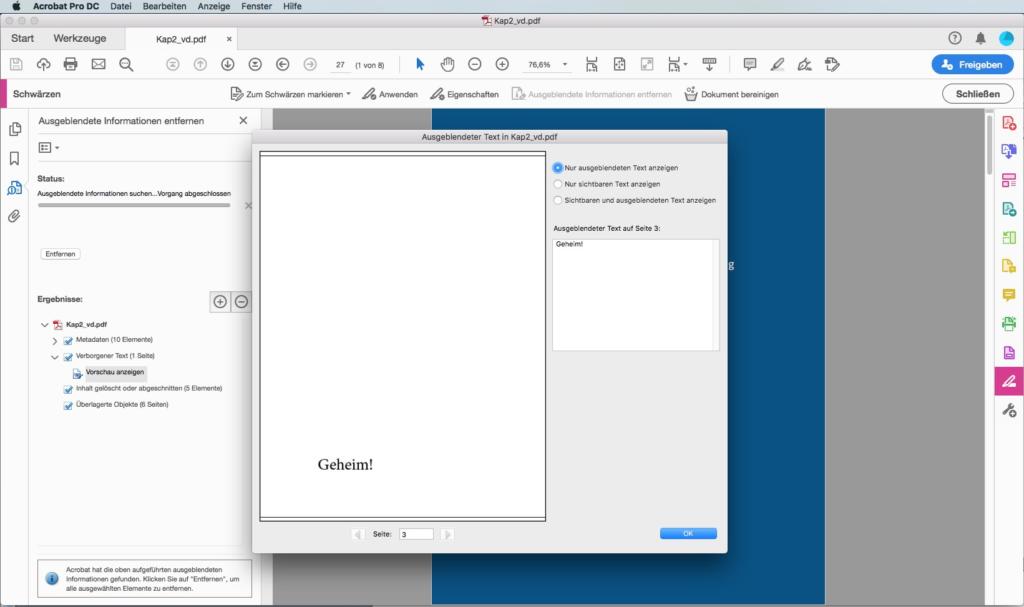
Arbeitet man alternativ mit dem Befehl Dokument bereinigen, werden alle zusätzlichen Informationen gelöscht, ohne dass Sie einzelne davon auswählen können. Außerdem werden Sie automatisch aufgefordert, das PDF neu zu sichern. Das Entfernen der ausgeblendeten Informationen bzw. das Bereinigen lässt sich – wie das Schwärzen – nicht rückgängig machen.
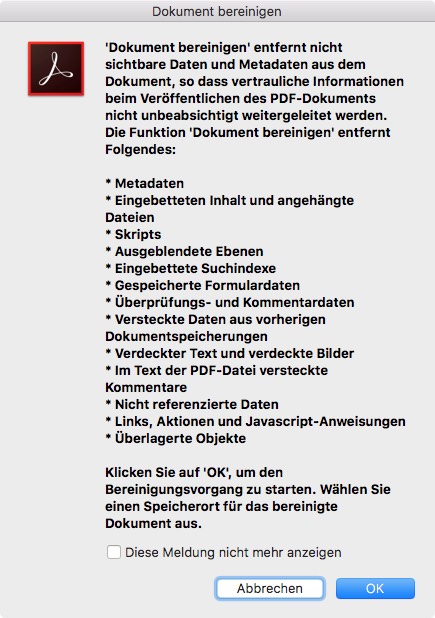
Alternative Software
Und was tut der, der nicht über die Vollversion von Adobe Acrobat verfügt? Tatsächlich hat die Variante mit Adobe Acrobat beim Thema Schwärzen die Nase vorn. Mit Software wie PDF-XChange Viewer (Windows) oder PDF Creator (Windows) können Sie mithilfe von farbigen Rechtecken ebenfalls schwärzen. Meist ist es aber so, dass man bei den kostenlosen oder günstigen Alternativen als Besitzer derselben Software die Schwärzung wieder rückgängig machen kann. Abhilfe schafft hier manchmal der Weg, das PDF mit dem PDF-Drucker erneut zu drucken.
- PDF-XChange https://www.pdf-xchange.de
- PDF Creator https://www.pdfforge.org/de
- PDF Element https://pdf.wondershare.net (kostenpflichtig)
- Soda PDF https://www.sodapdf.de (kostenpflichtig)
- Nitro https://www.gonitro.com/de/nps/pro/pdf-software (kostenpflichtig)
- pdf buddy https://www.pdfbuddy.com (kostenpflichtig)
- pdfstudio https://www.qoppa.com (kostenpflichtig)
PDF schwärzen online
Webbasierte PDF-Tools bieten ebenfalls ihre Schwärzungsdienste an. Allerdings muss man bei diesen Diensten selbstredend das PDF erst auf den Server des Anbieters hochladen, um es editieren zu können. Einige Anbieter versprechen explizit die Daten nach einer bestimmten Zeit automatisch wieder zu löschen, aber gerade dann, wenn es um sensible Daten geht, die nicht ohne Grund zu schwärzen sind, sollte man sich gut überlegen, ob das der richtige Weg ist.
Grundsätzlich ist auch bei den Online-Diensten nicht das, was auf den ersten Blick funktioniert, immer das Richtige.
Mit PDF Zorro schwärzen
Der Dienst PDF Zorro beispielweise legt auf Wunsch farbige Balken über den Text oder radiert ihn weg, indem er weiße Flächen platziert – der Text ist aber immer noch vorhanden und lässt sich ganz einfach mit einem PDF-Reader und dem Textwerkzeug herauskopieren.
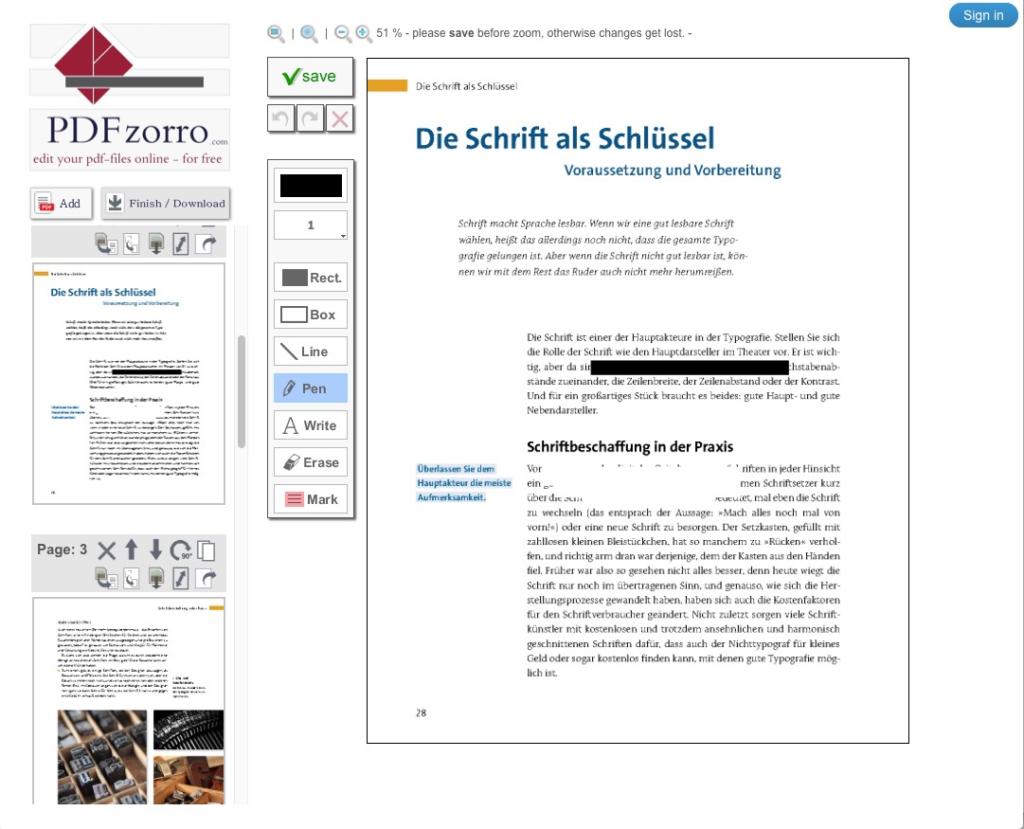
Mit PDFescape schwärzen
Beim Online-Dienst PDFescape verhält es sich ähnlich, auch hier werden die betreffenden Textstellen nur abgedeckt und lassen sich später herauskopieren.
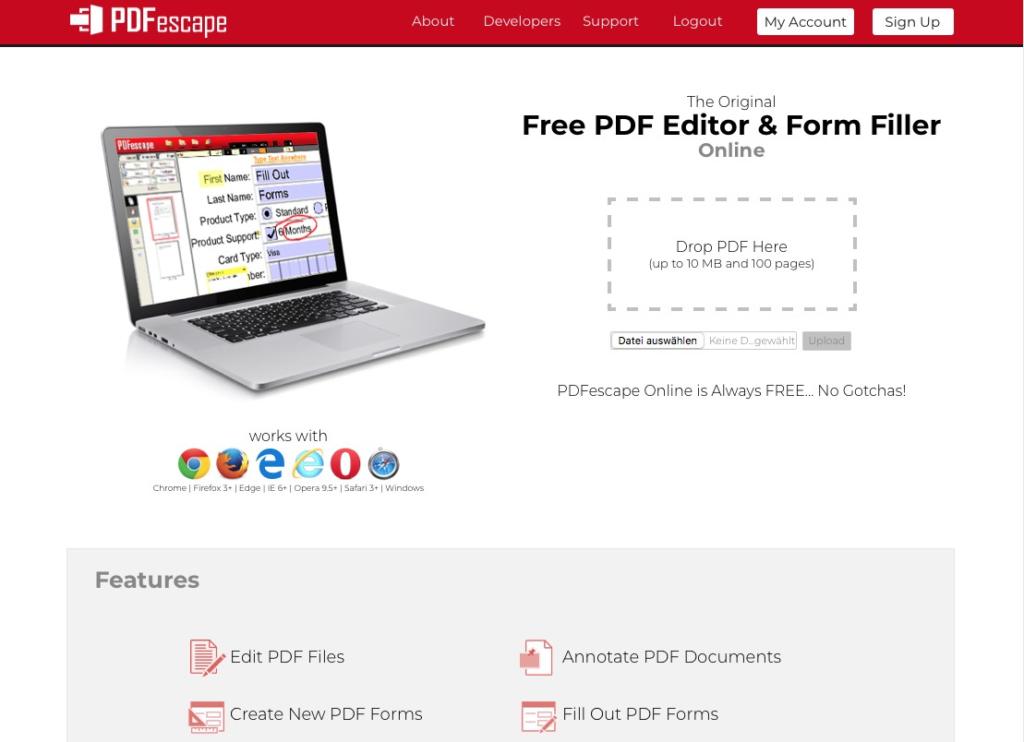
Mit PDF24 schwärzen
Der Online-Dienst PDF24 Tools bietet ebenfalls die Möglichkeit an, Textstellen zu schwärzen. Das Schwärzen lässt sich entweder mit geometrischen Formen vornehmen, also zum Beispiel ein – beliebig farbiges – Rechteck über den Text legen, oder Sie verwenden zum Schwärzen Zeichenwerkzeuge wie den Pinsel. Allerdings wird beim Schwärzen des PDFs der gesamte Text in Grafik konvertiert. So lässt sich später die Abdeckung auch nicht mehr entfernen. Ein nachträglicher OCR-Scan, zum Beispiel mit Adobe Acrobat bringt zwar den Text wieder zum Vorschein, die abgedeckten Bereiche werden aber nicht mehr als Text erkannt.
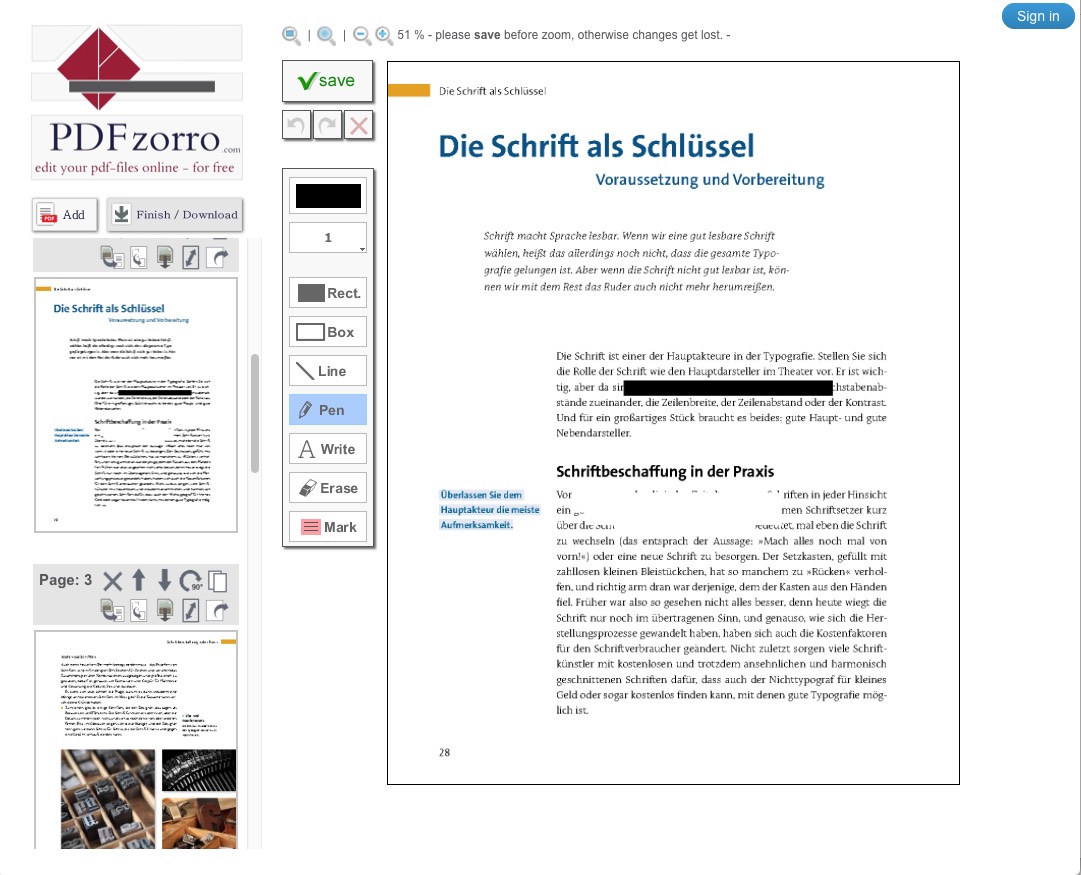
Fazit: Wenig verlockende Alternativen
Wer ohne Acrobat oder dessen Alternativen arbeitet, wählt den Weg über das Pixelformat. Man exportiert das PDF als Tiff oder JPEG, schwärzt in einem Bildbearbeitungsprogramm die entsprechenden Stellen und druckt bzw. exportiert wieder in ein PDF-Format. Solche Umwege funktionieren, sind aber natürlich nicht für ein 96-seitiges Textdokument geeignet; zudem sind die Texte nicht mehr durchsuchbar.
Denkbar ist auch, das PDF in einem Grafikprogramm zu platzieren, die Bereiche dort abzudecken und aus dem Screenshot ein PDF zu machen. Bitte nicht vergessen: Wenn die Bereiche im Grafikprogramm abgedeckt sind und daraus ein PDF geschrieben wird, können die brisanten Stellen mithilfe von Acrobat sichtbar gemacht werden.
Und wenn gar nichts funktioniert – PDF ausdrucken, mit Filzer schwärzen, einscannen, fertig.
Entdecken Sie auch die anderen Teile unserer PDF-Serie:
Bildquellen:
Aufmacher: VectorKnight, Spynu Dan via Shutterstock
Screenshots: Adobe Acrobat, Vorschau, PDFescape, PDF Zorro