Wer das Innenleben eines Motors oder Handys dreidimensional betrachten möchte, kann das mithilfe von Adobe Acrobat und dem Reader. 3D-Inhalte, wie sie beispielsweise von CAD-Programmen erzeugt werden können, lassen sich nämlich in ein PDF einbetten. Der Betrachter kann dann mit Acrobat das 3D-PDF öffnen und nicht nur betrachten, sondern auch „anfassen“ und dreidimensional drehen sowie Objektteile ein- und ausblenden.
Inhalt
- Videotutorial
- Bestehendes 3D-PDF öffnen
- 3D-Werkzeugleiste
- Modellhierarchie
- 3D-PDFs erstellen
- Alternative Software für 3D-PDFs
- Fazit
Videotutorial
Bestehendes 3D-PDF öffnen
Wenn Sie mit Acrobat ein 3D-PDF öffnen, erscheint im ersten Schritt nur eine Vorschau in 2D. Dazu erscheint am Kopf des PDFs der Hinweis, dass 3D-Inhalte deaktiviert sind und man die entsprechende Funktion erst aktivieren muss. Dies geschieht über den Befehl 3D-Inhalte sind deaktiviert. Aktivieren Sie diese Funktion, wenn Sie dem Dokumentinhalt vertrauen. Sie finden die zugehörigen Optionen rechts am Rand. Sie müssen sich nun entscheiden zwischen Diesem Dokument nur einmal vertrauen und Diesem Dokument immer vertrauen. Wenn alles gut läuft, können Sie jetzt die dreidimensionale Abbildung sehen und mit dem Handwerkzeug oder dem Auswahlwerkzeug die Darstellung ändern bzw. animieren.
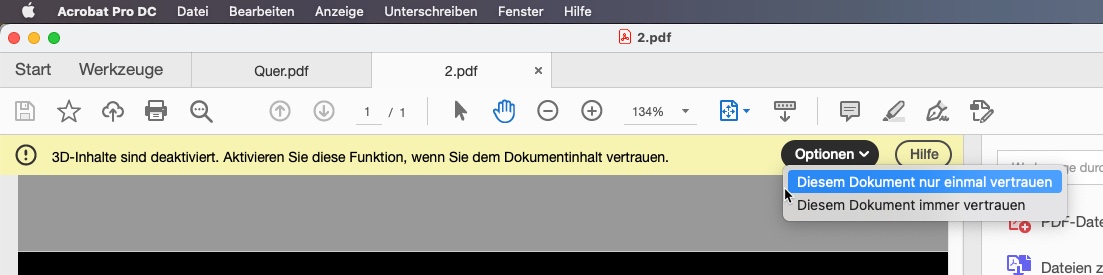
3D-Werkzeugleiste
Die eigentliche 3D-Werkzeugleiste erscheint erst, wenn Sie mit der Hand auf den Inhalt des PDFs klicken. Sie enthält mehrere Werkzeuge sowie Einstellungsmöglichkeiten zur Ansicht und hat oben links ihren festen Standort, der auch nicht verändert werden kann.
Sie können sich nun mit den zur Verfügung stehenden Werkzeugen in dem dreidimensionalen Inhalt bewegen. Übrigens sehen Sie unten links bei allen Werkzeugen die drei Achsen in Blau, Rot und Grün und bekommen damit eine kleine Hilfe, wo auf welche Weise Sie auf welcher Achse gerade arbeiten.
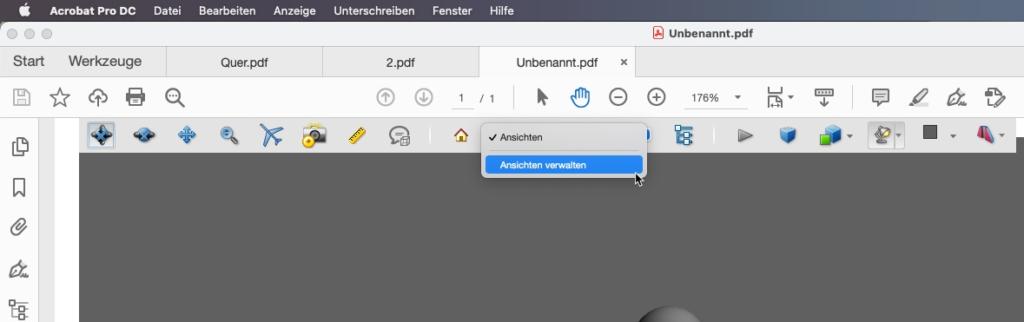
Das Drehen funktioniert mit dem gleichnamigen Werkzeug sowie aber auch mit dem Handwerkzeug. Drehen (horizontal) dreht das Modell parallel zur X- und zur Y-Achse; beim Schwenken wird die Bewegung auf die Vertikale und die Horizontale beschränkt. Übrigens lässt sich auch mit dem Handwerkzeug schwenken, indem man gleichzeitig die Strg-Taste drückt. Auch das Hinein- und Herauszoomen funktioniert mit dem Handwerkzeug, dieses Mal mit gleichzeitig gedrückter Shift-Taste – oder mit dem Scrollrad der Maus. Für das Navigieren mit den Werkzeugen Gehen, aber auch für den Flug aus der Vogelperspektive ist etwas Übung erforderlich.
Weitere Werkzeuge
Mit den Kameraeigenschaften begeben Sie sich in die Rolle des Kameramanns oder der Kamerafrau. So bestimmen Sie unter anderem den Winkel, über den das Modell angezeigt wird. Haben Sie die gewünschte Darstellung in Größe, Winkel, Farbe etc. gefunden und möchten Sie sie aufbewahren oder für andere im Dokument bereitstellen, können Sie die Ansicht speichern. Dazu klicken Sie auf das Kamerasymbol, drehen bei Bedarf auch hier nochmal an den Positionen und Parametern und klicken dann auf Kameraansicht speichern. Im nächsten Dialogfeld legen Sie fest, welche Eigenschaften mit gesichert werden sollen. Die neue Ansicht wird dann links in der Leiste mit neuem Namen angezeigt und kann durch einen Klick auf den Namen jederzeit wieder aufgerufen werden. Häufig findet man in 3D-PDFs vom Ersteller bereits vordefinierte Ansichten, die die Navigation im Dokument erleichtern.
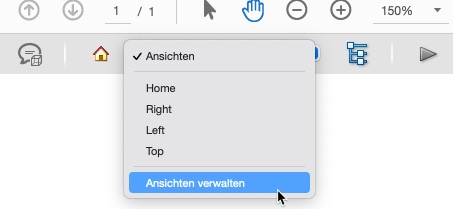
Nicht zuletzt bietet Acrobat das 3D-Messwerkzeug, mit dem Sie von Objekten und Abständen Maß nehmen können sowie eine Möglichkeit, Kommentare am Objekt zu hinterlassen.
Mit den verschiedenen Modell-Rendermodi bestimmen Sie die Art der Darstellung Ihres dreidimensionalen Objekts. Zudem können Sie Hintergrundfarben ändern, mit Lichtquellen arbeiten, Animationen steuern oder Querschnitte anzeigen.
Letztlich ist der Funktionsumfang, der in Acrobat zur Verfügung steht, abhängig vom Umfang und von den enthaltenen Informationen der 3D-Inhalte und kann stark variieren.
Modellhierarchie
Wenn Sie das 3D-PDF geöffnet haben, erscheint ganz links in der Spalte Seitenminiaturen ein neues Symbol, das für die Modellhierarchie steht. Hierüber lassen sich falls vorhanden einzelne Bereiche ein- und ausblenden oder transparent darstellen – natürlich immer davon abhängig, ob die 3D-Datei mit den entsprechenden Funktionalitäten ausgestattet wurde.
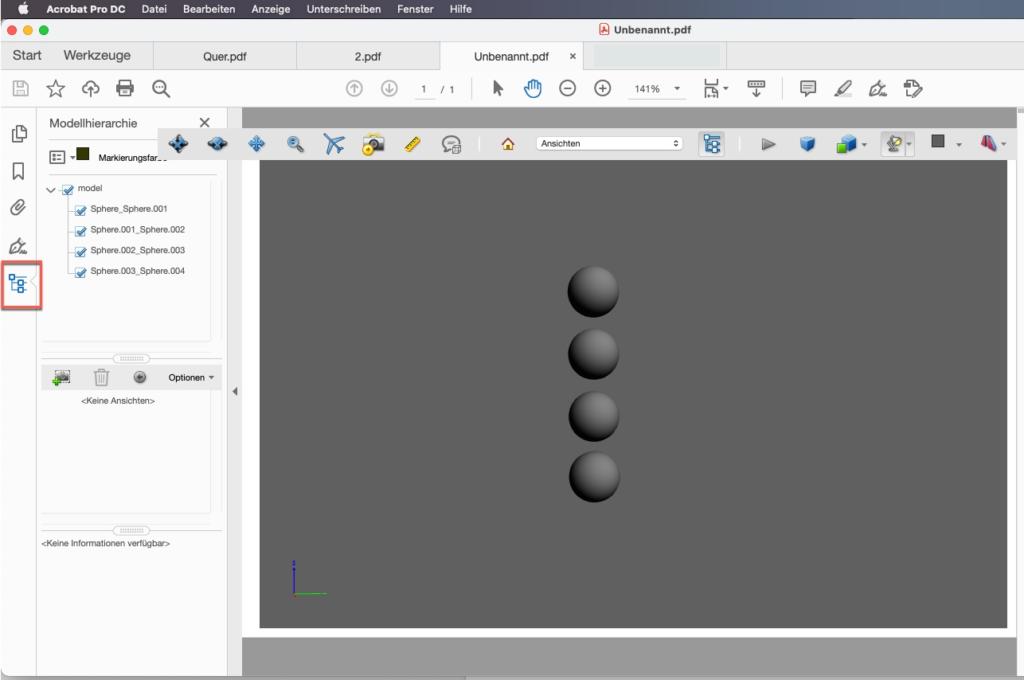
Übrigens können Sie auch für Einzelteile des Objekts unterschiedliche Beleuchtungen, Rendermodi etc. zuweisen. Klicken Sie dazu das Einzelteil mit der rechten Maustaste an bzw. suchen Sie bei aktivem Einzelteil aus dem kontextsensitiven Menü die entsprechenden Befehle heraus. Das Ganze funktioniert natürlich nur, wenn die Objekte auch als Einzelteile angelegt sind.
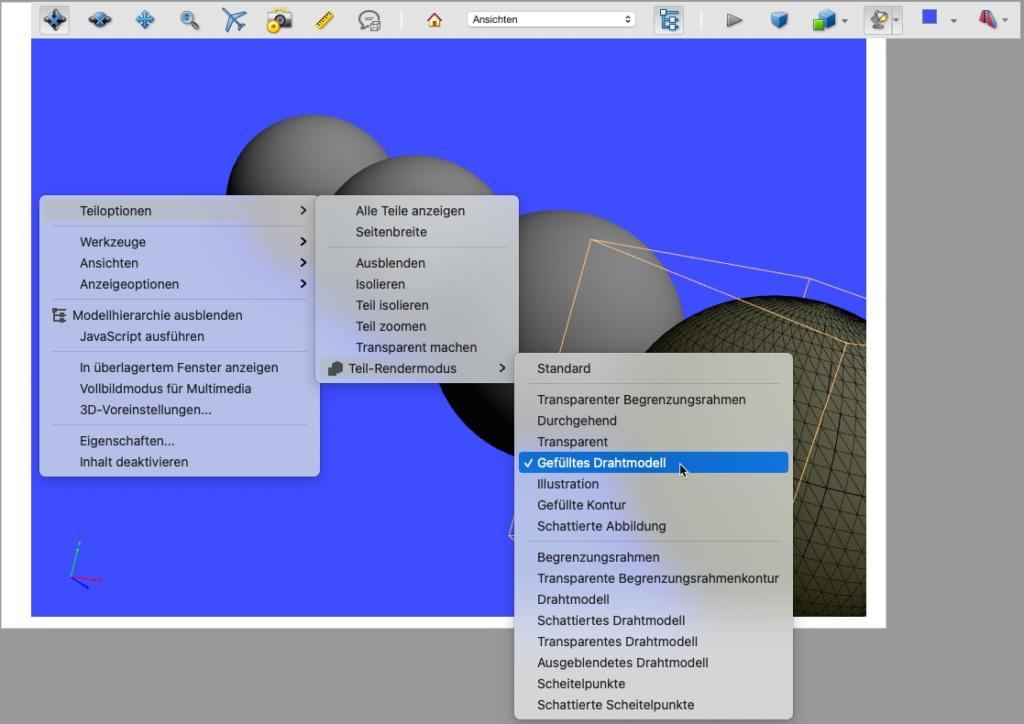
Es ist möglich, die Wiedergabe von 3D-Inhalten dauerhaft zu aktivieren. Öffnen Sie dazu die Voreinstellungen, klicken Sie auf die Kategorie 3D und Multimedia und aktivieren Sie die Option Wiedergabe von 3D-Inhalten aktivieren. Hier finden Sie noch weitere Optionen für die Arbeit mit dreidimensionalen Inhalten. So kann man hierüber beispielsweise Ausrichtungsachsen einblenden oder auch die 3D-Werkzeugleiste grundsätzlich ein- und ausblenden. Die Einstellungen sind dann dauerhaft aktiv, wenn Sie Ihr 3D-PDF öffnen. Auch auf die manchmal unbefriedigende Geschwindigkeit der Darstellung haben Sie hier abhängig von Ihrer Hardware und Software Einfluss.
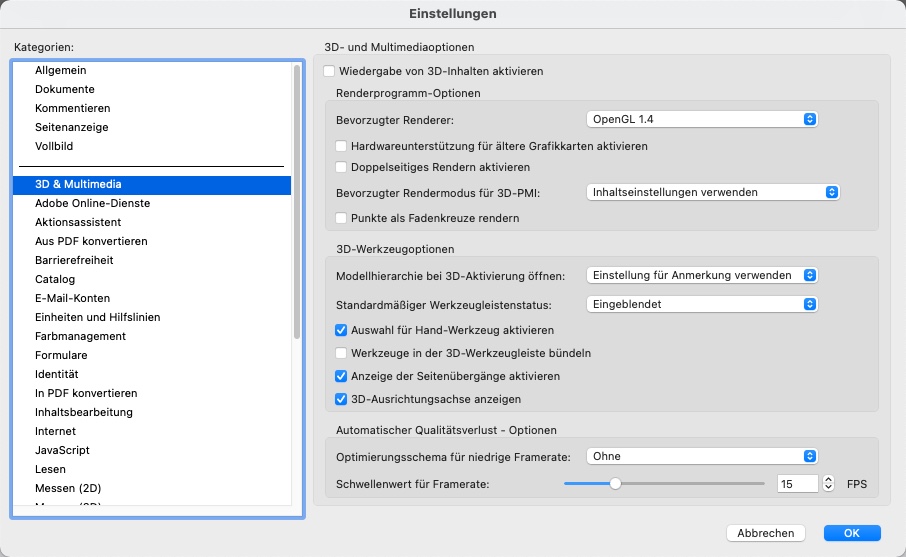
3D-PDFs erstellen
Wer nicht nur 3D-PDFs öffnen, sondern selbst dreidimensionale Inhalte als PDF zur Verfügung stellen möchte, muss zunächst mit Acrobat arbeiten – der Adobe Reader kann hier nicht mehr dienen. Weiterhin sollte er über eine Datei im Format U3D ECMA 1 verfügen. Alternativ können Sie in ein bestehendes PDF einen 3D-Inhalt einfügen, der im U3D-Format Version 3 oder im PRC-Format vorliegt.
3D-Inhalte importieren
Um in ein bestehendes PDF einen dreidimensionalen Inhalt einzufügen, benötigt es die Werkzeugsammlung „Rich Media“. Wer mit einem neuen, leeren PDF starten möchte, erledigt das ganz fix über den Befehl Datei · Erstellen · Leere Seite. Nun aktiviert man die Rich-Media-Werkzeuge, die sich wie immer im unteren Teil der Werkzeugleiste im Kopf des PDFs einfinden. Hier gibt es das Werkzeug 3D hinzufügen.
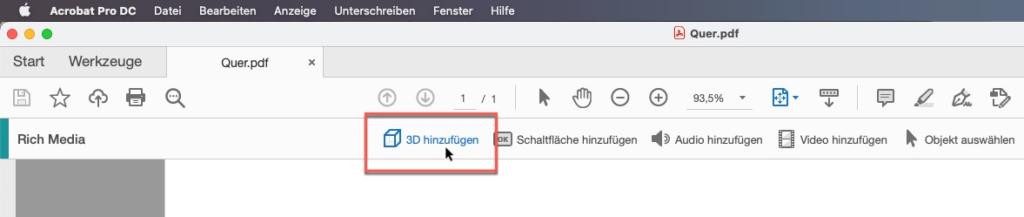
Klicken Sie das Werkzeug an und ziehen Sie mit dem Fadenkreuz ein Rechteck im PDF auf. Sie werden nun aufgefordert, zu Ihrer 3D-Datei zu navigieren und sie auszusuchen.
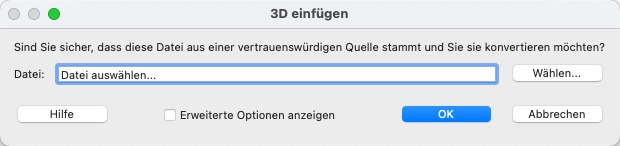
Ist der 3D-Inhalt im PDF platziert, ist ein weiterer Mausklick auf das Objekt nötig, um die Inhalte zum Leben zu erwecken. Nun erscheint die bereits bekannte Vertrauensabfrage, die man bestätigen muss.
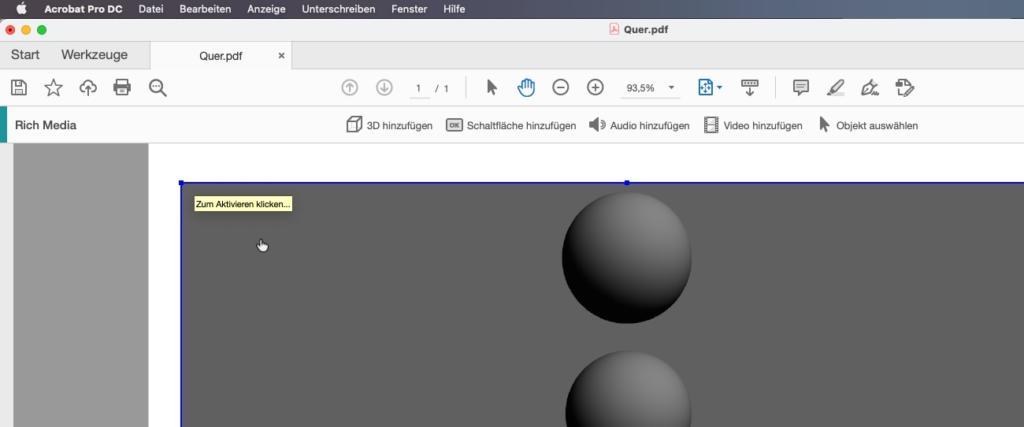
Alternativ hat man in den Voreinstellungen die dauerhafte Aktivierung der dreidimensionalen Funktionen eingestellt. Die Inhalte sind jetzt bereit, über die 3D-Werkzeuge betrachtet und beeinflusst zu werden. Mit dem Befehl Eigenschaften, der bei aktiviertem 3D-Objekt im kontextsensitiven Menü erscheint, lassen sich noch Einstellungen zum Start und zur Anzeige des importierten Objekts vornehmen.
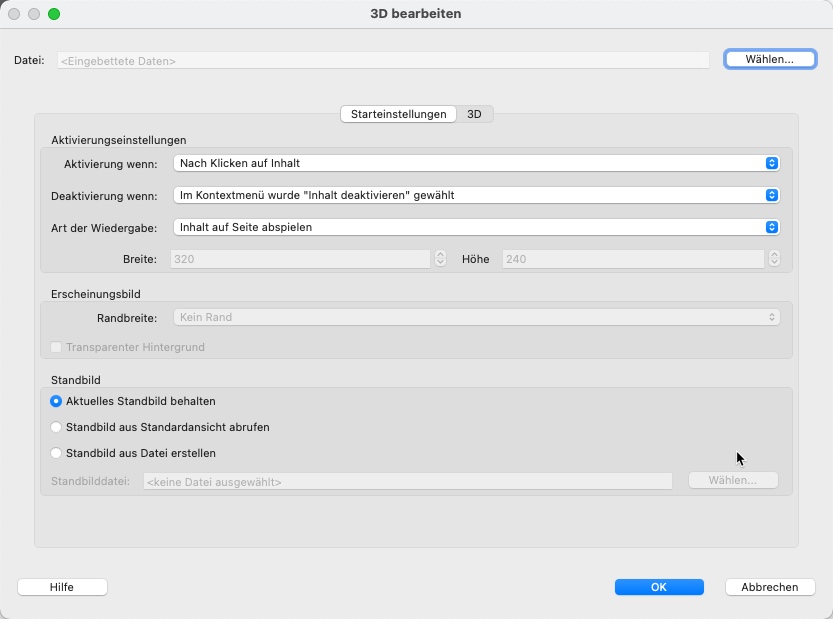
Alternative Software zum Öffnen von 3D-PDFs
Aufgrund der beschränkten Formate ist Acrobat also nicht die erste Wahl für das Anlegen von 3D-PDFs. So wundert es nicht, dass die ehemals verfügbare Windows-Version von Adobe Acrobat 3D bereits vor vielen Jahren eingestellt wurde. Einige Hersteller rüsten sich in der Grauzone der Mehrdimensionalität, dabei erlauben sie einfach nur Effekte wie das Umblättern in zweidimensionalen Dokumenten. Um tatsächlich komplexe 3D-PDFs zu erstellen, bieten sich Anbieter wie TETRA4D an, die per 3D-PDF-Konverter aus 3D-CAD-Daten direkt in Acrobat interaktive 3D-PDFs erstellen können. Der PDF24 Creator für Windows wandelt Daten mit der Endung .3d in eine dreidimensionale PDF-Datei um.
Export aus 3D-Software
Einige Software-Anbieter erlauben auch den direkten Export in das 3D-PDF-Format. Dazu zählen:
Aber auch die aktuelle Version von Adobe Photoshop erlaubt den Export in das U3D-Format sowie auch direkt den 3D-PDF-Export.
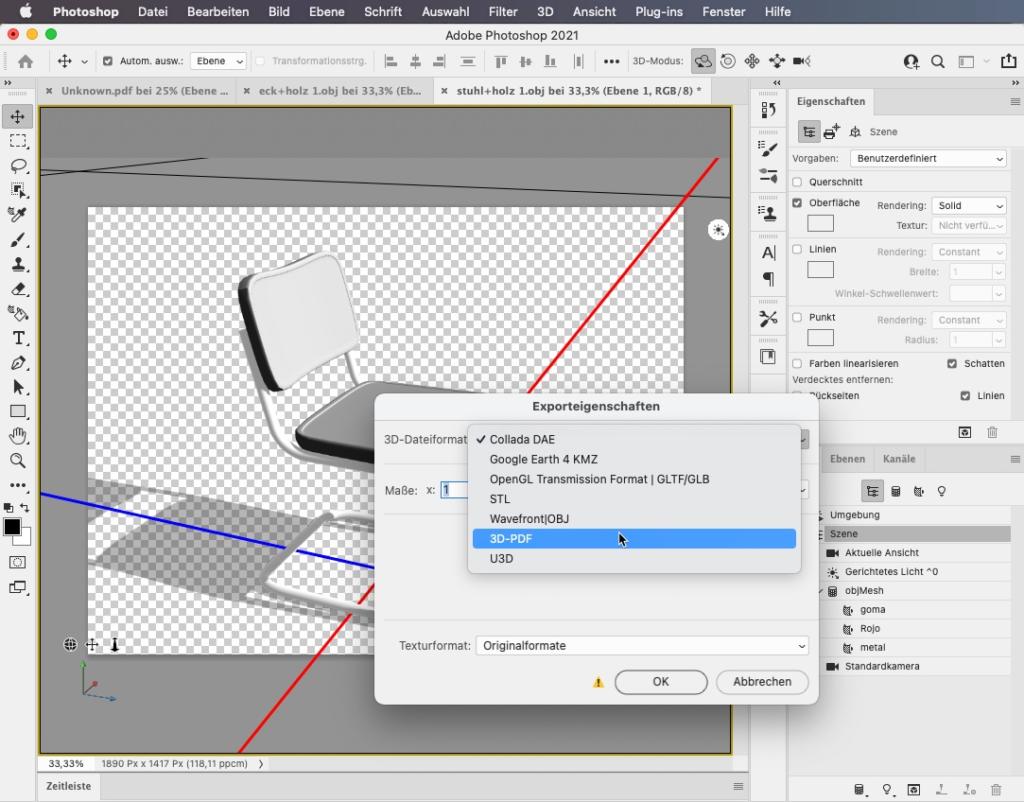
Konvertierung ins 3D-PDF
Ein anderer Weg zum 3D-PDF führt über eine Konvertierung von 3D-Dateien, die in anderen Formaten vorliegen. So verrichtet beispielsweise der online-Dienst ASPOSE eine Konvertierung vom gängigen ojb.-Format in das U3D-Format, allerdings mit Beschränkung der Dateigröße. Dieses wiederum kann dann in Acrobat wie oben beschrieben importiert werden.
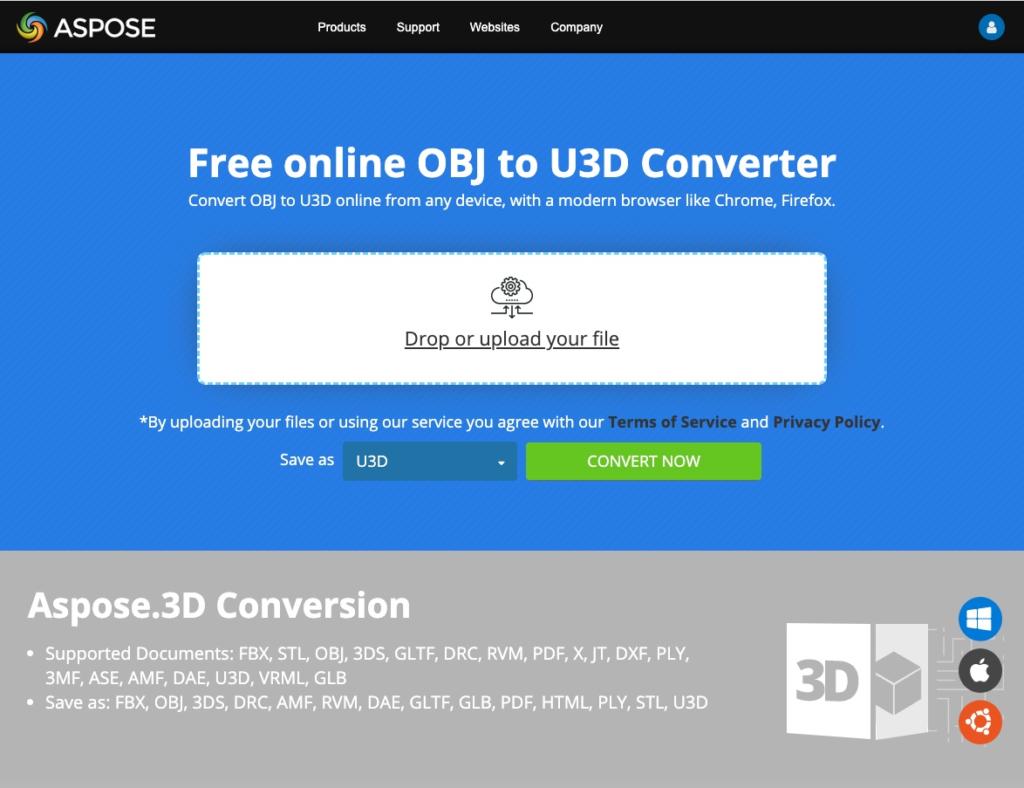
Fazit
Erinnern wir uns: Das PDF als elektronisches Papier war ursprünglich zur Archivierung oder zur Weitergabe von fixen Inhalten gedacht, weist eine kleine Dateigröße auf, ist plattformunabhängig und kann von jedem mit dem kostenlosen Reader betrachtet werden. Zudem hat es den großen Vorteil, dass sich nichts mehr auf dem Weg vom Sender zum Empfänger verändert.
Inzwischen haben sich das Format und auch der Adobe Reader zum Fast-Alleskönner entwickelt. Das PDF dient als Datencontainer, in das man nicht nur Audio- und Video, sondern eben auch 3D-Modelle einbinden kann. Allerdings sind PDFs mit 3D-Inhalten nicht sehr verbreitet. Dies hat sicherlich auch seine Gründe wie zum Beispiel die nicht sehr gängigen 3D-Formate sowie Geschwindigkeit und Darstellung. Wer ein 3D-PDF öffnen und sich bewegen möchte, wird von den nicht optimal integrierten 3D-Werkzeugen überrascht sein. Interaktive Bauanleitungen, mit denen der Kunde anhand von vordefinierten Ansichten Schritt für Schritt den Bau nachvollziehen kann, sind eher denkbar.
Entdecken Sie auch die anderen Teile unserer PDF-Serie:
- Eine PDF-Datei ausfüllen
- PDFs schwärzen
- So verschlüsseln Sie PDFs
- Bild in PDF umwandeln
- Ohne Cloud-Abo PDF zuschneiden
- PDF drehen
- PDFs zusammenfügen
- Online und offline PDF erstellen
- PDF-Formular erstellen
- PDF in JPG umwandeln
- Umwandeln von PDF in Word
- Tricks: PDF bearbeiten
- PDF verkleinern
- Export: PDF in Excel
- PDF öffnen
Bildquellen:
Aufmacher: VectorKnight, Lola Pankratova via Shutterstock
Screenshots: Adobe Acrobat, Adobe Photoshop, Aspose










