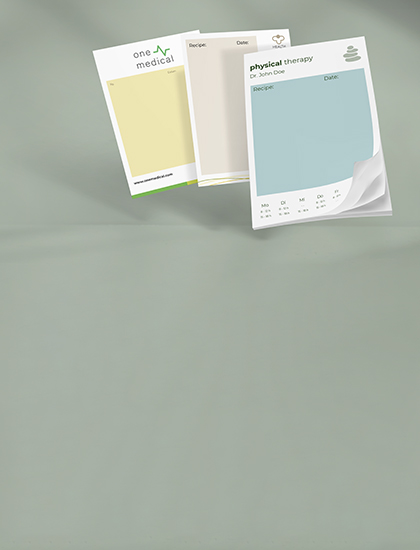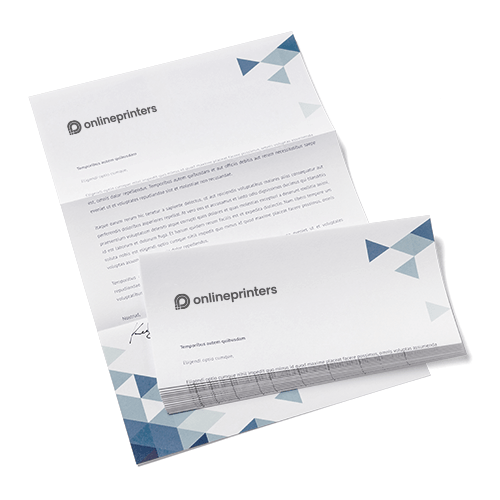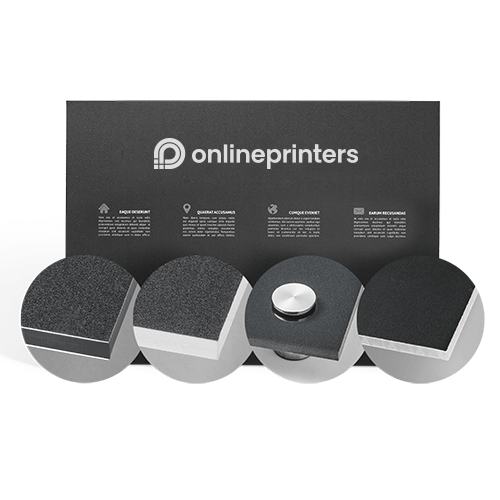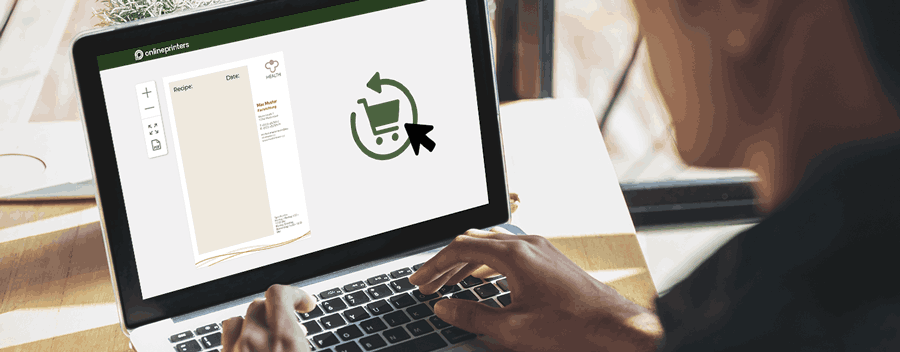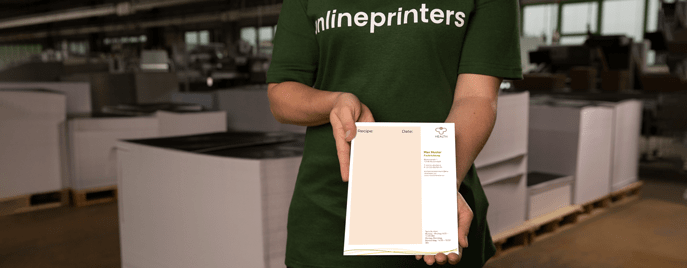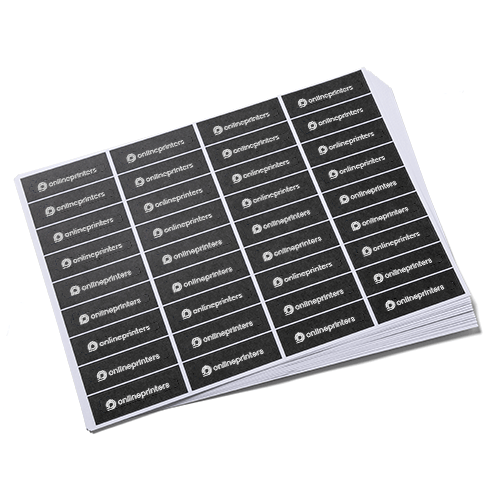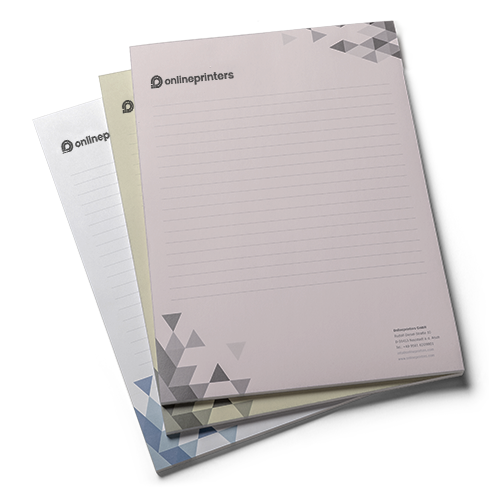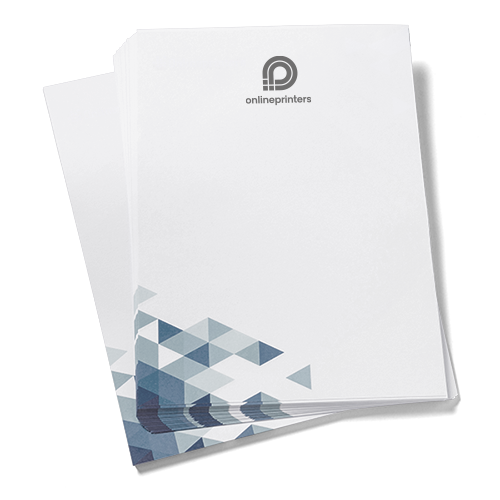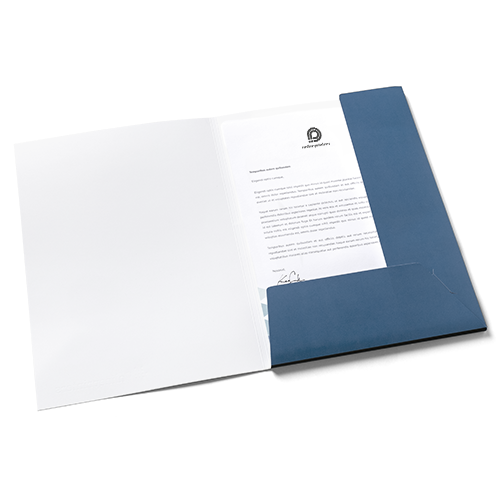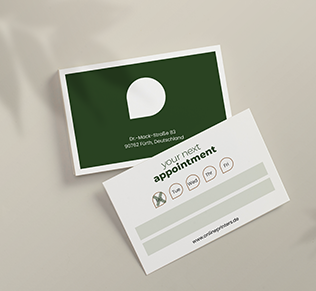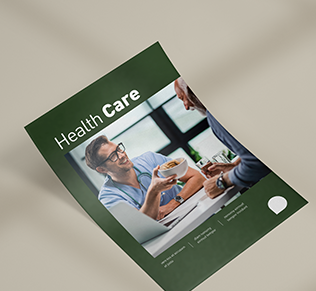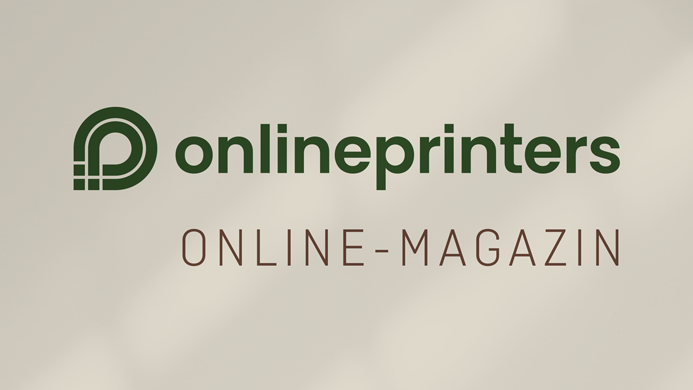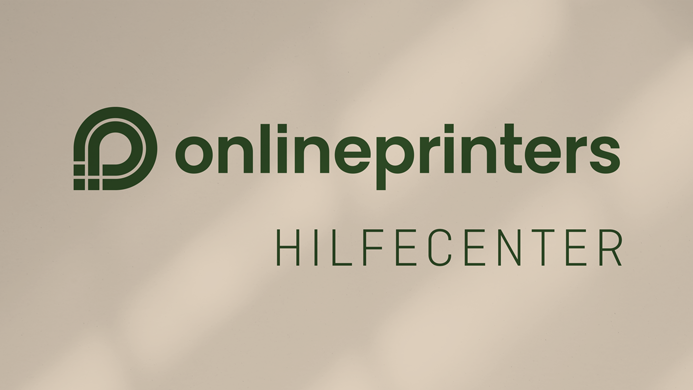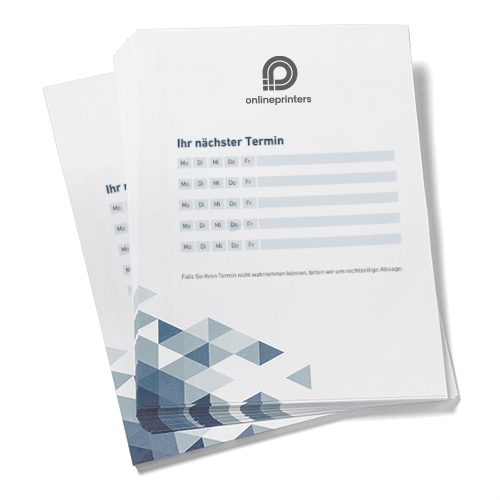
Rezeptvorlagen schnell zur Hand
Unsere Rezeptblöcke haben das handliche Format DIN A6 und sind bereits ab einer Auflage von 50 Stück erhältlich. Natürlich können Sie auch einen größeren Vorrat bestellen oder Ihre fertige Gestaltung mit wenigen Klicks nachbestellen. Für die Position der Leimung haben Sie verschiedene Optionen, ebenso für die Anzahl an Blättern pro Block. Die Produktkonfiguration sowie die Auflage können Sie nach der Gestaltung festlegen.
In vier Schritten Rezeptblöcke online gestalten
Praxisorganisation leicht gemacht: Mit Rezeptblöcken wird nicht nur der Praxisalltag der Ärzte vereinfacht, sondern auch die Arbeit von demjenigen, der sich um die Geschäftsausstattung in der Praxis oder dem Krankenhaus kümmert. Dank unserer professionellen Designvorlagen lassen sich die Rezeptblöcke nämlich sehr schnell online gestalten. Sie befüllen das vorgegebene Layout mit Ihren Informationen, laden das Praxislogo hoch und fertig ist der Vordruck für die Privatrezepte – ganz ohne grafische Vorkenntnisse oder Extra-Software. Nachfolgend schildern wir Schritt für Schritt, wie Sie Ihre Rezeptblöcke online gestalten.
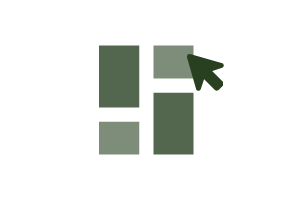
1. Rezeptblöcke anwählen
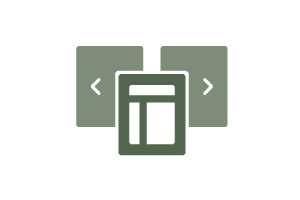
2. Vorlage festlegen
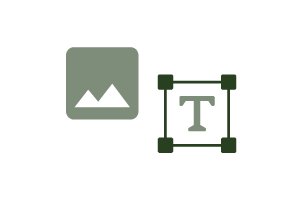
3. Inhalte einfügen
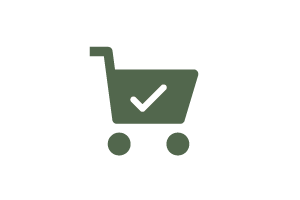
4. Rezeptblöcke bestellen
Für den Praxisbedarf: Noch mehr Produkte online gestalten
Einfache Prozesse sind im Praxisalltag wichtig. Das wissen wir und stehen Ihnen mit unserer langjährigen Druckerfahrung zur Seite: Im Online-gestalten-Editor finden Sie deshalb auf Ihre Bedürfnisse abgestimmte Vorlagen, nicht nur für Rezeptblöcke. Bei uns können Sie weitere Praxisdrucksachen wie Briefpapier oder Schilder für die Praxisausstattung online gestalten.
Individuell und einfach: Rezeptblöcke online gestalten
Häufige Fragen zu „Rezeptblöcke online gestalten“
Unser Online-gestalten-Editor ist für unsere Kunden komplett kostenlos. Sie bezahlen ausschließlich den Druck Ihrer Rezeptblöcke. Es gibt also keinen Preisunterschied zwischen Rezeptblöcken, die Sie online gestalten, und Blöcken mit hochgeladenen Druckdaten.
Die Rezeptblöcke sind zum gleichen günstigen Preis und in gleicher gewohnt hoher Qualität erhältlich.
Klicken Sie ohne Umwege direkt in unseren Online-gestalten-Editor und legen Sie mit der Gestaltung los, in dem Sie eine der Vorlagen für Rezepte auswählen.
2. Layout der Rezeptblöcke online gestalten
Mit der Wahl einer Vorlage haben Sie sich für die Anordnung von Rezeptfläche und Blöcken für Name, Adresse, Sprechzeiten und eine Position für Ihr Praxislogo entschieden. Das Layout können Sie nun anpassen, in dem Sie Ihre Praxisfarben einstellen, passende Schriftarten wählen und – wenn Sie wünschen – ein Designelement festlegen.
3. Inhalte einfügen und Logo hochladen
Tragen Sie Ihre Daten und bei Wunsch Ihre Sprechzeiten ein. Wenn Sie eine vorgegebene Textzeile nicht benötigen, können Sie diese einfach löschen oder ggf. auch neue hinzufügen. Laden Sie das Logo Ihrer Praxis (am besten in einer guten Auflösung von mindestens 300 dpi) hoch.
4. Gestaltung abschließen
Ihre Rezeptblöcke sind so weit fertig mit Ihren Inhalten gefüllt und gestaltet? Dann bestätigen Sie Ihre Gestaltung.
Unser Tipp: Werfen Sie noch einen prüfenden Blick auf Ihre Rezeptblöcke, um Rechtschreibfehler oder Zahlendreher zu vermeiden.
5. Rezeptblöcke konfigurieren und bestellen
Auf der Produktseite der Rezeptblöcke haben Sie dann die Möglichkeit, die Stückzahl, das Papier und weitere Optionen (wie die Position der Lochung oder die Anzahl an Blättern pro Block) festzulegen. Danach legen Sie die erstellten Rezeptblöcke in den Warenkorb und schließen die Bestellung ab.
Für die Gestaltung der Rezeptblöcke stehen Ihnen verschiedene Schriftarten zur Auswahl – für eine gute Lesbarkeit empfehlen wir einen sachlichen oder klassischen Stil. Eigene Schriftarten oder Corporate Fonts Ihrer Praxis oder Ihres Krankenhauses können im Online-Gestalten-Editor nicht genutzt werden. Für wiederkehrende Aufträge in Ihrem Corporate Design empfehlen wir unser Serviceangebot: op.solutions – unsere maßgeschneiderte Unternehmenslösung, so flexibel wie Ihre individuellen Bedürfnisse und Ansprüche an Druckbedarf.
Praxisbedarf für einen reibungslosen Arbeitsalltag
Volle Wartezimmer, lange Schlangen am Empfang und die Behandlungszimmer sind stets belegt: Es ist viel los im Alltag einer Praxis. Jeder einzelne Patient soll sich gut aufgehoben fühlen. Dabei helfen reibungslose Abläufe im Hintergrund Ihrer Praxis. Wichtige Eckpfeiler dafür sind Organisation und Struktur. Wir unterstützen Sie und Ihre Mitarbeiter dabei: Mit bedrucktem Praxisbedarf wie Rezeptblöcken, Briefpapier oder Mappen für Infomaterial legen Sie einen einheitlichen Auftritt vor den Patienten hin und vermitteln Kompetenz. Damit gehen Terminvergabe und Patientenbetreuung Hand in Hand.
Das Extra für Sie und Ihre Patienten
Mit Ihrem Praxislogo auf Rezeptblöcken, Terminkarten und Infoblättern entsteht ein einheitlicher Auftritt in der Praxis, den auch Patienten zu schätzen wissen. Wir unterstützen Sie dabei: Entdecken Sie gleich die Vielfalt unserer Produkte. Wir bieten in unserem Sortiment neben bedruckten Praxisdrucksachen auch Werbeartikel und Teambekleidung mit Ihrem Logo an. Bedruckte Blusen und Shirts stärken das Wir-Gefühl im Team und durch den Zusammenhalt geht der Arbeitsalltag in der Praxis gleich viel leichter von der Hand.