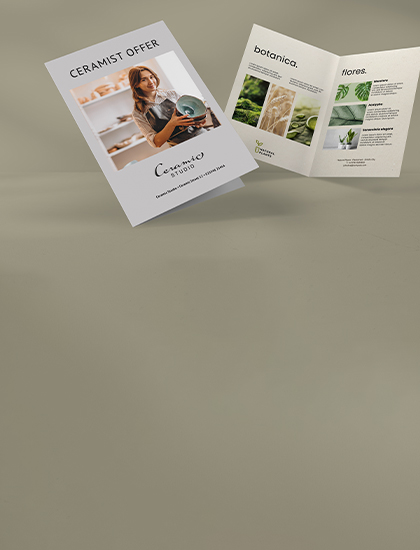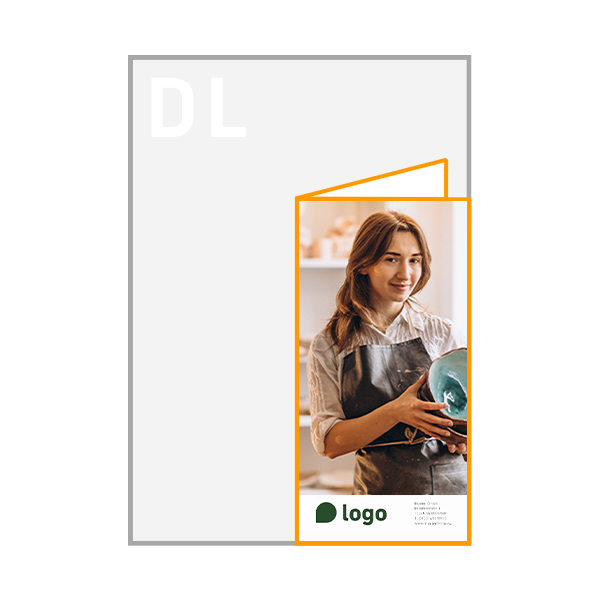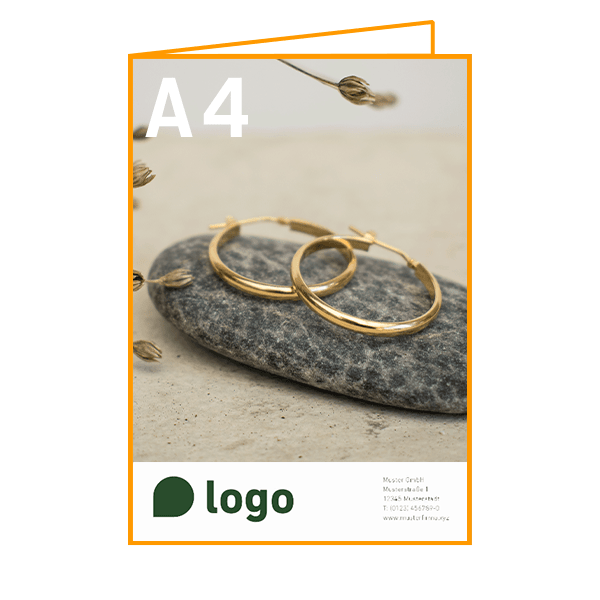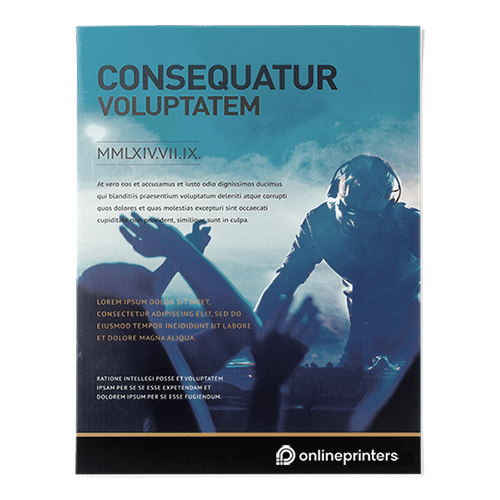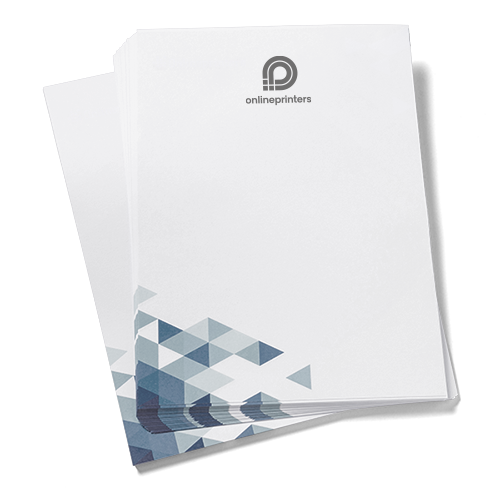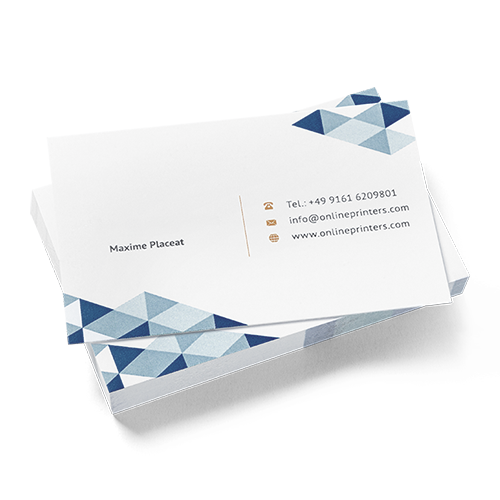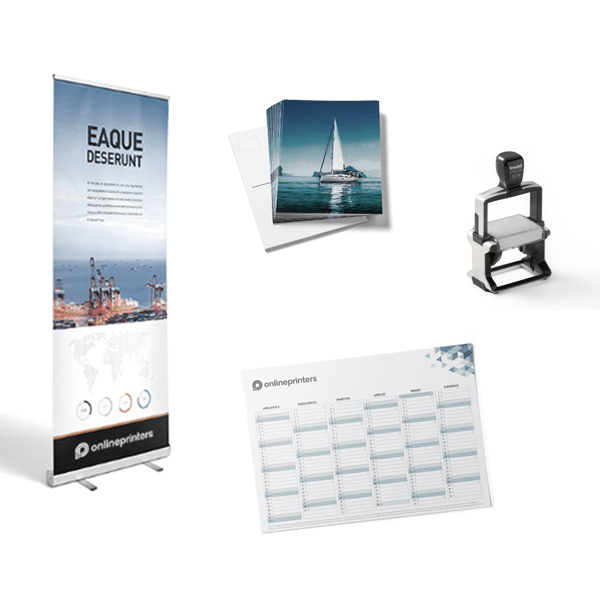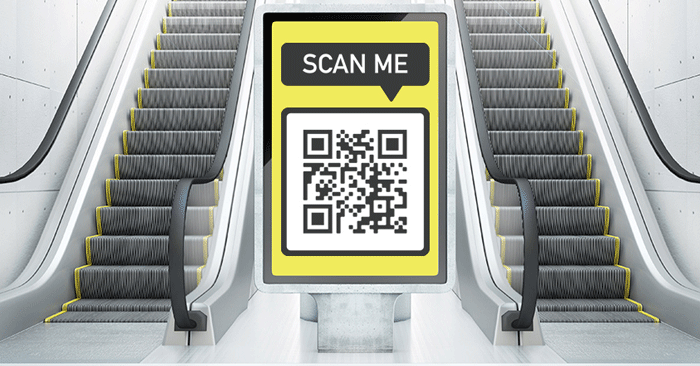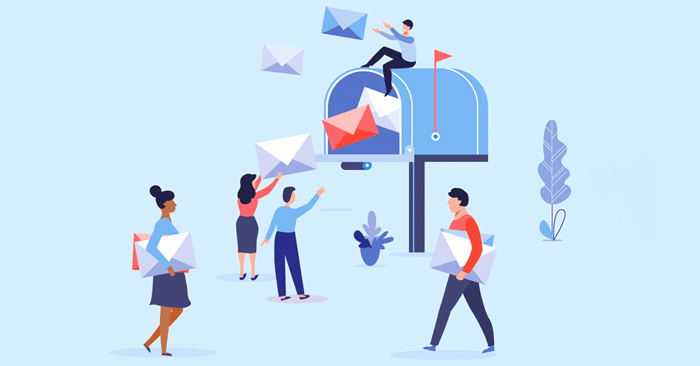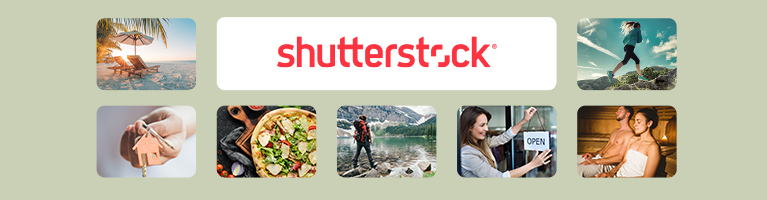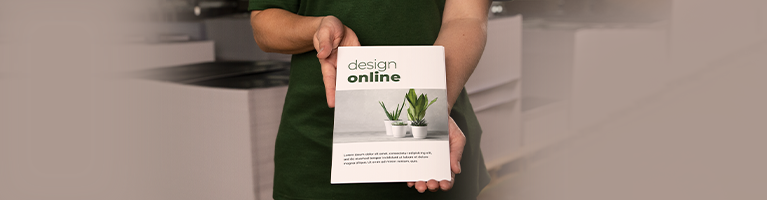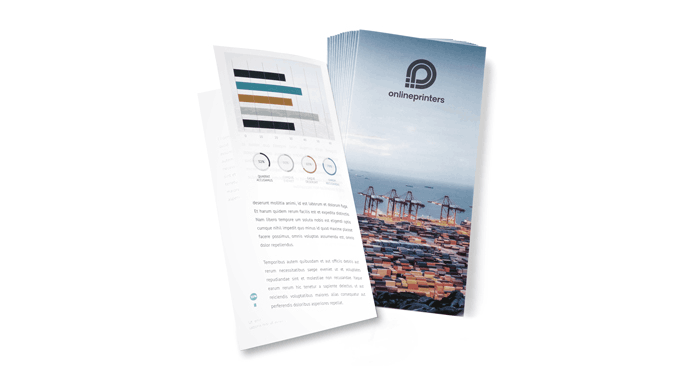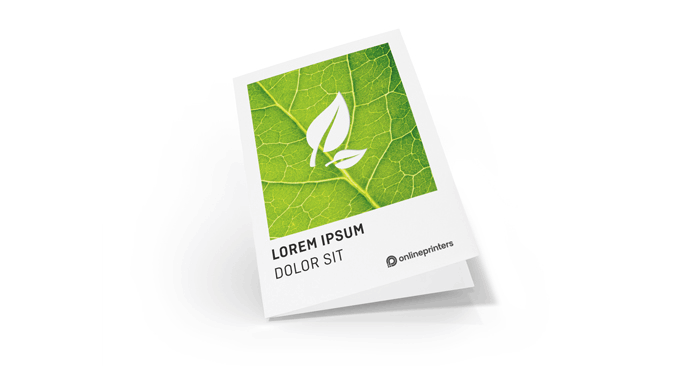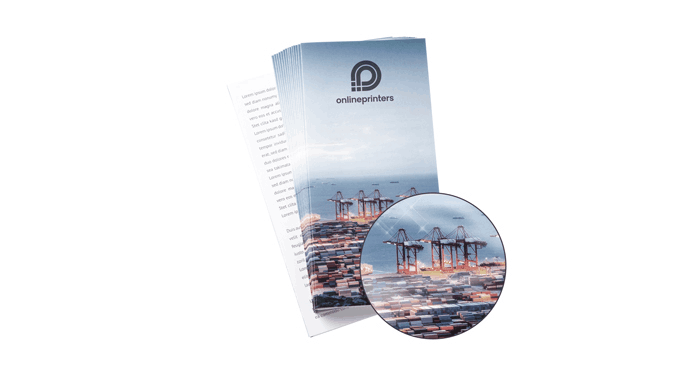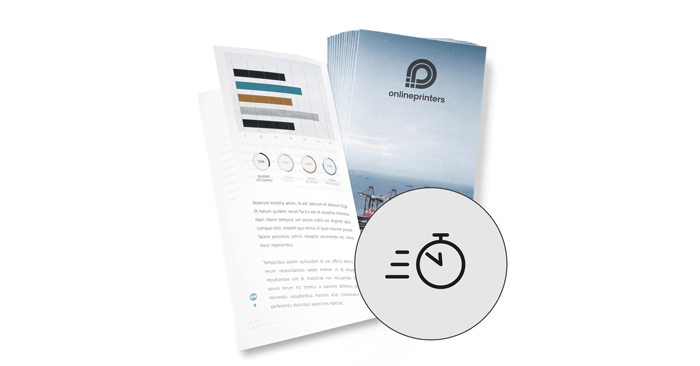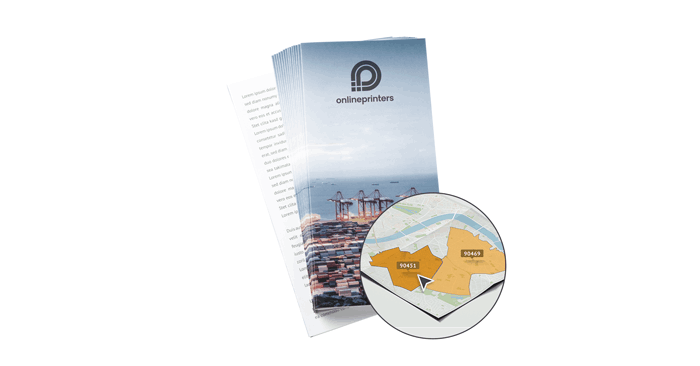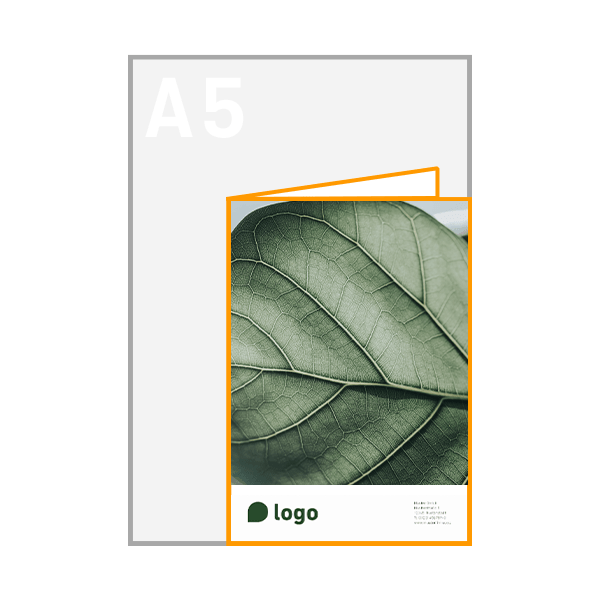
Unsere Falzflyer-Topseller
Welche Aktion Ihnen auch vorschwebt, mit Falzflyern kommen Ihre Botschaften und Informationen an: Als Klassiker unter den Werbemitteln lassen sich die Flyer je nach Anlass flexibel gestalten – ob kompakt für die Verteilaktion in der Stadt, handlich als Beilage und beim Postversand oder ausführlich als Infoblatt. Ein echter Allrounder eben. Sie individualisieren die Flyer, wie Sie möchten – durch Ihre einzigartige Gestaltung! Bisher haben Sie nur Ideen, aber noch nichts Konkretes zu Papier gebracht? Kein Problem! Sie können kinderleicht Ihre eigenen Falzflyer online gestalten: Nutzen Sie einfach unseren kostenlosen Service – ohne Extra-Software, direkt im Browser. Vorlagen mit verschiedenen Layouts führen Sie durch die Gestaltung der Flyer. Und außerdem profitieren Sie zudem von einer großen Auswahl an professionellen Bildern für den Flyerdruck.
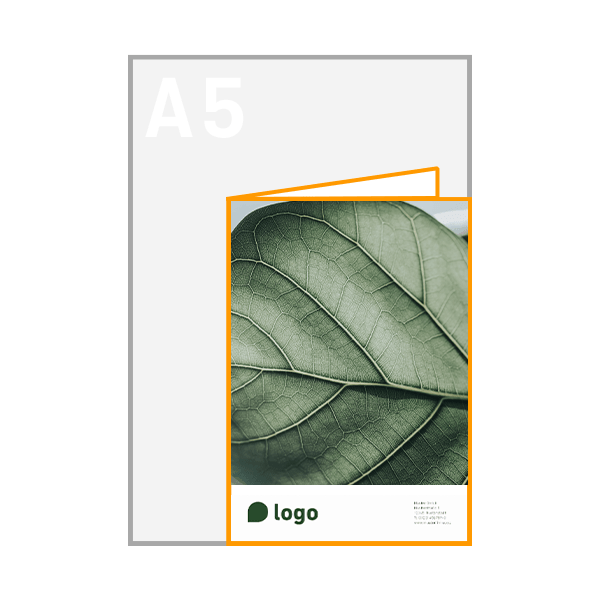
Falzflyer online gestalten in vier Schritten
Wenig Zeit oder gerade keinen Grafiker zur Hand? Mit unserem kostenlosen Service-Tool können Sie Ihre Druckideen einfach und schnell verwirklichen und so Ihre Falzflyer online gestalten. Sie benötigen keine grafischen Vorkenntnisse oder zusätzliche Programme, sondern können gleich im Browser starten. Die vielfältigen Vorlagen führen Sie schrittweise durch ihr Design – hohe Gestaltungsfreiheit inklusive. Wir zeigen Ihnen in vier Schritten, wie Sie Ihre individuellen Falzflyer online gestalten.
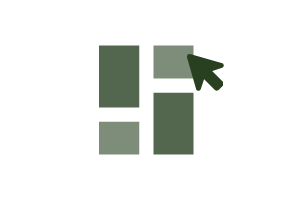
1. Falzflyer auswählen
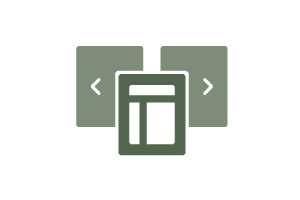
2. Vorlage festlegen
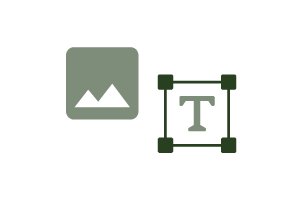
3. Inhalte einfügen
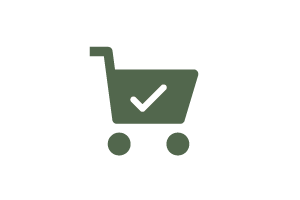
4. Bestellung absenden
Falzflyer online gestalten
Noch mehr Produkte online gestalten
Die Gestaltung Ihrer Flyer ist fertig? Sie wollen Ihre Geschäftsausstattung mit Briefpapier und Visitenkarten aufstocken oder benötigen weitere Werbemittel, um die nächste Aktion zu bewerben? Wir stehen Ihnen für neue Projekte mit Leidenschaft zur Seite: Entdecken Sie gleich, welche Druckprodukte Sie neben Falzflyern online gestalten können.
Inspiration aus dem Onlineprinters-Magazin
Diese Falzflyer können Sie online gestalten
Ob groß, ob klein – welcher Falzflyer darf es für Ihren Anlass sein? Handlich und ideal für den Postversand oder die Verteilung an Haushalte (mit unserer Prospektverteilung) ist zum Beispiel das Format DIN lang. Wer detailliert informieren will, kann sich für größere Falzflyer wie DIN A4 entscheiden. Auffallend wird es mit quadratischen Falzflyern. Abgesehen vom Format können Sie unterschiedliche Papiersorten wählen, aber auch Flyer mit UV-Lack oder Perforation.
Häufige Fragen zu „Falzflyer online gestalten“
Unser Tool ist für unsere Kunden komplett kostenlos. Sie bezahlen ausschließlich den Flyerdruck. Es gibt keinen Preisunterschied zwischen Falzflyern, die Sie online gestalten, und Falzflyern mit hochgeladenen Druckdaten. Die Falzflyer sind zum gleichen günstigen Preis und in gleicher gewohnt hoher Qualität erhältlich.
Unser Tipp: Wenn Sie Falzflyer online gestalten, genießen Sie sogar noch einen weiteren Vorteil. Sie können Bilder aus der Shutterstock-Bilddatenbank kostenlos für Gestaltung und Flyerdruck nutzen. So sind Sie noch flexibler bei der Erstellung Ihrer Designs.
Wählen Sie zunächst den gewünschten Falzflyer aus – zum Beispiel klassische Falzflyer, perforierte Falzflyer, Falzflyer aus Ökopapier oder Falzflyer mit UV-Lack. Danach wählen Sie das Format: Neben den gängigen Falzflyern in DIN A4 oder DIN lang können Sie sich beispielsweise auch für ein quadratisches DIN-Format entscheiden.
2. Falzflyer konfigurieren
Bevor Sie die Falzflyer online gestalten, können Sie die gewählten Flyer auf der Produktseite individuell konfigurieren. Entscheiden Sie sich für eine Papiersorte und Grammatur. Danach wählen Sie die Stückzahl und legen Sie unter „Zusatzoptionen“ weitere Einstellungen fest.
3. „Online gestalten“ auswählen
Unter „Druckdaten“ entscheiden Sie, ob Sie eigene Druckdaten hochladen wollen oder die Falzflyer online gestalten möchten. Klicken Sie einfach auf den Button „Gestaltung online erstellen“ und legen Sie los!
4.Falzflyer online gestalten
Wählen Sie aus verschiedenen Vorlagen die passende für Ihre Falzflyer aus. Dabei können Sie für die unterschiedlichen Seiten der Flyer auch unterschiedliche Layout-Vorlagen nehmen oder ein leeres Layout mit Elementen füllen – und auf diese Weise Ihre Falzflyer ganz individuell gestalten. Wenn Sie Falzflyer online gestalten, lassen sich die Farben Ihres Unternehmens einstellen und verschiedene Schriftarten wählen. Das Wichtigste darf nicht fehlen: Füllen Sie die Layout-Elemente mit Ihren eigenen Inhalten. Tipp: Kombinieren Sie Ihre Gestaltung kostenlos mit Fotos in hochwertiger Qualität aus der professionellen Bilddatenbank Shutterstock.
5. Gestaltung abschließen
Ihre Falzflyer sind mit Ihren Inhalten gefüllt und gestaltet? Dann bestätigen Sie Ihre Gestaltung.
Unser Tipp: Werfen Sie noch einen prüfenden Blick auf Ihre Texte und Kontaktdaten, um Rechtschreibfehler oder Zahlendreher zu vermeiden.
6. Falzflyer bestellen
Im Anschluss landen Sie wieder auf der Produktseite der Falzflyer. Sie haben hier die Möglichkeit, die Auflage oder das Papier noch einmal anzupassen. Danach legen Sie die erstellten Flyer in den Warenkorb und schließen Sie die Bestellung ab.
Diese Fotos sind hochauflösend und bestens für den Druck geeignet. Wählen Sie aus über 20 Millionen Motiven die aus, die zu Ihnen und zu Ihrem Unternehmen passen. Profitieren Sie von unseren vorselektierten Bildersammlungen und wählen Sie aus 70 verschiedenen Themenbereichen und Branchen passende Bilder für das Design Ihrer Falzflyer aus. Sollte hier noch nicht das richtige Bild dabei sein, nutzen Sie einfach die Suchfunktion.
Hinweis: Bitte beachten Sie bei der Verwendung von eigenen Bildern und Grafiken generell die geltenden Lizenzvereinbarungen je nach Nutzungszweck und Auflage Ihrer Druckprodukte.
Für die Flyergestaltung stehen Ihnen verschiedene Schriftarten zur Auswahl – von sachlich und klassisch über dekorative Fonts bis hin zu Schreibschriften. Eigene Schriftarten oder die Corporate Fonts Ihres Unternehmens können im Online-Gestalten-Editor derzeit nicht genutzt werden.
Nun gelangen Sie wieder in die Online-Gestaltung, dort können Sie einfach das Design anpassen oder Änderungen vornehmen – und im Anschluss erneut bestellen.